Pošljite prilagojena množična e-poštna sporočila z Outlookom 2013 ali 2016
Microsoftova Pisarna Outlook / / March 17, 2020
Nazadnje posodobljeno dne
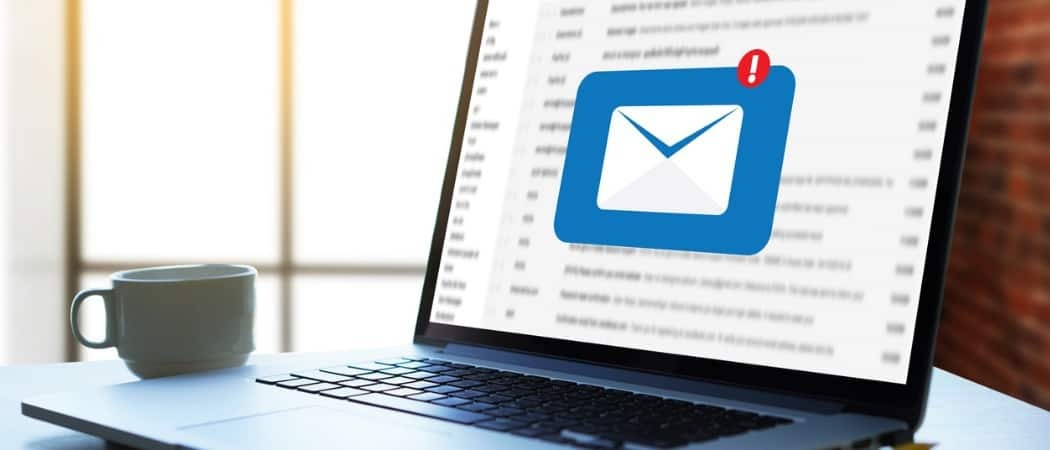
Outlook olajša pošiljanje sporočil izbranemu številu stikov s standardno funkcijo in združitvijo pošte iz prejšnjih različic sistema Office.
Outlook olajša pošiljanje množičnih e-poštnih sporočil izbranemu številu stikov s standardno in priljubljeno funkcijo za spajanje pošte iz prejšnjih različic Microsoft Officea. Včasih boste morda morali poslati e-pošto za več prejemnike s prilagojenimi informacijami za vsakega posebej.
Mi smo vam že pokazali kako to storiti z Outlook 2010, in tukaj si oglejte, kako to storiti z Outlookom 2013 ali 2016.
Pošlji prilagojena množična e-poštna sporočila z Outlook Mail Merge
Zaženite Outlook in odprite People. Nato poiščite stike, kamor želite poslati sporočilo, in nato izberite Spoji pošte.
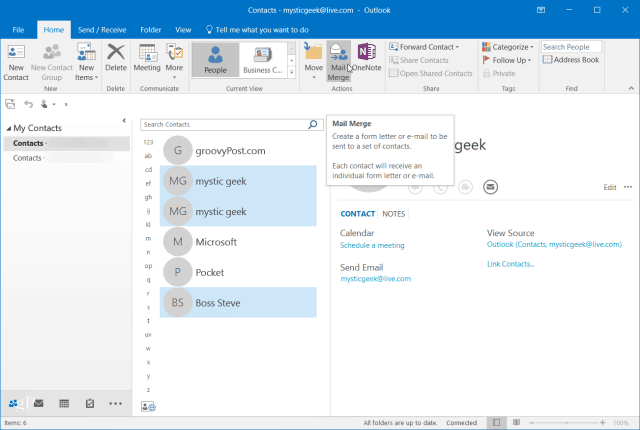
Na zaslonu Povezava s poštnimi spoji izberite Samo izbrani kontakti. V razdelku Možnosti spajanja nastavite naslednje:
- Vrsta dokumenta: Obrazci črke
- Spojite:E-naslov
- Predmet sporočila: Karkoli želiš, da se prebere. Ne pozabite, da bo zadeva enaka za vse stike, ki ste jih izbrali v prvem koraku.
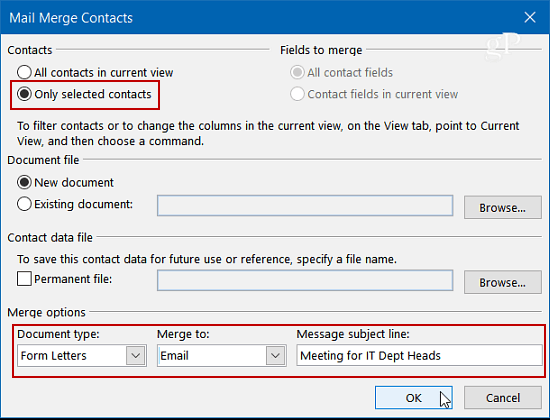
Kliknite V redu in nato se vam bo odprl program Microsoft Word, ki bo sestavil sporočilo. Najprej pa boste želeli ustvariti prilagojeno linijo voščil. Na zavihku Pošiljanje izberite Pozdravna linija.
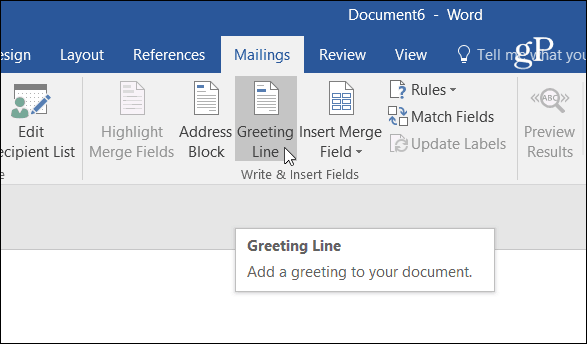
Pojavi se polje Vstavi voščilnico. Tu lahko poljubno polje prilagodite poljubnemu polju ali preprosto uporabite privzete nastavitve in kliknete V redu (ne skrbite, gospod Randall ne bo v vašem sporočilu).
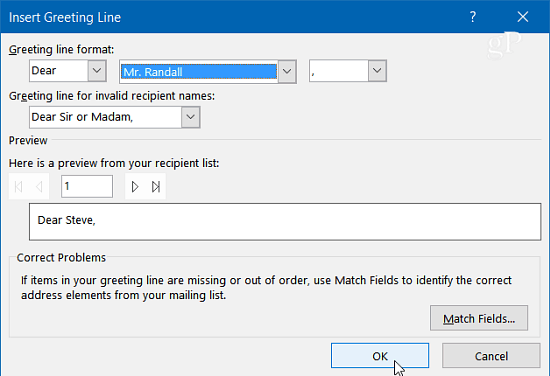
Omeniti velja, da lahko na tem mestu vnesete tudi dodatna polja. V spustnem meniju Vstavi polje spajanja najdete veliko elementov, med katerimi lahko izbirate. Ponovno je to odvisno samo od vas in odvisno bo od tega, kaj želite vključiti.
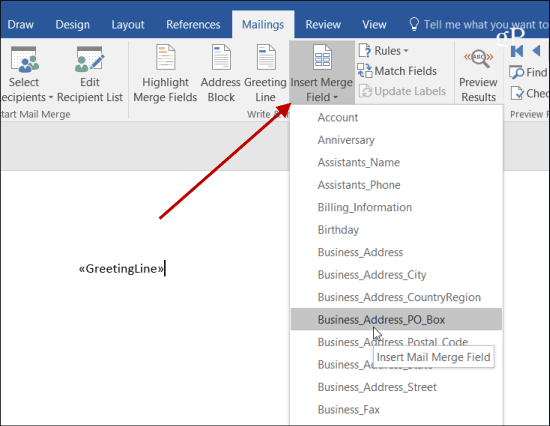
Zdaj je čas, da vtipkate sporočilo, ki ga želite poslati vsem. Opazili boste na začetku dokumenta je <
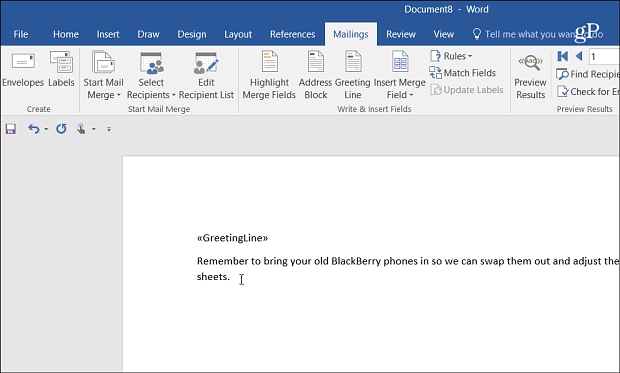
Ko končate sestavljanje sporočila, izberite Končaj in združi> Pošlji e-poštna sporočila.
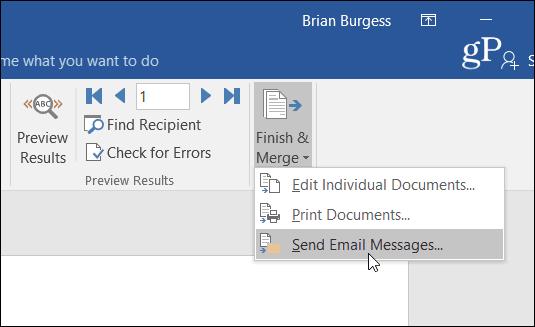
Nato v potrditvenem pogovornem oknu kliknite V redu, da sporočilo pošljete vsakemu izmed izbranih stikov.
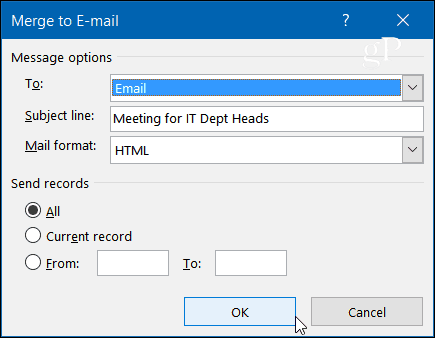
To je vse. Ko oseba prejme vaše sporočilo, se v oknu prikaže samo njen e-poštni naslov "Do" polje. Njihovo ime (in vsa druga prilagoditev, ki ste jo naredili) se prikaže na začetku <
To je dobra možnost, če želite iste informacije poslati več ljudem in jim dati bolj personaliziran občutek, da samo "CCing" vsem.



