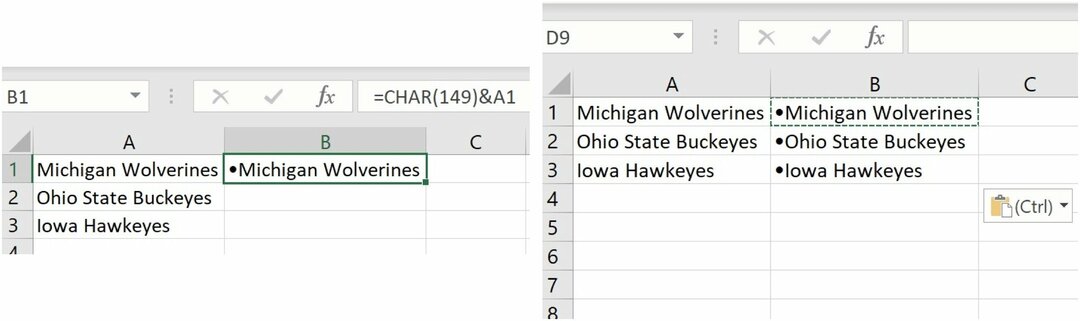Kako uporabiti potopni bralnik za izpolnjevanje Microsoftovih obrazcev
Microsoft Microsoftovi Obrazci Dostopnost Junak / / September 28, 2021

Zadnja posodobitev dne
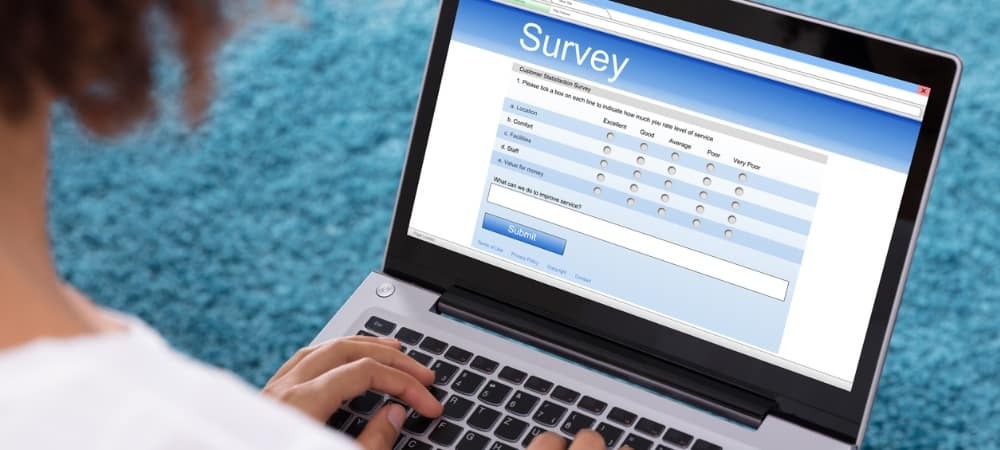
Za pomoč pri besedilu, osredotočenosti in še več lahko omogočite Immersive Reader v Microsoft Forms za izpolnjevanje obrazcev, anket in kvizov.
Ne glede na to, ali ustvarjate dokument v programu Microsoft Word ali brskate splet v brskalniku Microsoft Edge, Immersive Reader lahko izboljša vašo bralno izkušnjo. Morda se tega ne zavedate, če pa izpolnjujete obrazec, anketo ali kviz v Microsoft Forms, lahko uporabite tudi Immersive Reader.
Z enakimi vrstami orodij kot druge aplikacije lahko poslušate vprašanja, ki se glasno berejo, prilagodite velikost besedila in razmik ter spremenite fokus vrstice. Ni vam treba mučiti, da se prebijete skozi vsako vprašanje; vklopite Immersive Reader Microsoftovi obrazci za dodatno pomoč pri izpolnjevanju obrazca.
Omogočite potopni bralnik v Microsoft Forms
Ko vklopite Immersive Reader za obrazec, ki ga gledate, ga lahko uporabite za katero koli ali vsa vprašanja. To vam daje odlično prilagodljivost pri uporabi orodja samo, ko ga potrebujete ali za celoten obrazec.
V zgornjem delu obrazca, pod naslovom in opisom, boste na desni strani videli tri pike. Kliknite na tri pike in izberite Omogoči potopni bralnik.
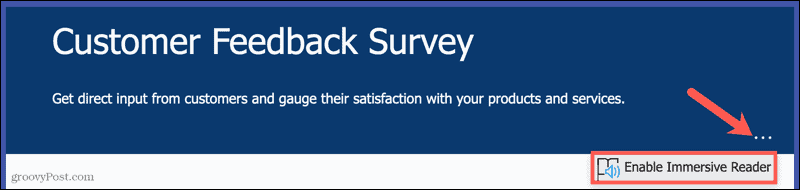
Ko vklopite orodje, ostane omogočeno za celoten obrazec. Če ga želite izklopiti, kliknite tri pike in izberite Onemogočite potopni bralnik.
Uporabite Immersive Reader v Microsoft Forms
Ko je orodje omogočeno, boste zdaj, ko miškin kazalec premaknete na vprašanje, videli ikono potopnega bralnika. To je priročno, ker lahko orodje uporabite za poljubno vprašanje.
Kliknite na Potopni bralnik ikono za uporabo orodja za to vprašanje.
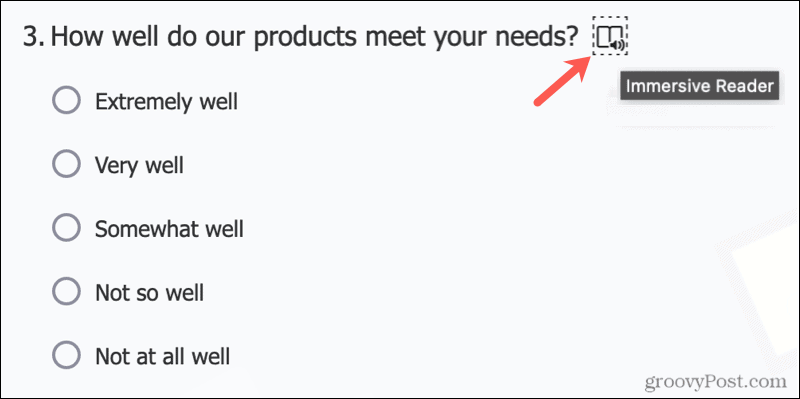
Nato vstopite v način potopnega bralnika. Če ste orodje že uporabljali v spletu, vam bodo možnosti znane. Če prvič uporabljate Immersive Reader, so spodaj navedene možnosti.
Brati naglas
Kliknite na igranje gumb na dnu, da slišite vprašanje in možne odgovore (če obstajajo) glasno preberete.
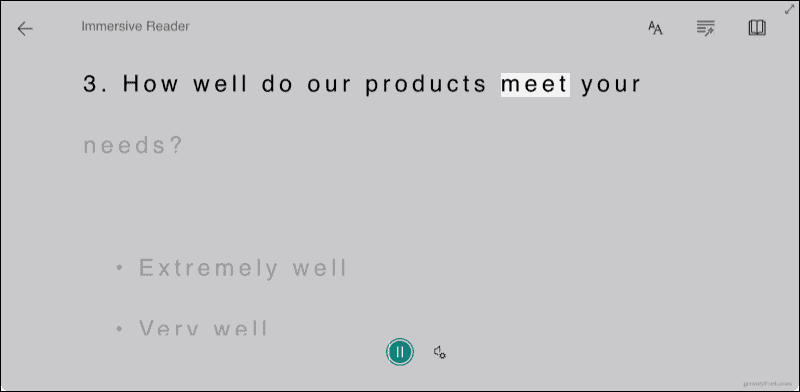
Kliknite na Glasovne nastavitve ikono na desni strani gumba za predvajanje, da prilagodite stopnjo govora in izberete glas.
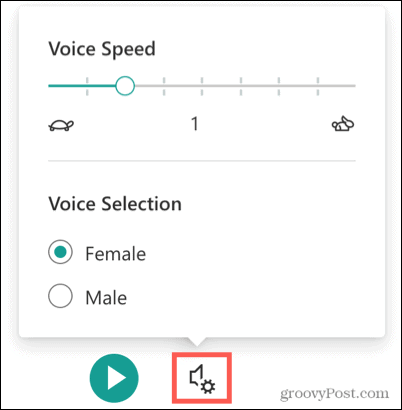
Nastavitve besedila
Kliknite na Nastavitve besedila ikono v zgornjem desnem kotu, da spremenite velikost in slog besedila, povečate razmik in izberete barvo ozadja.
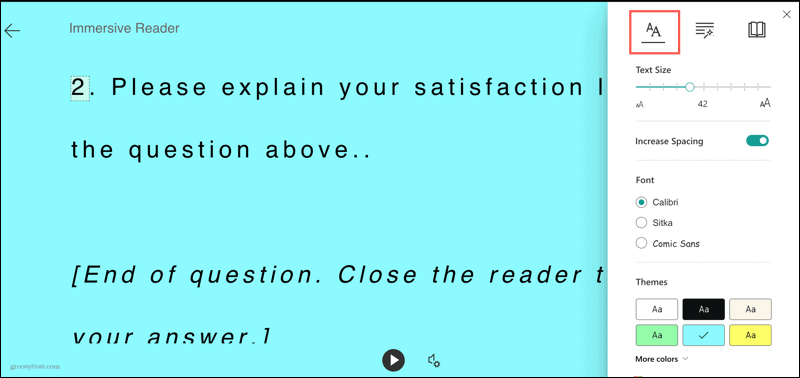
Slovnične možnosti
Kliknite na Slovnične možnosti ikono v zgornjem desnem kotu za prikaz zlogov v besedah in označevanje delov govora. Izbirno lahko izberete barve za vsak del govora in prikažete oznake.
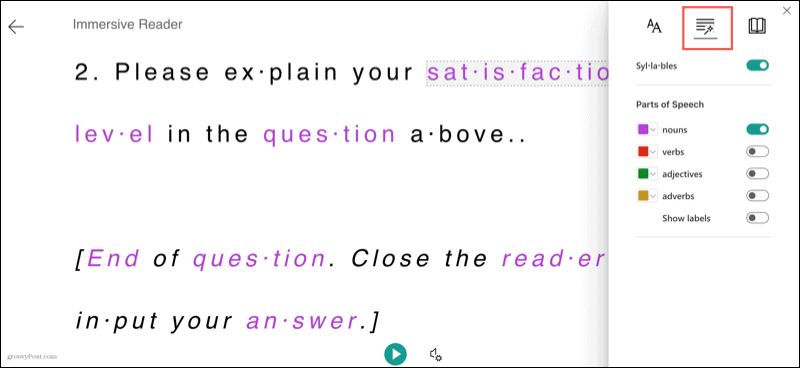
Nastavitve branja
Kliknite na Nastavitve branja ikono v zgornjem desnem kotu, da omogočite ostrenje črte in izberite število vrstic. Vključite lahko tudi slovar slik in prevedete besedilo.
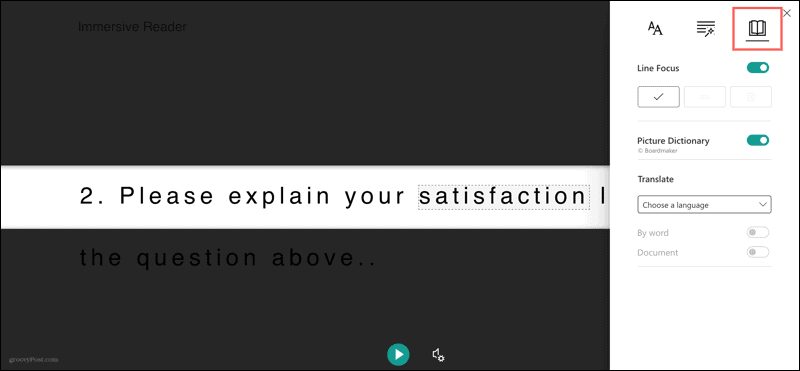
Dejanja na zaslonu
Lahko kliknete katero koli besedo, da jo slišite glasno prebrati.

Če v nastavitvah za branje omogočite slovar slik, bo za izbrano besedo prikazana slika.
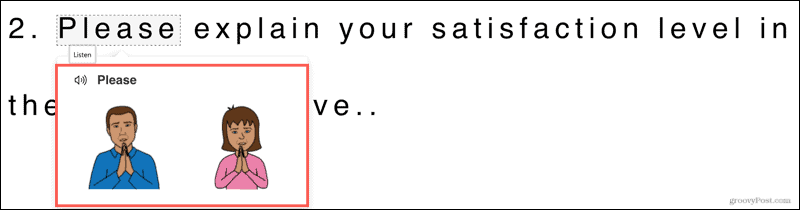
Če želite vstopiti v celozaslonski način, kliknite puščico v zgornjem desnem kotu.
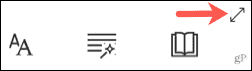
Odgovorite na vprašanja v obrazcu
Trenutno v načinu potopnega bralnika ne morete dati svojih odgovorov. Ko pridete do konca vprašanja in možnih rešitev (če obstaja), kliknite na Izhod puščica zgoraj levo. S tem se vrnete na prvotni pogled obrazca, da lahko posredujete svoj odgovor.
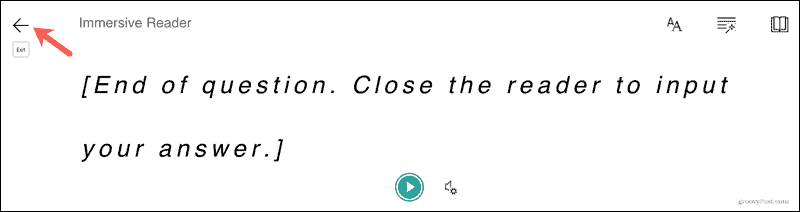
Boljša izkušnja pri izpolnjevanju Microsoftovih obrazcev
Immersive Reader pomaga tisti, ki ga potrebujejo pri izpolnjevanju obrazca, ankete ali kviza. Toda orodje je lahko koristno za vse, ki si želijo boljše ali bolj osredotočene bralne izkušnje.
Kako počistiti predpomnilnik Google Chrome, piškotke in zgodovino brskanja
Chrome odlično shranjuje zgodovino brskanja, predpomnilnik in piškotke za optimizacijo delovanja brskalnika v spletu. Njen način, kako ...
Ujemanje cen v trgovini: Kako do spletnih cen med nakupovanjem v trgovini
Nakup v trgovini ne pomeni, da morate plačati višje cene. Zahvaljujoč garancijam za ujemanje cen lahko med nakupovanjem v ...
Kako podariti naročnino na Disney Plus z digitalno darilno kartico
Če ste uživali v Disneyju Plus in ga želite deliti z drugimi, je na voljo naročnina na Disney+ Gift za ...
Vaš vodnik po skupni rabi dokumentov v Google Dokumentih, Preglednicah in Diapozitivih
Z Googlovimi spletnimi aplikacijami lahko preprosto sodelujete. Tukaj je vaš vodnik za skupno rabo v Google Dokumentih, Preglednicah in Diapozitivih z dovoljenji ...