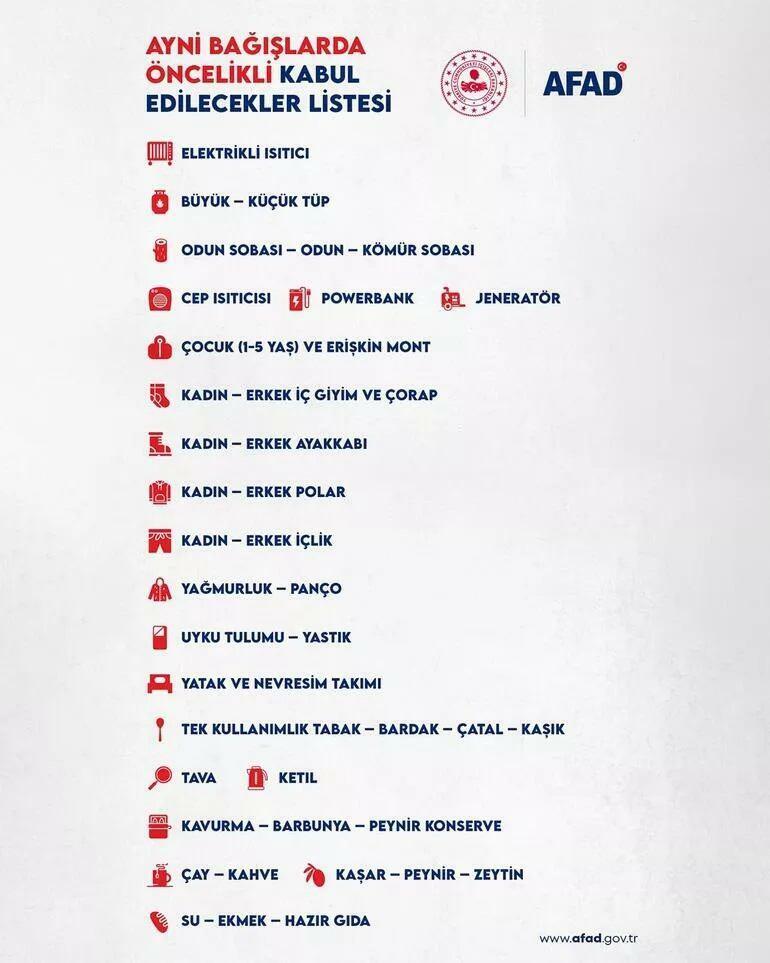Kako prilagoditi opravilno vrstico sistema Windows 11
Microsoft Windows 11 Junak / / September 27, 2021

Zadnja posodobitev dne
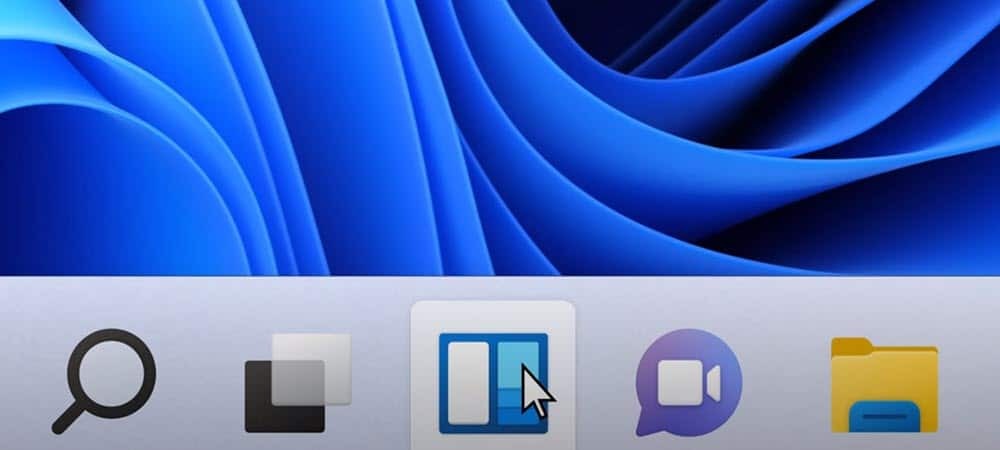
Opravilna vrstica v sistemu Windows 11 je manj vsestranska od prejšnjih različic sistema Windows, vendar jo lahko še vedno prilagodite. Evo kako.
Opravilna vrstica v sistemu Windows 11 je manj nastavljiva kot prejšnje različice. Na primer, ne morete ga premakniti na desno ali na vrh zaslona (vsaj še ne). Kljub temu lahko z opravilno vrstico v sistemu Windows 11 naredite nekaj prilagoditev. Tukaj si oglejte nekaj stvari, ki jih lahko naredite.
Premaknite meni Start v levo
Medtem ko je premikanje opravilne vrstice bolj omejeno, lahko premaknete meni Start in ostalo opravilno vrstico v levo. Tako se meni »Start« vrne v kot, na katerega ste navajeni dostopati.
Če želite to narediti, pojdite na Start> Nastavitve> Prilagajanje> Opravilna vrstica> Vedenje opravilne vrstice> Poravnava opravilne vrstice in ga spremenite v Levo.
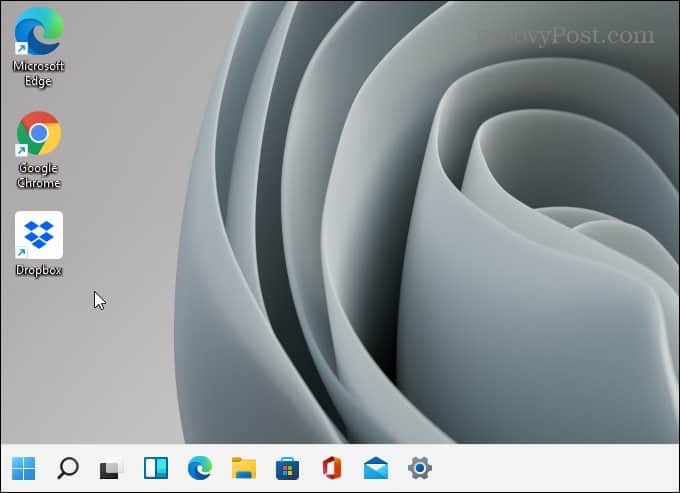
Za navodila po korakih preberite naš članek premikanje menija Start Windows 11 v levo.
Pripnite aplikacije iz menija Start v opravilno vrstico
Pripenjanje aplikacij iz menija Start v opravilno vrstico olajša dostop do njih. Zaženite meni Start in z desno tipko miške kliknite želeno aplikacijo. Z desno tipko miške kliknite želeno ikono aplikacije in kliknite Pripni v opravilno vrstico.
Če aplikacija ni pripeta v meni Start, kliknite ikono Vse aplikacije gumb. Potem poiščite svojega aplikacijo s prvo črko. Z desno tipko miške kliknite aplikacijo in izberite Več> Pripni v opravilno vrstico.
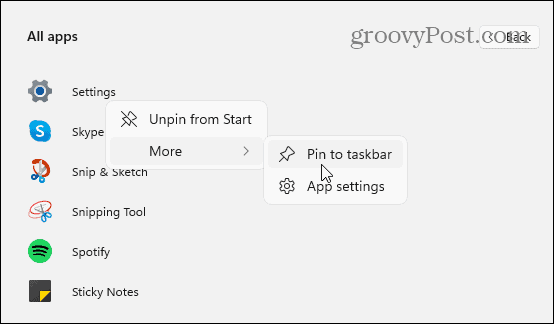
Odpnite aplikacije iz opravilne vrstice
Odpenjanje aplikacij je dovolj preprosto. Z desno tipko miške kliknite aplikacijo v opravilni vrstici in kliknite Odpni iz opravilne vrstice. To je vse.
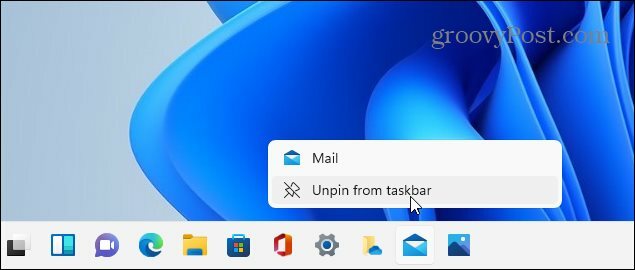
Preberite naš članek o pripenjanju aplikacije iz menija Start v sistemu Windows 11 do opravilne vrstice za podrobna navodila.
Nadzorno ploščo dodajte v opravilno vrstico
Klasična nadzorna plošča je še vedno na voljo v sistemu Windows 11. Če želite olajšati dostop, ga lahko preprosto pripnete v opravilno vrstico.
Pritisnite tipko Windows in vrsta:cpl in z desno tipko miške kliknite aplikacijo Nadzorna plošča v razdelku »Najboljše ujemanje«. Nato kliknite »Pripni v opravilno vrstico«(Ali Začni, če tako želiš).
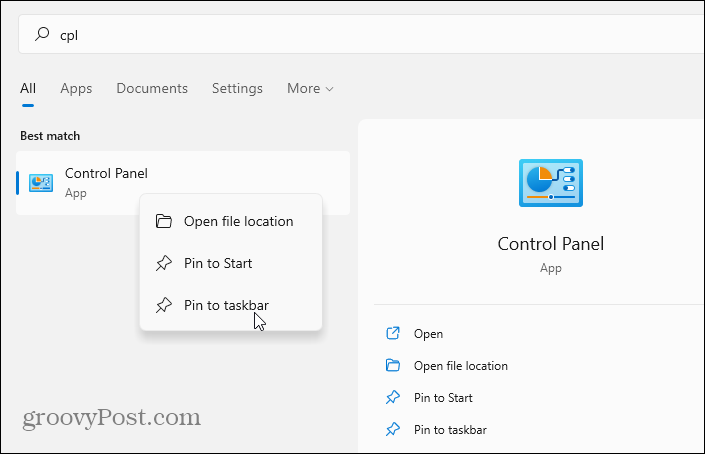
To je vse. Zdaj bo nadzorna plošča živela v opravilni vrstici. Še enkrat, olajšajte dostop. Za podrobne informacije preberite, kako Nadzorno ploščo dodajte v opravilno vrstico sistema Windows 11.
Odstranite vgrajene aplikacije Windows
Windows 11 ima več vgrajenih Microsoftovih aplikacij, ki živijo v opravilni vrstici. Vendar jih boste morda želeli skriti ali odstraniti. Primeri teh aplikacij vključujejo gumb Widgets, Teams Chat, Search, Task View itd. Vse jih je razmeroma enostavno odstraniti s premikom stikala skozi nastavitve.
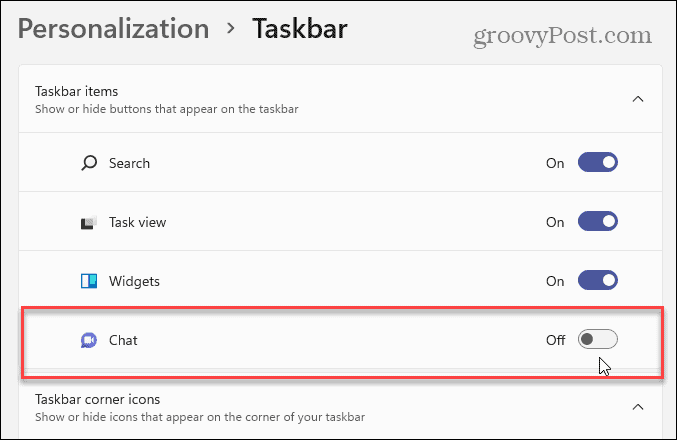
Odprto Nastavitve> Prilagajanje> Opravilna vrstica in od tam izklopite ikone, ki jih ne želite v opravilni vrstici. Za več podrobnosti si oglejte naslednje članke po korakih:
- Kako skriti gumb Pogled opravil iz opravilne vrstice sistema Windows 11
- Kako skriti ikono iskanja v opravilni vrstici sistema Windows 11
- Kako odstraniti ikono klepeta Teams iz opravilne vrstice sistema Windows 11
- Kako odstraniti gumb Widgets iz opravilne vrstice sistema Windows 11
Spremenite barvo začetka in opravilne vrstice sistema Windows 11
Vedno je zabavno popestriti videz in občutek sistema Windows in Windows 11 ni izjema. Vedno lahko omogočite Temni način v sistemu Windows 11, vendar boste morda želeli stvari nekoliko spremeniti.
Če želite spremeniti barvo menija Start in opravilne vrstice, pojdite na Nastavitve> Prilagajanje> Barve. Nato spremenite polje »Izberite svoj način« na »Po meri« in izberite privzeti način sistema Windows in »privzeta aplikacija barva. " Vklopite »Pokaži barvo poudarka na začetni in opravilni vrstici«. Dodajte učinke preglednosti in izberite barvo iz barve mreža.
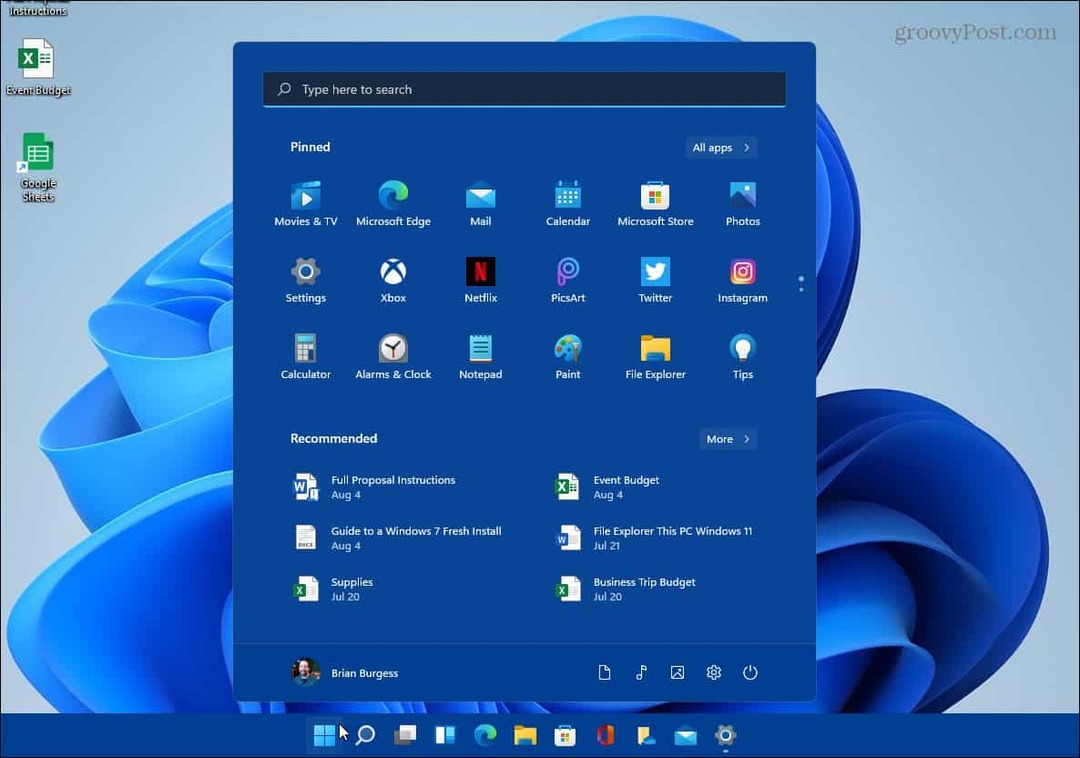
Zabavajte se in se igrajte z različnimi barvnimi shemami. Na koncu boste dobili Windows 11, da bo izgledal in se počutil tako, kot si želite. Za več podrobnosti preberite naš članek spreminjanje barv začetka in opravilne vrstice sistema Windows 11. Za dodatne možnosti prilagajanja preberite naš članek kako spremeniti ozadje namizja.
Kaj se je zgodilo z upraviteljem opravil?
Prej ste lahko do upravitelja opravil dostopali z desnim klikom na opravilni vrstici. Toda to se je v sistemu Windows 11 spremenilo - kar je precej nadležno. Lahko pa ga najdete precej enostavno, če veste, kje iskati. Najlažji način je, da z desno tipko miške kliknete meni Start in tam je v meniju.
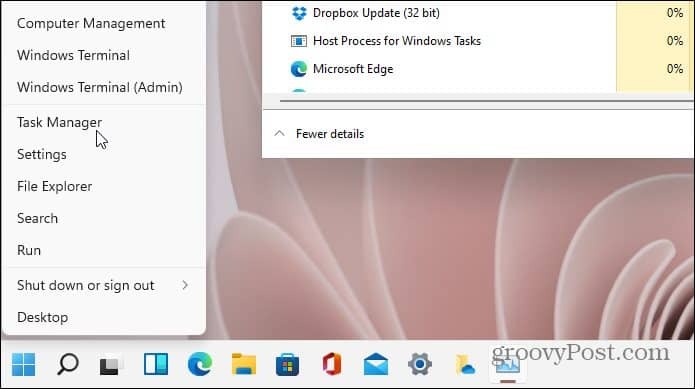
Seveda obstajajo drugi načini, kako priti do tega. Več o tem preberite v našem članku dostop do upravitelja opravil v sistemu Windows 11.
Še vedno uporabljate Windows 10?
In če še vedno uporabljate Windows 10, preverite, kako odstranite pripomočke za novo in zanimanje. Ali pa si oglejte stvari odstranite gumb Meet Now. In če iščete najboljše načine za izvedbo stvari, si oglejte Nasveti in triki v opravilni vrstici sistema Windows 10 za optimizacijo poteka dela.
Kako počistiti predpomnilnik Google Chrome, piškotke in zgodovino brskanja
Chrome odlično shrani vašo zgodovino brskanja, predpomnilnik in piškotke, da optimizira delovanje vašega brskalnika v spletu. Njen način, kako ...
Ujemanje cen v trgovini: Kako do spletnih cen med nakupovanjem v trgovini
Nakup v trgovini ne pomeni, da morate plačati višje cene. Zahvaljujoč garancijam za ujemanje cen lahko med nakupovanjem v ...
Kako podariti naročnino na Disney Plus z digitalno darilno kartico
Če ste uživali v Disneyju Plus in ga želite deliti z drugimi, je na voljo naročnina na Disney+ Gift za ...
Vaš vodnik po skupni rabi dokumentov v Google Dokumentih, Preglednicah in Diapozitivih
Z Googlovimi spletnimi aplikacijami lahko preprosto sodelujete. Tukaj je vaš vodnik za skupno rabo v Google Dokumentih, Preglednicah in Diapozitivih z dovoljenji ...