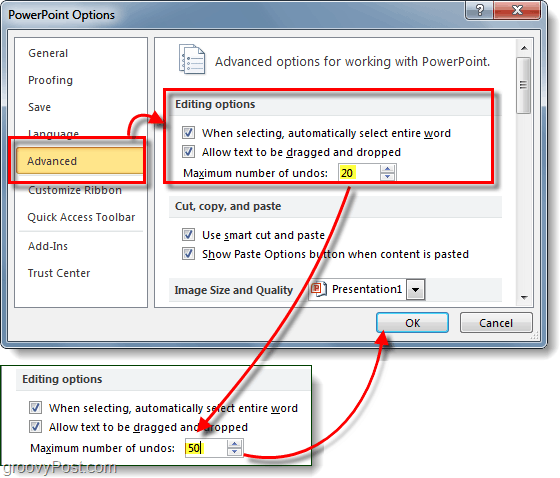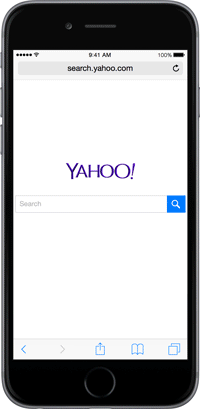Kako uporabljati fokusne seje v sistemu Windows 11
Microsoft Windows 11 Junak / / September 14, 2021

Zadnja posodobitev dne

Fokusne seje so vgrajene v novo aplikacijo za uro Windows 11. Funkcija pomaga povečati produktivnost s tehniko Pomodoro.
Čeprav se zdi, da ima Windows 11 v glavnem svež uporabniški vmesnik, vključuje tudi nekaj novih funkcij. Eden od teh je nova možnost »Focus Sessions« v na novo posodobljeni aplikaciji Ura. Tukaj si oglejte, kako ga uporabiti in dokončati naloge.
Kako uporabljati fokusne seje v aplikaciji Ura Windows 11
Za začetek boste morali zagnati novo aplikacijo Ura. Kliknite Začni in nato kliknite Aplikacija za uro - kar bi moralo biti pripeti v meni Start.
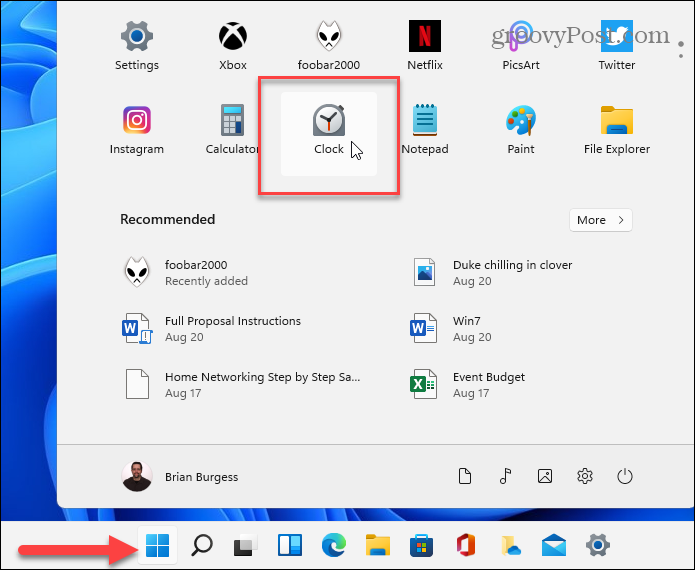
Opomba: Če ga ne vidite, lahko samo pritisnete tipko Windows in poiščete »uro«. Ali kliknite Vse aplikacije in poišči po prvi črki.
Ko se odpre aplikacija Ura, kliknite ikono Fokusne seje zavihek na levi. Nato kliknite na Začeti gumb na desni.
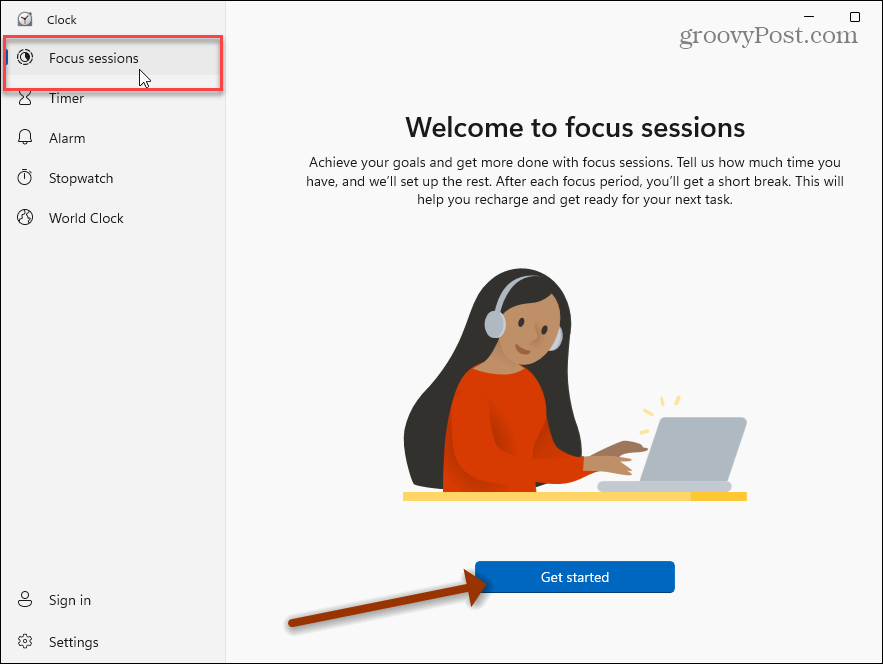
Če želite kar najbolje izkoristiti funkcijo, se boste želeli prijaviti v aplikacijo s svojim Microsoftovim računom. Kliknite na Prijaviti se zavihek v spodnjem levem kotu aplikacije in sledite pozivom.
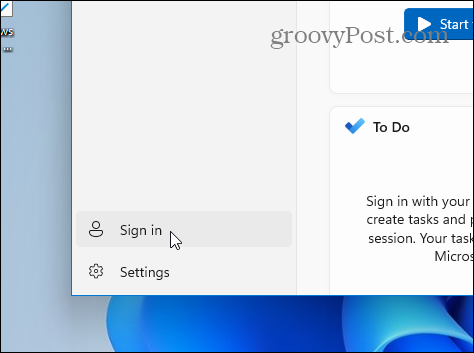
Ko se prijavite v svoj račun, boste imeli še nekaj možnosti. Videli boste avatar računa in druge sinhronizirane podatke.
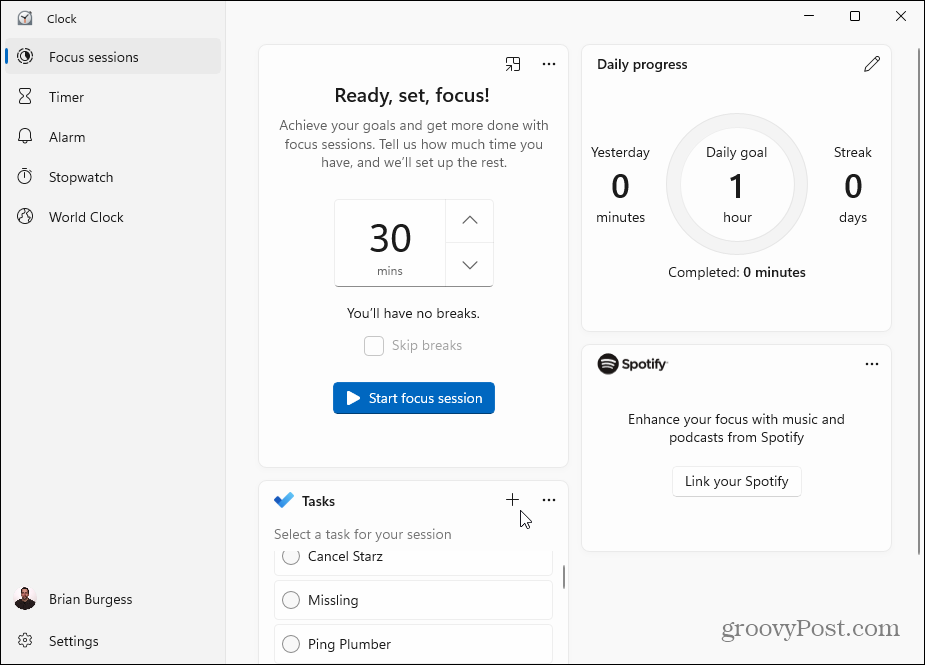
Zdaj lahko ustvarite novo nalogo, ki jo želite dokončati. Ali pa nastavite časovnik od 15 minut do 240 minut in kliknite gumb »Začni sejo ostrenja«.
Opomba: Omogočal vam bo odmor vsakih 30 minut.
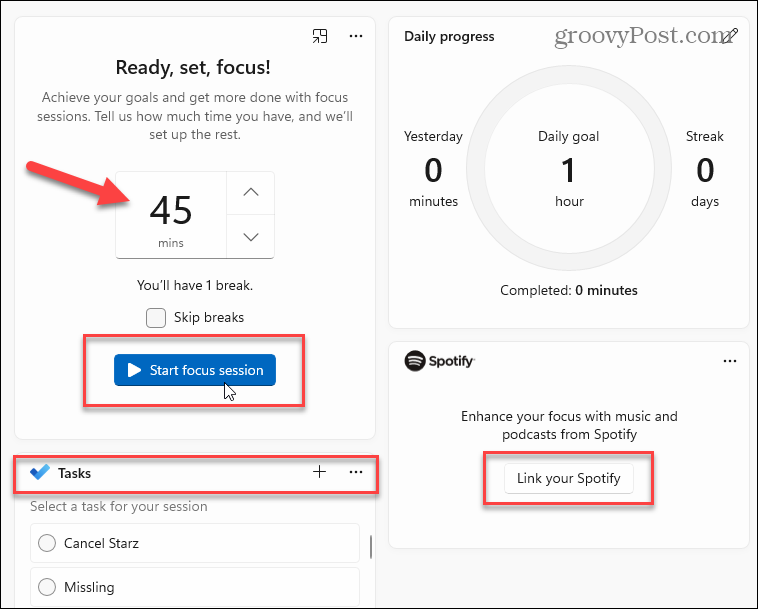
To je to. Ko časovnik odšteva in je končan, ali čas za odmor, boste zaslišali zvočno opozorilo in prejeli obvestilo.
Funkcija Fokusne seje je integrirana v aplikacijo Ura v sistemu Windows 11. Namenjen vam je, da povečate svojo produktivnost tako, da sledite Pomodorova tehnika - da se boste lažje osredotočili na eno nalogo in si po potrebi vzeli odmor. Upoštevajte tudi, da lahko svoj račun Spotify povežete s to funkcijo. Tako lahko v določenem času uživate v glasbi ali podcastih.
Več o sistemu Windows 11
Za več informacij o novem operacijskem sistemu pa si oglejte naše članke o tem odstranite aplikacije v sistemu Windows 11. Ali pa si oglejte ustvarjanje zagonski pogon Windows 11 USB to ti bo pomagalo naredite čisto namestitev.
Kako počistiti predpomnilnik Google Chrome, piškotke in zgodovino brskanja
Chrome odlično shrani vašo zgodovino brskanja, predpomnilnik in piškotke, da optimizira delovanje vašega brskalnika v spletu. Njen način, kako ...
Ujemanje cen v trgovini: Kako do spletnih cen med nakupovanjem v trgovini
Nakup v trgovini ne pomeni, da morate plačati višje cene. Zahvaljujoč garancijam za ujemanje cen lahko med nakupovanjem v ...
Kako podariti naročnino na Disney Plus z digitalno darilno kartico
Če ste uživali v Disneyju Plus in ga želite deliti z drugimi, je na voljo naročnina na Disney+ Gift za ...
Vaš vodnik po skupni rabi dokumentov v Google Dokumentih, Preglednicah in Diapozitivih
Z Googlovimi spletnimi aplikacijami lahko preprosto sodelujete. Tukaj je vaš vodnik za skupno rabo v Google Dokumentih, Preglednicah in Diapozitivih z dovoljenji ...