7 načinov za povečanje prostora za shranjevanje v napravah Windows 10 z majhno zmogljivostjo
Windows 10 Skladiščenje / / March 17, 2020
Nazadnje posodobljeno dne

Se vam zdi, da je v napravi Windows 10 premalo prostora? Tu je nekaj nasvetov za povečanje tistega, kar imate.
Pred nekaj leti, z zagonom sistema Windows 8.1, so Microsoft in industrijski partnerji lansirali naprave, ki bi lahko konkurirale Applovemu iPadu. Te naprave so bile močno omejene v svojem prostoru za shranjevanje, vključno z nekaterimi s približno 16 GB prostora za shranjevanje. Primer uporabe je bila večpredstavnostna poraba in priložnostna uporaba - brskanje po spletu, e-pošta, poslušanje glasbe, pretakanje videoposnetkov. Pričakovali ste, da boste uporabljali aplikacije Windows Store, hranite datoteke na OneDrive in jih uporabljajte Datoteke na zahtevo za upravljanje pomnilnika. V resnici to v resnici ni delovalo po pričakovanjih, deloma zaradi tega, ker je Windows 8 požrl večino prostora zase in stisnjeno obnovitveno particijo.
Hitro naprej nekaj let, in to so še vedno odlične mobilne naprave, ki poganjajo polne različice sistema Windows. Toda majhna skladiščna zmogljivost postaja večji izziv. Privzeta nastavitev za Windows 10 je precej majhna - približno 8 do 10 GB. Toda z vsako posodobitvijo se bo Windows 10 začel širiti. Zaradi tega je operacijski sistem dolg za upravljanje na napravah z manjšo zmogljivostjo pomnilnika z 32 GB pogoni ali manj.

V tem članku bomo preučili nekatere možnosti, ki jih lahko uporabite za lažjo izkušnjo.
Upravljajte z omejenim diskovnim prostorom na tablicah in prenosnikih z operacijskim sistemom Windows 10
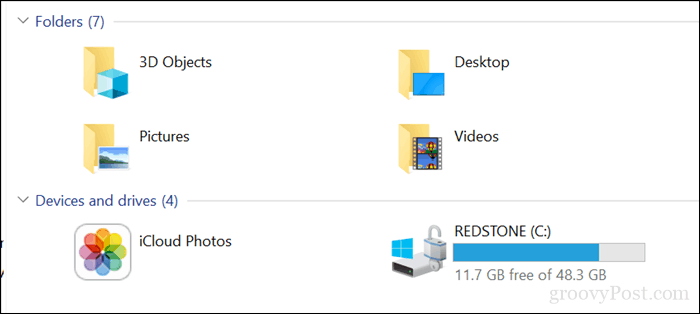
1 - OneDrive On Demand Datoteke
Če imate sistem Windows 10 na napravi z omejeno zmogljivostjo, verjetno iščete najugodnejšo možnost za obnovitev nekaj prostora. Microsoft se je z Windows 10 1709 ponovno predstavil Datoteke OneDrive na zahtevo. Ta izvrstna funkcionalnost vam omogoča, da vse datoteke shranjujete na OneDrive in nalagate le tiste, ki jih potrebujete. Naš nedavni članek zajema vse podrobnosti, kako ga nastaviti in konfigurirati.
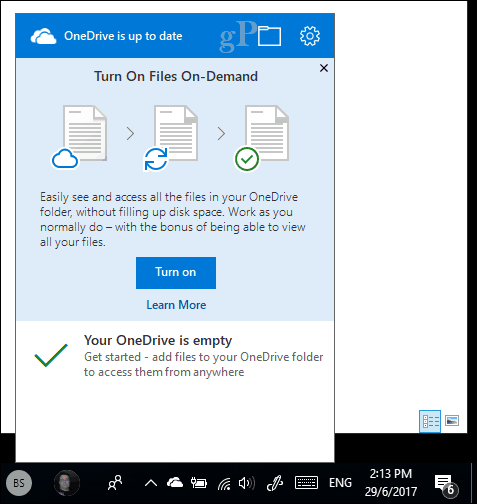
2 - Čiščenje in shranjevanje diska
Windows 10 je znan po ustvarjanju arhiviranih datotek, ki jih ne potrebujete. Dve funkciji sistema Windows 10, ki vam lahko pomagata pri tem, sta čiščenje diska in pomnilnik Sense.
Odpri Start, vnesite: čiščenje diska nato zadeti Vnesite.
Ko se odpre čiščenje diska, izberite pogon, kjer je nameščen sistem Windows, če ga še ni. Windows bo na vašem trdem disku pregledal datoteke, ki jih lahko očisti.
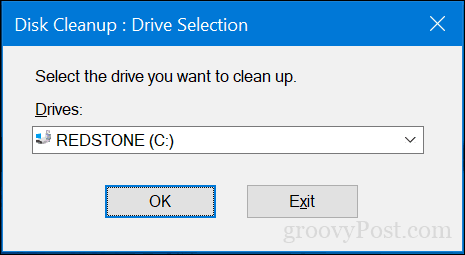
Ko konča čiščenje diska, kliknite gumb Očistite sistemske datoteke.
To bo izvedlo še eno hitro pregledovanje, vključno z vsako datoteko, ki jo je mogoče odstraniti. Brskajte po seznamu in nato preverite, česa ne potrebujete. Skoraj vse v programu Disk Cleanup je mogoče varno odstraniti. Če datoteke shranjujete v koš za varno hranjenje, jih morate verjetno odstraniti.
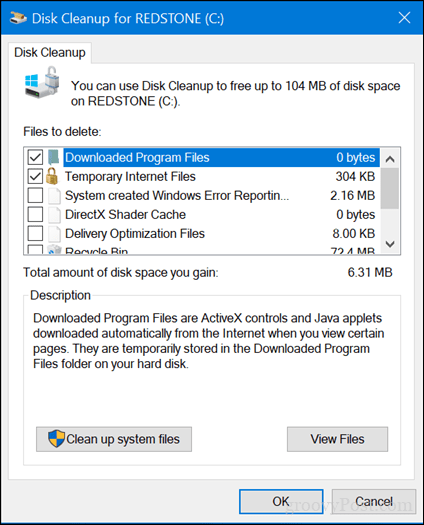
Storage Sense pomaga avtomatizirati upravljanje pomnilnika s samodejnim brisanjem datotek, kot so začasne datoteke in vsebine v košu. Z Windows 10 1709 lahko izbrišete datoteke v mapi Prenosi, ki se niso spremenile v 30 dneh. Skladiščenje lahko nastavite tudi, da se samodejno zažene, ko imate malo prostora na disku.
Če ga želite nastaviti, odprite Start> Nastavitve> Sistem> Shramba. Kliknite Spremenite, kako osvobodimo prostor.
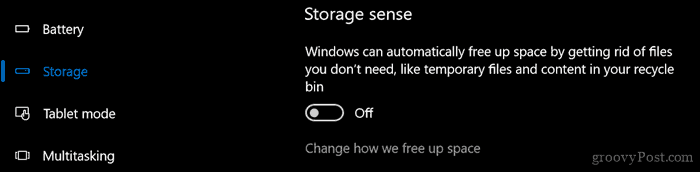
Omogočite in spremenite nastavitve, ki jih želite uporabiti, če primanjkuje prostora.
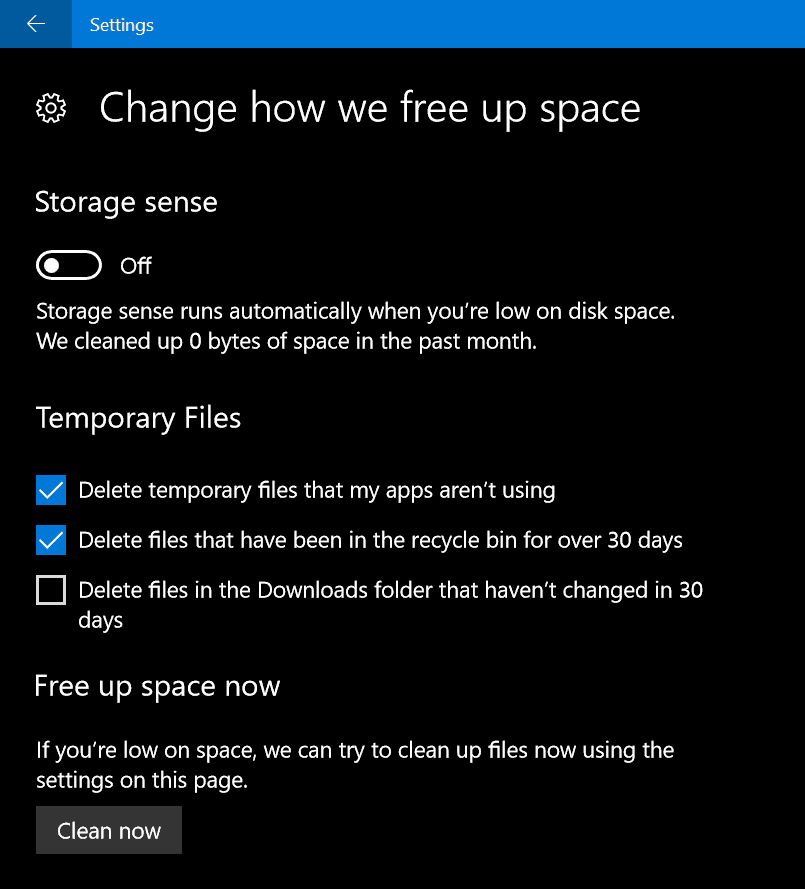
V vmesniku Storage v nastavitvah si lahko s ptičje perspektive ogledate, kaj je shranjeno na vašem pogonu in kaj lahko porabite veliko prostora. Pod Lokalni pogon kliknite svoj lokalni pogon, kjer je trenutno nameščen sistem Windows 10.
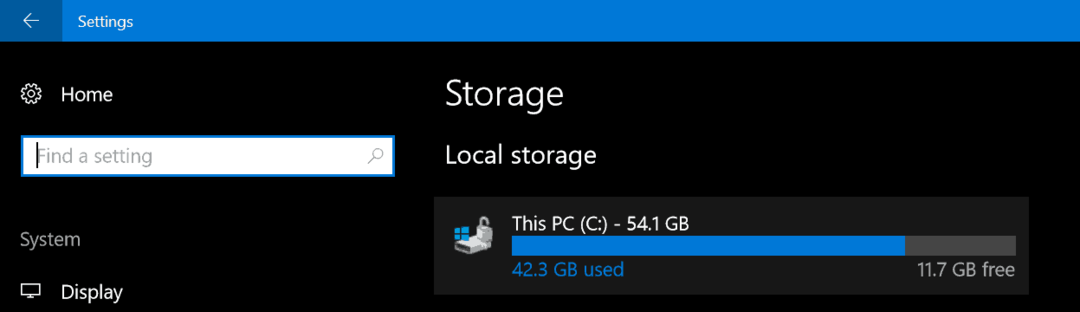
Tam boste videli seznam lokacij in količino prostora, ki ga vsak uporablja. Kot lahko vidite, začasne datoteke uporabljajo približno 7 GB prostora, nameščene aplikacije in igre 6 GB ter Dokumenti 2 GB. Če kliknete na enega od na seznamih lokacij vam ni na voljo veliko možnosti, razen ogledovanja vsebine lokacije in ročnega odstranjevanja datotek, ki jih morda ne boste več potreba.
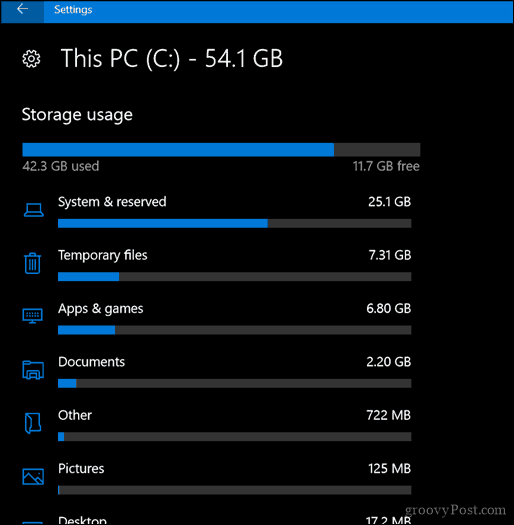
3 - Izbrišite podatke, shranjene v aplikacijah in igrah
Če se vrnete k aplikacijam in igram, aplikacija včasih hrani podatke, ki niso več v uporabi. Če ste izčrpali vse prej omenjene možnosti, je morda čas, da vidite, koliko podatkov shrani vsaka aplikacija, nameščena iz Trgovine.
Odprite Start> Nastavitve> Aplikacije> Aplikacije in funkcije. Izberite aplikacijo in kliknite Napredne možnosti.
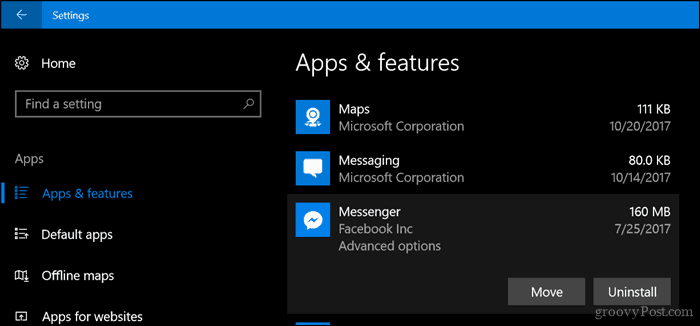
Kliknite Ponastaviti ki bodo izbrisali vse podatke, ki jih shrani aplikacija.
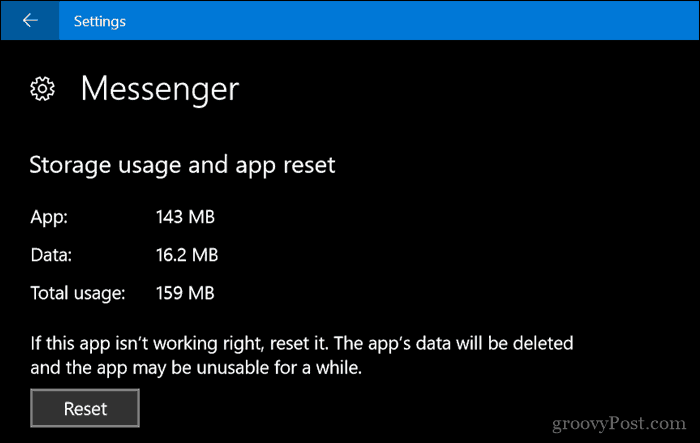
4 - Izbrišite obnovitveno particijo
Obnovitvena particija, ki se uporablja za ponovno namestitev sistema Windows 10, lahko zaužije veliko prostora na disku. Uporablja se redko, če sploh, zato ga ni treba hraniti. Če vas to vznemirja, lahko varnostno kopijo obnovite particijo na USB palec, s katerim lahko ponovno namestite Windows 10, ko morate.
Če želite to narediti, odprite Start, vnesite: ustvarite obnovitveni pogon in zadel Vnesite.
USB-pogon za palec povežite z dovolj prostora - 16 GB mora storiti - in kliknite Naslednji. Na koncu čarovnika boste pozvani, ali želite izbrisati obnovitveno particijo. Nadaljujte tako.
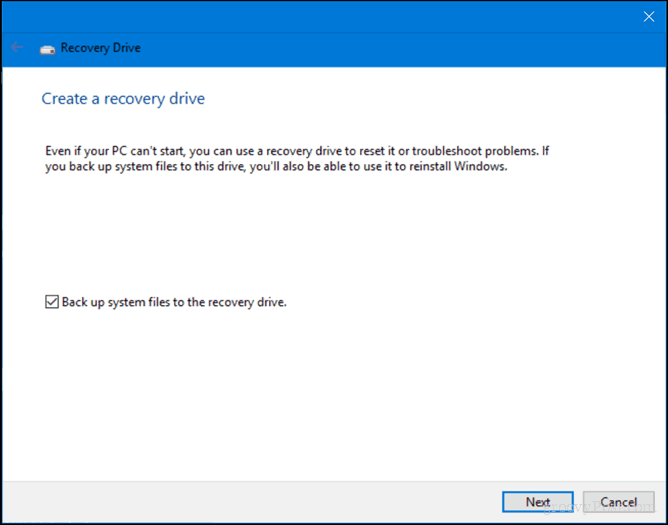
5 - Uporabite Treesize za iskanje skritih velikih datotek (brezplačno)
Prej smo pregledal Jamsoft's TreeSize in našel je priročno za iskanje velikih datotek, ki jih ni mogoče videti v sistemu Windows 10. Program je preprost in enostaven za nastavitev. Naš prejšnji članek zajema podrobnosti o skeniranju vašega pogona in iskanju na pravih mestih. Jamsoft ponuja prenosno različico Treesize, tako da jo lahko zaženete s pogona palca in skenirate sistem, ne da bi za sam program porabili prostor na disku.
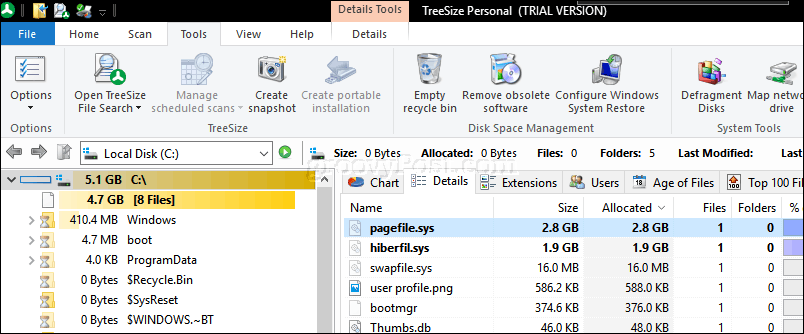
6 - Arhivirajte velike datoteke na zunanji trdi disk
Shranjevanje velikih datotek na lokalnem pogonu, ki jih ne uporabljate, v teh dneh v resnici nima smisla. Če premaknete večpredstavnostno večpredstavnost, kot so fotografije in videoposnetki, na zunanji pogon lahko sprostite veliko prostora na disku. Zaradi svojih internetnih omejitev moram glasbo še vedno hraniti lokalno, tako da moja knjižnica iTunes verjetno porabi največ prostora na mojem Surface Pro.
Arhiviranje datotek na zunanji pogon je enostavno. Preden to storite, morate investirati v zunanji pogon. Precej enostavno je najti takšnega, ki je zelo poceni, z veliko prostora. Ko ga imate, vam priporočam, da si oglejte naš vodič kako razdeliti trdi disk za macOS Time Machine in varnostne kopije Windows 10.
Uporabite lahko več varnostnih kopij, vendar vedno grem pri ročni metodi, ki vključuje kopiranje datotek iz osebne mape v varnostno kopijo na zunanjem pogonu. Izberite datoteke ali mape in nato izvedite povleci in spusti z desnim gumbom miške na zunanji pogon. Ko se prikaže kontekstni meni, kliknite Premakni se sem.
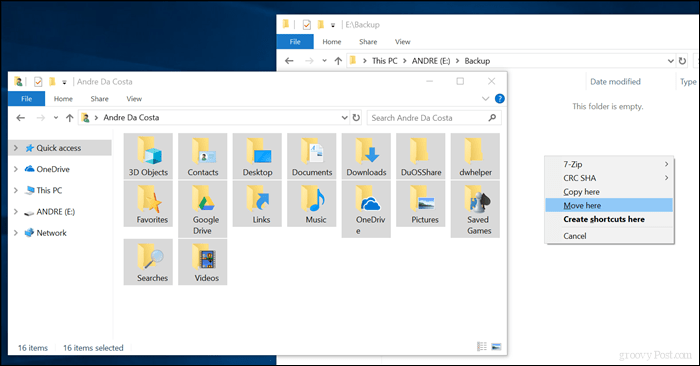
Ta korak ponovite za druge mape, v katerih hranite velike datoteke.
7 - Namestite kartico SD za aplikacije.
Za naprave z režo za SD kartico Windows 10 omogoča premikanje velikih aplikacij in iger z glavnega pogona. Te dni lahko dobite kartico SD s kar 256 GB prostora. To je več kot odlično za sistem z omejenim prostorom na krovu.
Opomba: To deluje samo v aplikacijah Microsoft Store. Klasičnih namiznih aplikacij in tistih, ki so vgrajeni v sistem Windows 10, ni mogoče premakniti.

V sistemu Windows 10 odprite Start> Nastavitve> Aplikacije> Aplikacije in funkcije. Izberite aplikacijo ali igro, naloženo iz trgovine Windows, nato kliknite Premakni se.
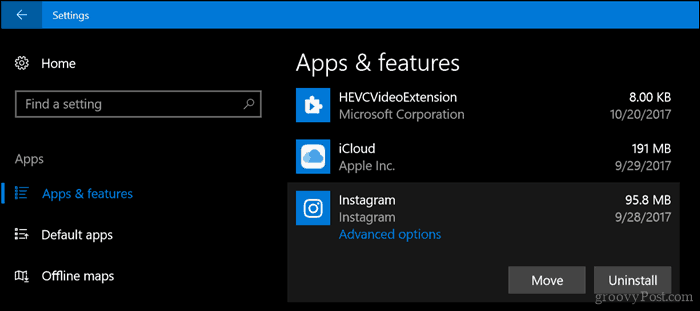
Kliknite na Izberite pogon, če želite to aplikacijo premakniti v: V oknu s seznami izberite pogon, ki predstavlja SD kartico, nato kliknite Premakni se.
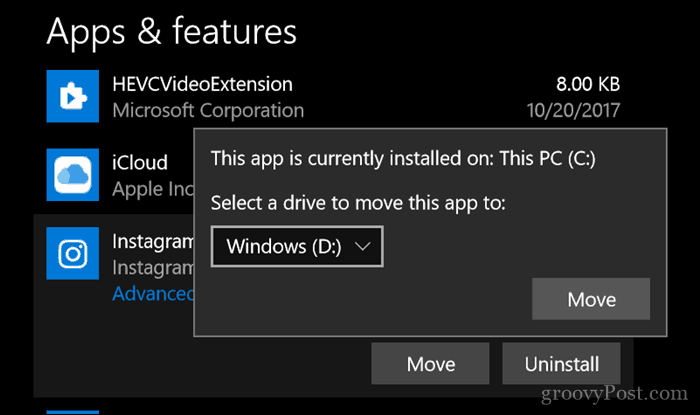
Zaključek
Vtis popolne funkcije Windows v manjši tablični računalnik bo vedno majhen trik. Za številne uporabnike s temi napravami Windows 10 ostaja stalen boj, še posebej ko gre za namestitev novejših različic operacijskega sistema.
S tolikšno količino gredo v oblak bodo uporabniki verjetno morali premisliti, kaj v resnici pomeni uporabljati naprave, kot so te. To pomeni, da so platforme za shranjevanje v oblaku Google Varnostno kopiranje in sinhronizacija, Spotify, YouTube, Netflix bi morali postati vaše orodje za uporabo naprave. Seveda, tablični računalnik v vrednosti 99 dolarjev z operacijskim sistemom Windows 10 morda zveni kot ubijalski posel, vendar ne pričakujte, da bo to vse, kar potrebujete, prilagodljiv stroj, ki ga iščete.
Upajmo, da vas bo to usmerjalo v pravo smer, ko gre za upravljanje ali povečanje omejenega pomnilnika v vaši napravi. Sporočite nam, kaj mislite.


