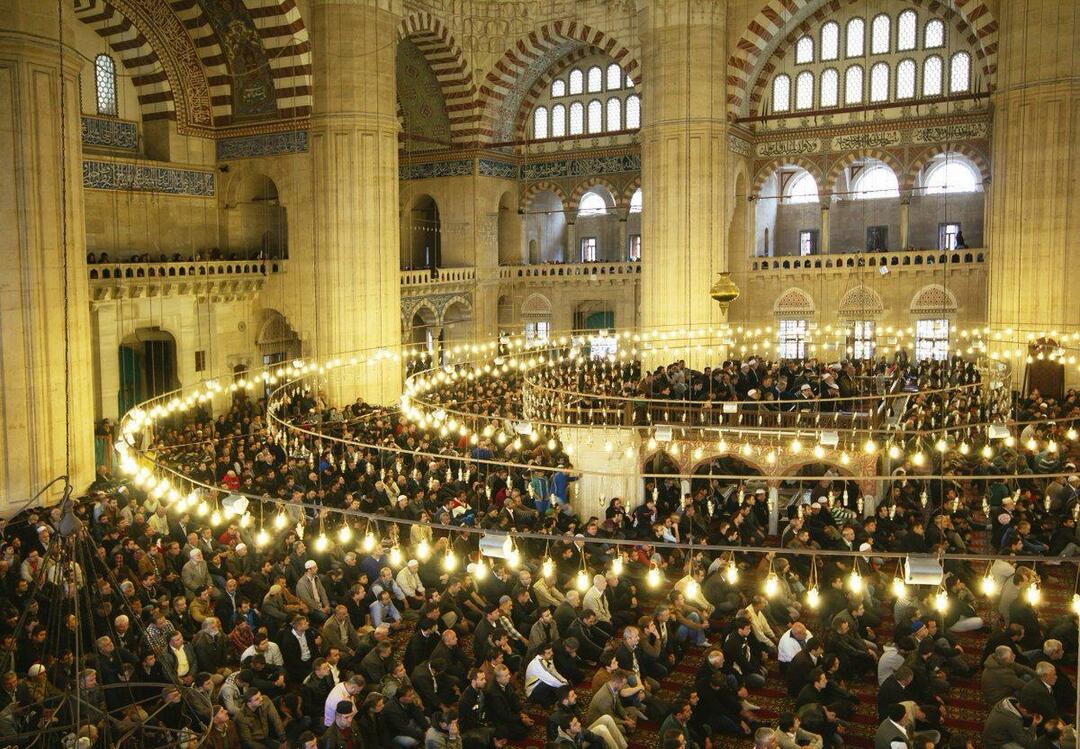Kako uporabljati oddaljeno namizje v Linuxu ali macOS-u za povezavo z Windows 10
Linux Windows 10 Mac Os / / March 17, 2020
Nazadnje posodobljeno dne
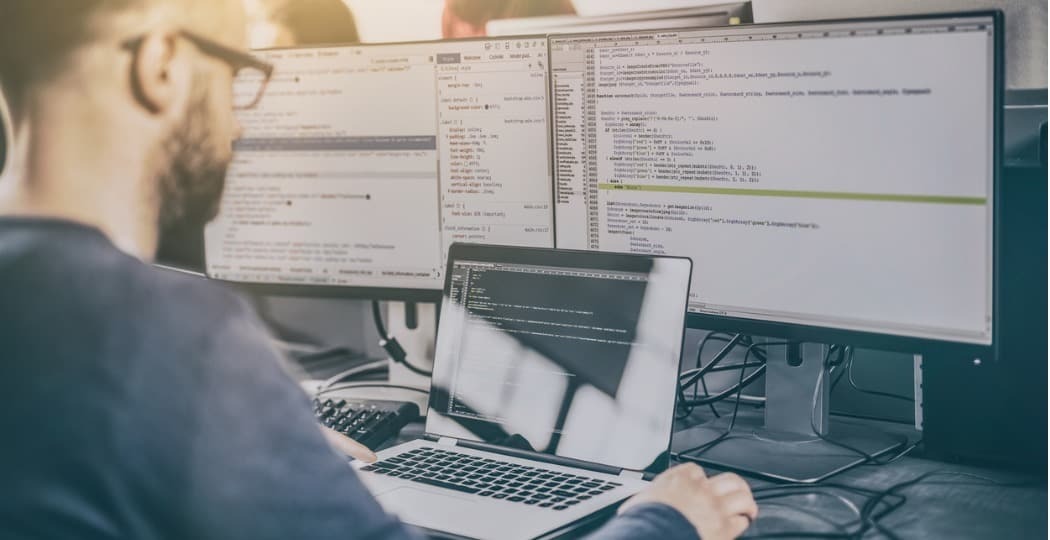
Če uporabljate druge platforme, kot sta Linux ali macOS, vendar morate občasno uporabljati računalnik z operacijskim sistemom Windows 10, to storite z brezplačno programsko opremo za oddaljeno namizje.
Protokol Remote Desktop je intuitiven in odziven način za nadzor računalnika z operacijskim sistemom Windows 10 iz drugega računalnika v vašem omrežju. To lahko storite iz drugega računalnika z operacijskim sistemom Windows 10 ali iz računalnika Linux ali macOS. Tako je mogoče preprosto popeti na drug računalnik in opraviti nekaj nalog, ki jih je mogoče opraviti samo v računalniku z operacijskim sistemom Windows 10.
Zajemali smo uporabo oddaljeno namizje med napravami Windows, iOS, Chrome OS in Android in tudi povezavo na daljavo s pomočjo ukazne vrstice. Ta članek se osredotoča na povezovanje z računalnikom z operacijskim sistemom Windows 10 z računalnikom Linux ali računalnikom Apple macOS.
Povežite se z napravo Windows 10 z oddaljenim namizjem na macOS ali Linuxu
Za namene tega članka uporabljam Ubuntu Linux, vendar morajo biti navodila v drugih distrofijih enako jasna. Preden začnemo, boste morali ugotovite ime stroja ali IP naslov vašega računalnika. Prav tako boste morali v računalniku z operacijskim sistemom Windows 10 omogočite Oddaljeno namizje. Torej, pripravite vse to in morali bi biti dobri.
Povezava z Windows 10 iz Linuxa prek oddaljenega namizja
Ubuntu je vgrajen z oddaljenim namiznim odjemalcem, zato na doku zaženite ikono Objektiv in nato poiščite odjemalca »oddaljenega namizja« in ga nato zaženite.
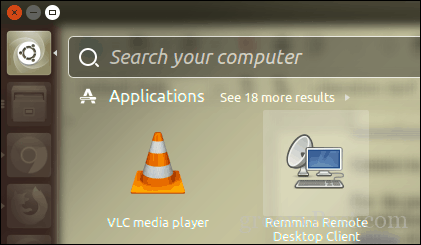
Na začetku vas pozdravi okno Povezava, ki vam omogoča upravljanje in spreminjanje vseh obstoječih povezav na oddaljenem namizju. Za vzpostavitev nove povezave kliknite Novo na orodni vrstici.
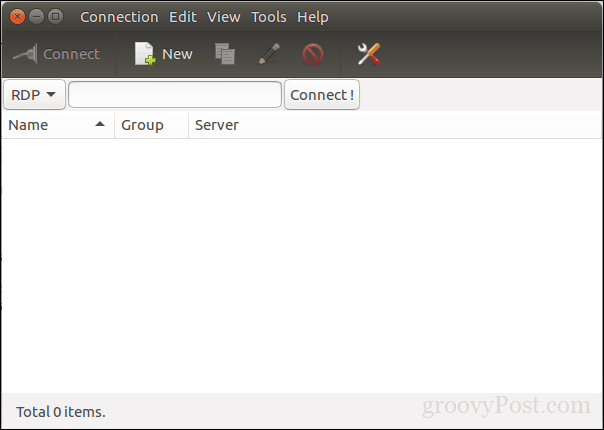
Vmesnik je nekoliko podoben aplikaciji Windows Remote Desktop. Preden se lahko povežete s svojim odjemalcem Windows, boste morali navesti podatke o povezavi, kot so:
- Ime za oddaljeno namizje.
- Skupina, če je možnost na voljo
- Protokol - to je pomembno, ne pozabite izbrati RDP - protokol za oddaljeno namizje pri povezovanju z Windows. Če uporabljate stroj z nameščenim in konfiguriranim VNC, lahko uporabite to možnost.
Spodaj je nekaj zavihkov, s katerimi lahko nadzorujete povezavo z oddaljenim računalnikom. Ker se bomo povezali z grafičnim namizjem sistema Windows, se osredotočimo na zavihek Osnove. Nadaljujte z vnosom imena strežnika ali IP naslova, uporabniškim imenom v napravi in geslom. Ker ga uporabljam v domačem okolju, domena ni potrebna.
Oddaljeno namizje vam omogoča, da privzeto nastavite lokalno ločljivost ali pa izberete možnost po meri, če ne potrebujete popolne izkušnje s namizjem. Glede na hitrost povezave boste morda morali prilagoditi globino barve, da bo ustrezala zmogljivosti. Obstajajo tudi možnosti za nastavitev mape v skupni rabi za enostavno deljenje datotek, če je potrebno. Ko so vse te informacije nastavljene, lahko nadaljujete in nato kliknite Poveži.
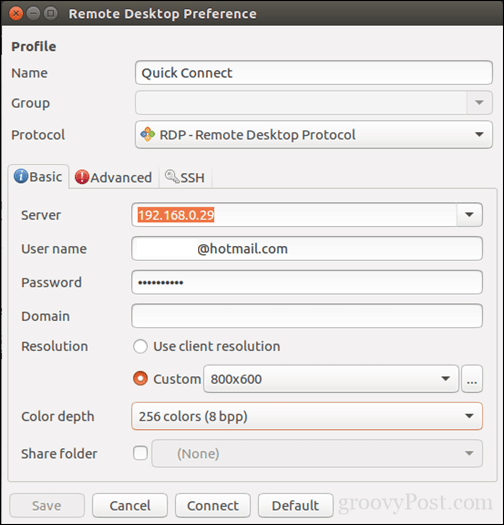
Oddaljeno namizje bo ustvarilo potrdilo za vašo napravo, ki dovoli dostop. Kliknite V redu.
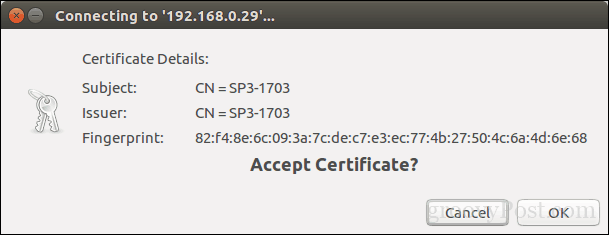
Tam ga imate, zdaj ste z operacijskim sistemom Windows 10 na daljavo povezani z Linuxom in lahko opravljate svoje običajne naloge za produktivnost.
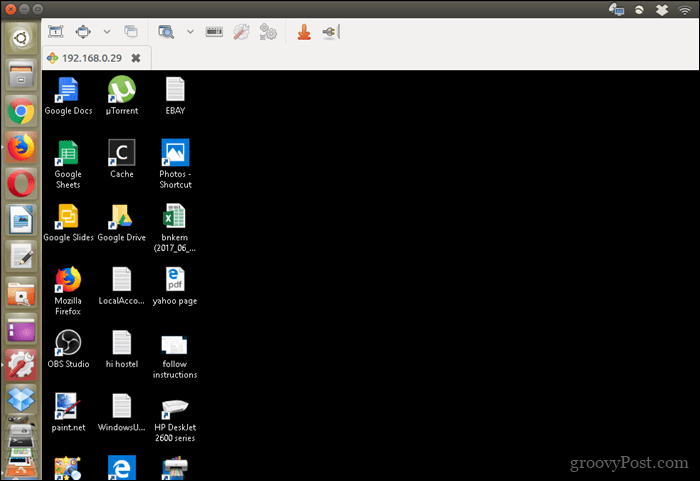
Ko ste pripravljeni na prekinitev povezave, kliknite ikono vtiča v ukazni vrstici.
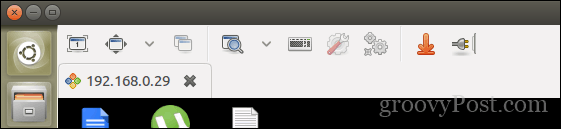
Povezava z Windows 10 iz macOS-a prek oddaljenega namizja
Microsoft ponuja matični oddaljeni namizni odjemalec za macOS, ki ga lahko prenos iz App Store. Vmesnik je osnovni, a enostaven za uporabo. Za začetek kliknite na Novo meni za nastavitev nove povezave.
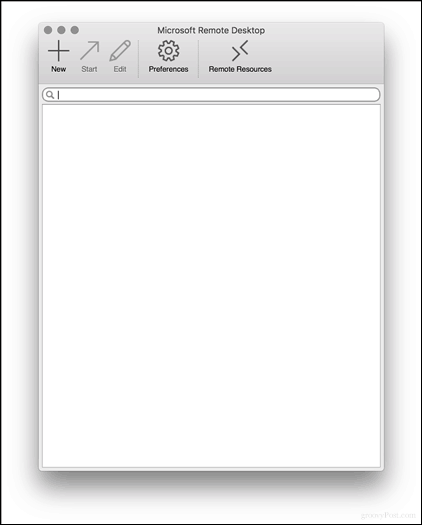
Nastavitve so podobne tistim, ki jih najdemo v Linuxu. Lahko navedete ime za povezavo, ime naprave ali IP naslov, s katerim se povezujete, skupaj s poverilnicami. Prilagodite lahko svoje izkušnje, kot je ujemanje izvorne ločljivosti Maca, ki ga uporabljate, izbiro globine barve in ali želite zagnati v celozaslonskem načinu ali spremenjenem oknu. Ko vzpostavite to nastavitev, zaprite okno, da se vrnete na glavni zaslon.
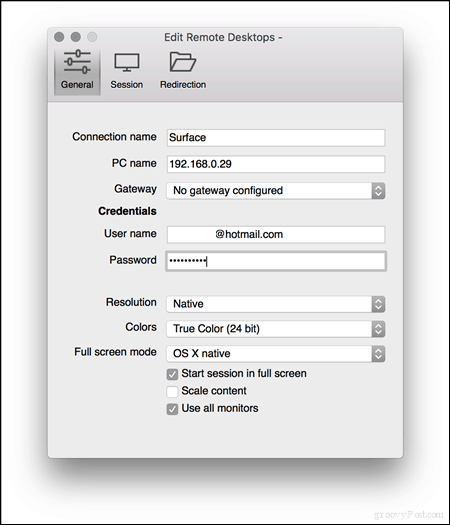
Izberite povezavo, ki ste jo pravkar vzpostavili, in kliknite Začni.
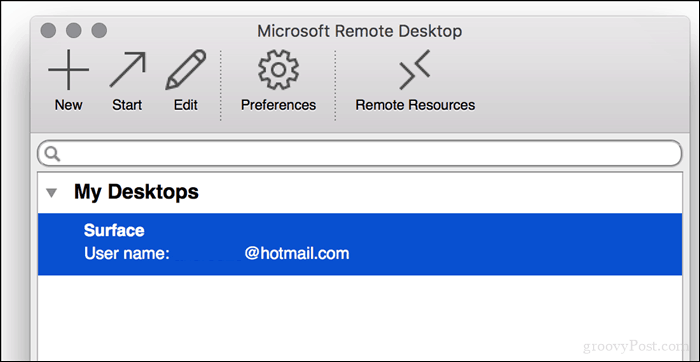
Če ste pozvani k »Potrdila ni bilo mogoče preveriti nazaj v korensko potrdilo. Vaša povezava morda ni varna, ali želite nadaljevati? " kliknite Nadaljujte.
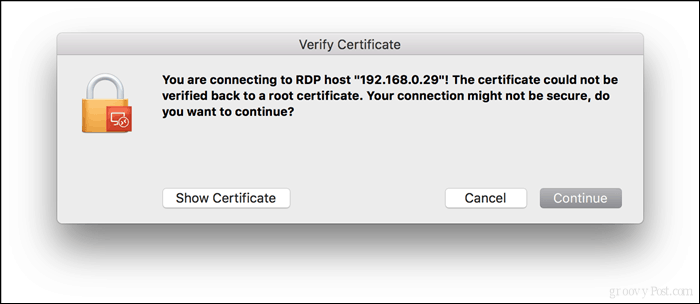
In to je vse. Zdaj upravljate s svojim namizjem Windows 10 na daljavo znotraj macOS-a.
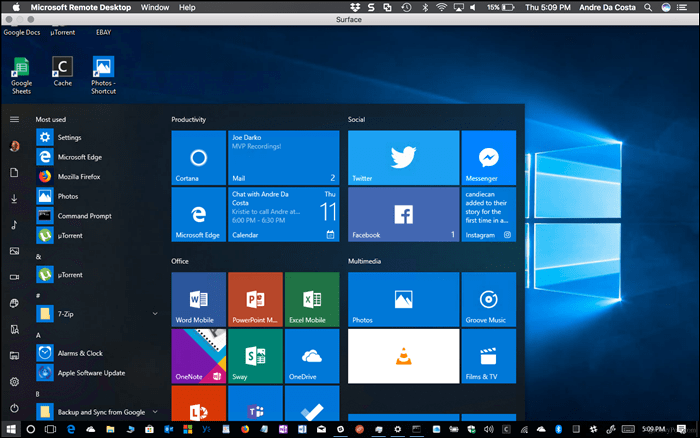
Kot vedno z vsem na Macu je opazno lepše in se počuti toliko hitreje. Kot da sem bil v resnici z operacijskim sistemom Windows 10 na Macu sama. Ne glede na platformo, ki jo želite ali uporabljate, so na voljo odlične možnosti, če se morate občasno povezati s sistemom Windows in uporabljati nekatere aplikacije.
Kako uporabljate oddaljeno namizje? Povejte nam o tem v komentarjih.