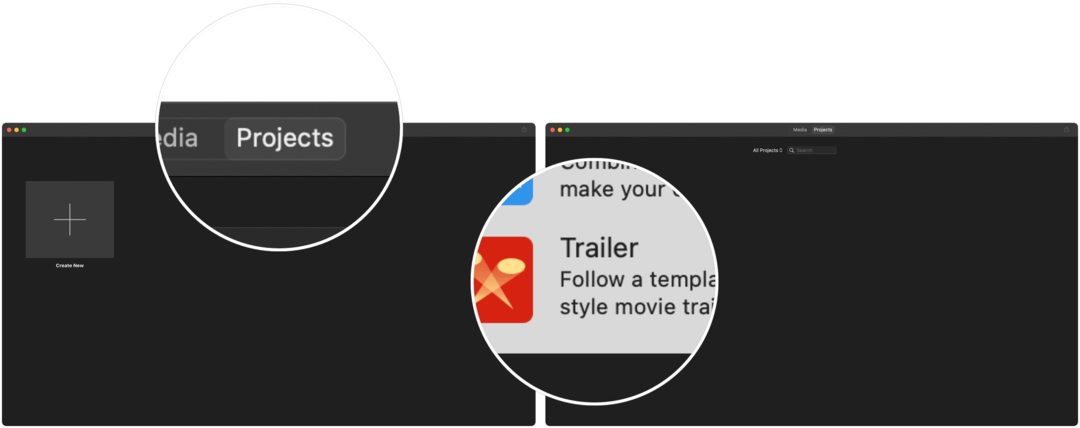Zadnja posodobitev dne

Če ste nov uporabnik Apple -ovega iMovie in potrebujete kazalec, pojdite na ta način. Tu je uvod v urejanje videoposnetkov z iMovie.
Če ste novinec, ki išče uvod v urejanje videoposnetkov z iMovie, menite, da je to pravo mesto.
Ljudje urejajo videoposnetke z iMovie na Macu že več kot 20 let. Na voljo brezplačno vsem, ki imajo Mac, so iMovie sprva uporabljali predvsem ljubiteljski snemalci z digitalnim fotoaparatom. V zadnjih letih se je iMovie uspešno preusmeril v svet, kjer kraljujejo pametne naprave, kot sta iPhone in iPad. Čeprav se uporaba iMovie ni bistveno spremenila.
Urejanje videoposnetkov z iMovie
V tem članku boste izvedeli o orodjih, potrebnih za uporabo iMovie in njegovih različnih razdelkih. Od tam si bomo podrobneje ogledali, kako urediti svoj prvi videoposnetek v iMovie.
Kaj rabiš
Za začetek morate imeti v računalniku Mac nameščeno najnovejšo različico programa iMovie. Prenesite iMovie iz Mac App Store če trenutno ni v vašem računalniku. Poleg tega se prepričajte, da je vaš Mac posodobljen na najnovejšo različico macOS. Če ni, izvedite posodobitev.
Začetek
V tem uvodu bomo videoposnetek uvozili v iMovie. Aplikacija vam omogoča urejanje filmov in napovednikov. S prvim lahko združite fotografije, video in glasbo, da ustvarite film. Slednje vključuje uporabo vgrajenih predlog za ustvarjanje filmskih napovednikov.
Za to študijo bomo uvozili napovednik. Če želite slediti:
- Odprto iMovie na vašem Macu.
- Kliknite na Zavihek Projekt če še niste tam.
- Dotaknite se polja z napisom Ustvari novo.
- Izberite Prikolica v pojavnem oknu.
Naslednji:
- Izberite a prikolico s seznama. Vsak napovednik bo zvezda določeno število igralci, ki so navedene. Napovednik si lahko ogledate tako, da ga kliknete enkrat, nato pa kliknete ikono za predogled.
- Kliknite Ustvari spodaj desno.
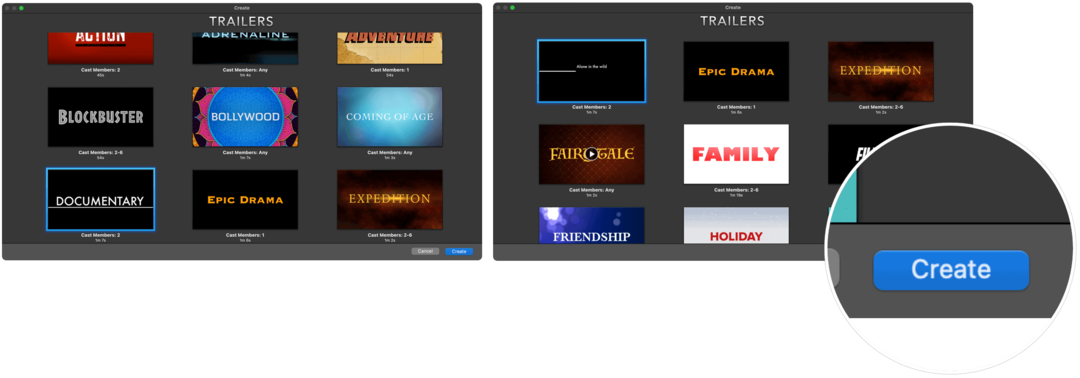
Zdaj je čas, da raziščete različne oddelke iMovie.
Oddelki iMovie
Aplikacija iMovie vsebuje štiri glavne razdelke. Najprej boste zgoraj levo našli svojo Knjižnice razdelek. Od tod lahko dostopate do vseh filmskih izrezkov, shranjenih v knjižnici fotografij, ali video vsebin, ki ste jih prej uporabljali v aplikaciji.
Na dnu je zgodba ali časovnica kjer iz knjižnice izpadejo žetoni. Ti posnetki skupaj naredijo vaš film.
The Knjižnica medijev je na vrhu vmesnika iMovie, rahlo levo. Posnetki, uporabljeni v vašem projektu, se nahajajo tukaj. Poleg tega si lahko ogledate predogled videoposnetka s klikom nanj.
Nazadnje, zgoraj desno je Urejanja razdelek. Kot že ime pove, od tu lahko prilagodite barve ali videz posnetka, preden ga dodate na časovno premico.
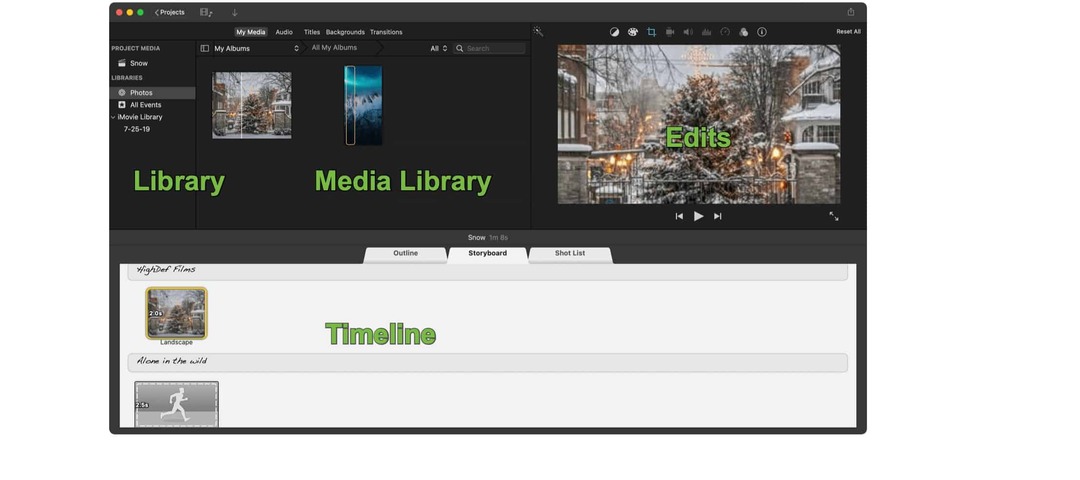
Prvi koraki za urejanje videoposnetkov v iMovie
Pri ustvarjanju in urejanju vsebine v iMovie lahko storite veliko. Med najbolj uporabljenimi funkcijami so naslednje.
Uvozi videoposnetke
Če želite svoji mojstrovini dodati video posnetke:
- Kliknite Fotografije v knjižnici na levi.
- V razdelku Medijska knjižnica uporabite spustni meni in izberite Video posnetki.
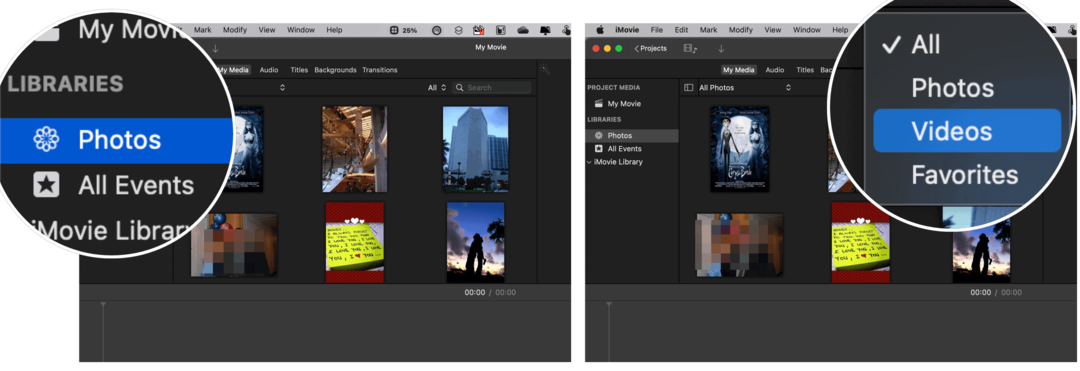
Naslednji:
- Kliknite na video posnetek želite, nato si ga oglejte v razdelku Urejanje iMovie.
- Povlecite posnetek na vašo časovno premico.
Zgornji primer predpostavlja, da je videoposnetek že na vašem računalniku Mac ali iCloud. Na svoj Mac lahko priključite tudi združljivo napravo za uvoz vsebine, kot so digitalni fotoaparati, tablični računalniki ali, da, vaš iPhone. Ko to storite, se mora naprava prikazati na levi strani aplikacije iMovie.
Spremenite svojo temo
Appleov iMovie je poln čudovitih tem, s katerimi lahko bolje prilagodite svoj video. Ko ste ustvarili napovednik, ste že izbrali temo. To pa lahko kadar koli dodate ali spremenite tako za videoposnetke kot za napovednike.
Če želite spremeniti temo:
- Pojdi v svojo projekt iMovie.
- Kliknite Nastavitve na desni strani nad časovno premico.
- Izberite gumb, na katerem piše Brez teme.
- Nato izberite a temo za vaš video.
- Izberite Spremenite.
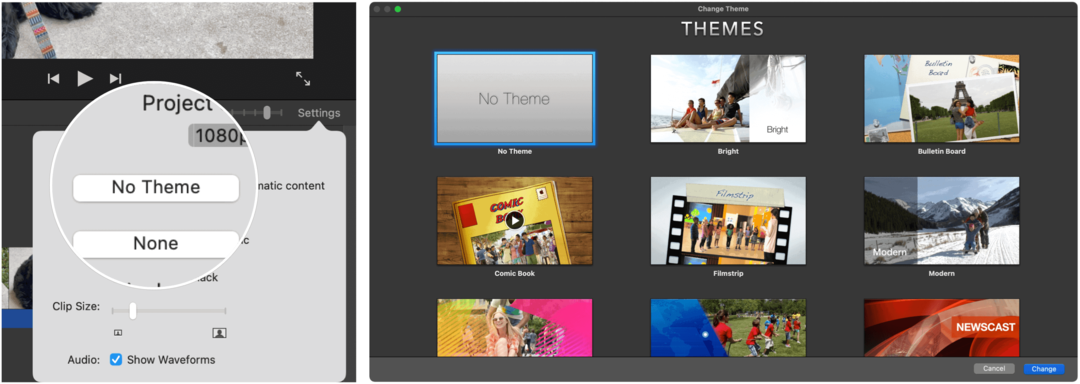
Prehodi
Videoposnetki nastajajo z dodajanjem posnetkov. Za jasnejši premik iz enega posnetka v drugega iMovie ponuja veliko izbiro prehodov. Te imajo različne oblike, med drugim križno raztapljanje, zamenjavo, vrata, mozaik.
Če želite dodati prehod, se prepričajte, da imate na časovni osi dva ali več posnetkov. Od tam:
- Kliknite Prehodi v orodni vrstici iMovie.
- Izberite svojega prehod.
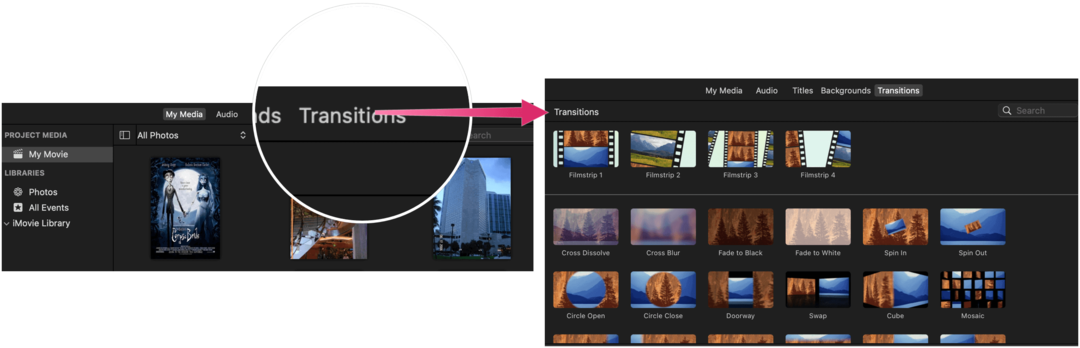 Urejanje videoposnetkov z iMovie: Popravite orodje za tresenje fotoaparata
Urejanje videoposnetkov z iMovie: Popravite orodje za tresenje fotoaparata
Ne glede na to, kako dobre so kamere, se tresljaji še vedno dogajajo. Na srečo ima iMovie orodje za to! Če želite posneti posnetek:
- Kliknite a posnetek na vaši časovnici.
- Nato izberite ikono tresoče kamere nad razdelkom Urejanje.
- Od tam potrdite polje označeno Stabilizirajte pretresljiv video.
- Za več prilagoditev uporabite drsnik.
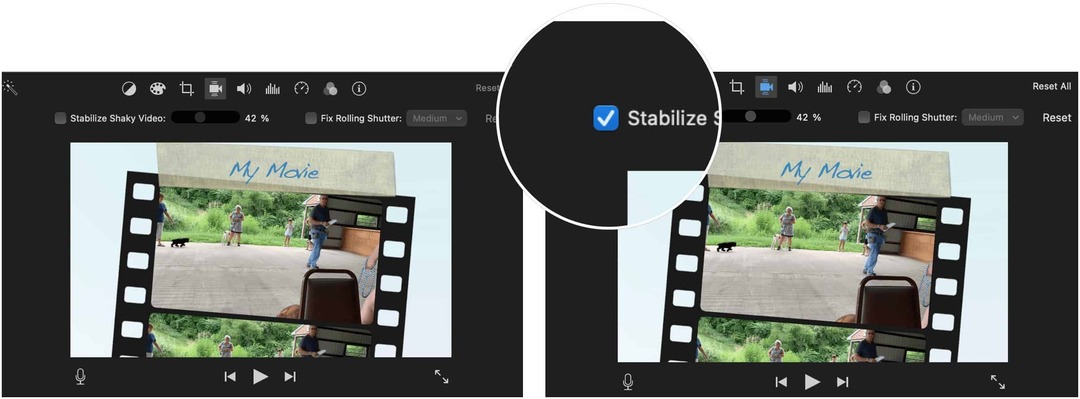
Spremenite videz
Če želite dodatno prilagoditi svoj videoposnetek, lahko spremenite njegov videz tako, da prilagodite njegovo barvno ravnovesje ali barvno korekcijo. Za ročne nastavitve lahko uporabite tudi gumbe filtra nad razdelkom Urejanje.
Če želite uporabiti orodje za uravnavanje barv:
- Izberite enega ali več video posnetke.
- Izberite Gumb za uravnavanje barve na desni strani aplikacije. Možnosti vključujejo:
- Kliknite Samodejno za samodejno prilagajanje barve.
- Nato izberite Match Color, da se ujemajo barve med posnetki.
- Z gumbom za uravnoteženje beline lahko popravite bele ali sive.
- Na koncu izberite gumb Skin Tone Balance, da uporabite ton kože za spreminjanje barve posnetka.
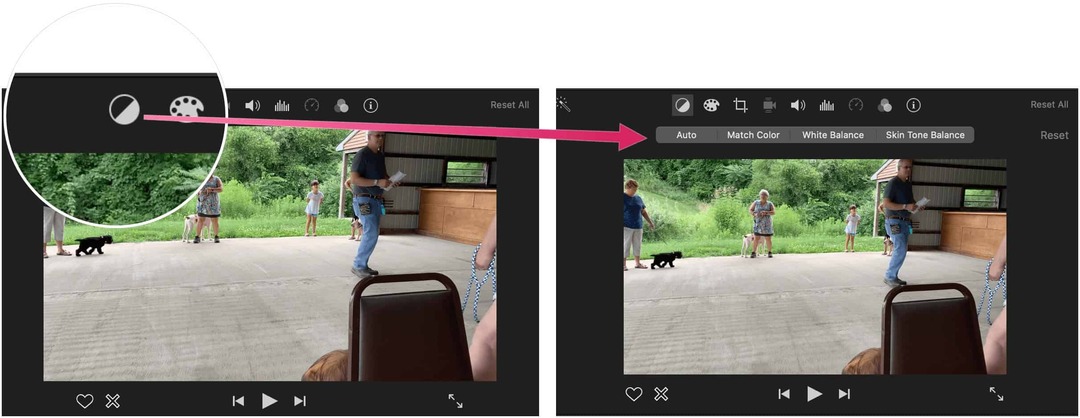
Medtem pa vgrajena orodja za korekcijo barv omogočajo, da so posnetki videti čim bolj naravni. Gumb za korekcijo barve je desno od gumba za barvno ravnovesje.
Če želite dodati filtre:
- Izberite enega ali več video posnetke.
- Izberite Gumb za filter in zvočne učinke na desni strani aplikacije.
- Kliknite Nobena poleg filtra za izrezovanje.
- Izberite svojo filter.
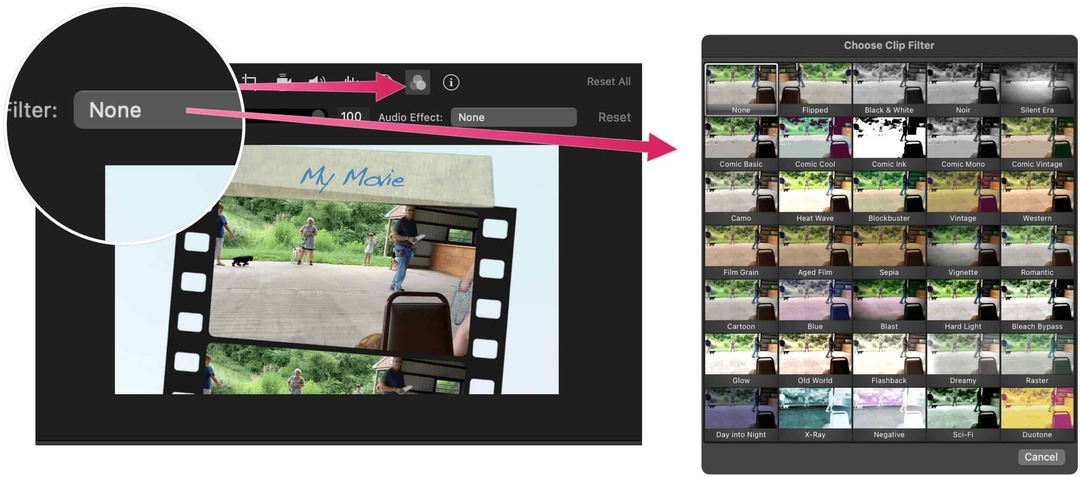
Dodajte naslov
Če želite, lahko svojemu videoposnetku dodate naslove. Te lahko dodate med in nad posnetki.
Če želite dodati naslov:
- Izberite vijolični marker na časovnici.
- Dvokliknite na obstoječe besedilo.
- Vnesite svoj besedilo.
- Prilagodite slog.
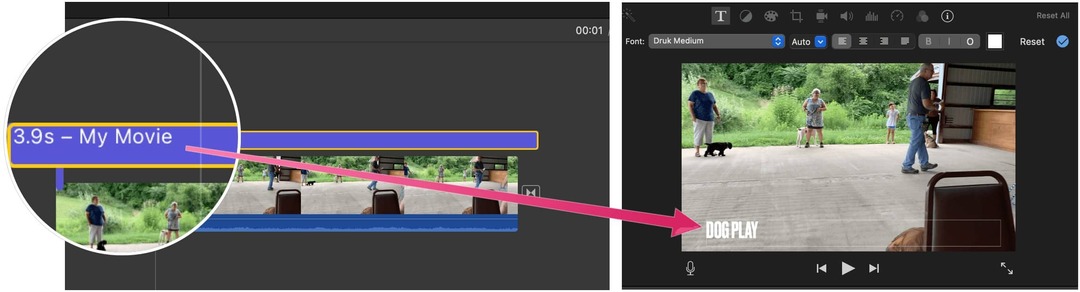
Urejanje videoposnetkov z iMovie: Prilagodite posnetek
Najboljše smo prihranili za konec. Posnetek lahko prilagodite znotraj časovnice. Narediti tako:
- Kliknite na a posnetek.
- Primite levi ali desni rob posnetek.
- Povlecite posnetek navznoter, da odstranite posnetek na začetku ali koncu.
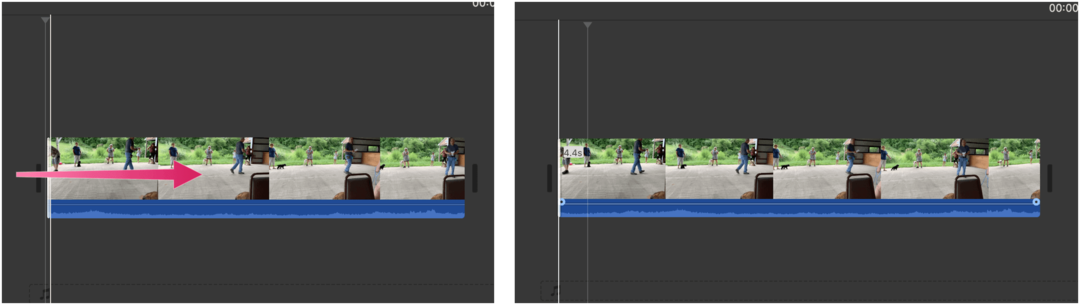
Z iMovie lahko v le nekaj korakih ustvarite filme in napovednike. Uporabite filtre, različne barvne kombinacije in še veliko več, da bo končni izdelek poseben. Zgornji koraki bi morali biti dobro izhodišče za začetek ustvarjanja digitalne mojstrovine. Uživajte!
Kako počistiti predpomnilnik Google Chrome, piškotke in zgodovino brskanja
Chrome odlično shranjuje zgodovino brskanja, predpomnilnik in piškotke za optimizacijo delovanja brskalnika v spletu. Njen način, kako ...
Vaš vodnik po skupni rabi dokumentov v Google Dokumentih, Preglednicah in Diapozitivih
Z Googlovimi spletnimi aplikacijami lahko preprosto sodelujete. Tukaj je vaš vodnik za skupno rabo v Google Dokumentih, Preglednicah in Diapozitivih z dovoljenji ...