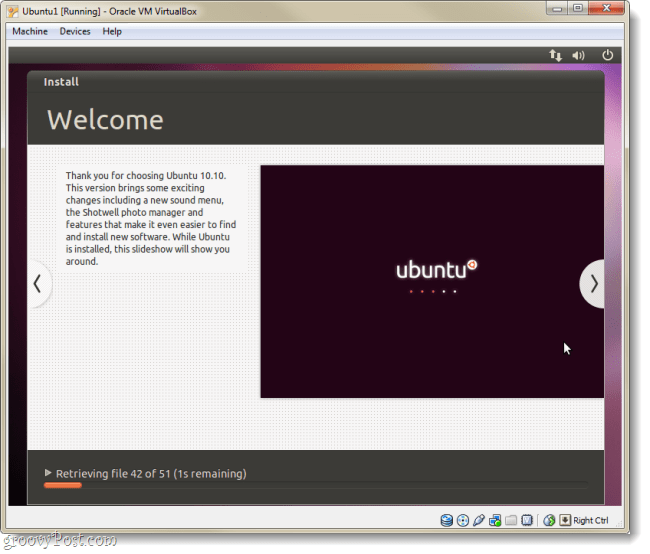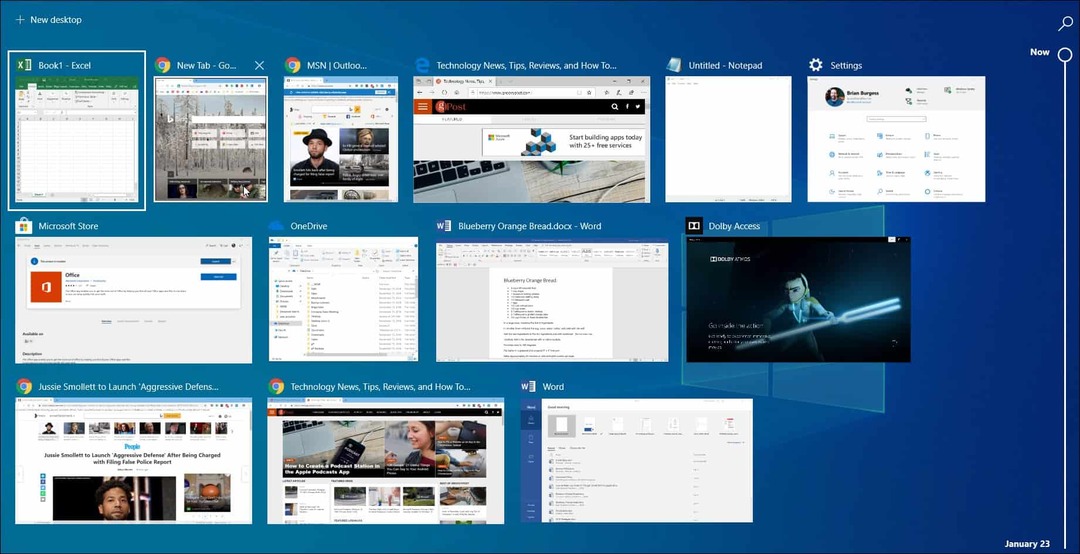Kako prilagoditi Microsoft Outlook na Macu
E Naslov Microsoftov Obet Mac Junak / / September 07, 2021

Zadnja posodobitev dne

Z obema različicama Outlooka na Macu imate možnosti za prilagoditev svoje izkušnje. Tukaj je nekaj predlogov za prilagoditev Outlooka.
Če si želite vzeti minuto ali dve za prilagajanje aplikacij, ki jih uporabljate vsak dan, veste, da aplikacije Microsoft Office za Mac ne ponujajo veliko možnosti. Toda ko je Microsoft predstavil novi Outlook za Mac, so na tem področju naredili nekaj izboljšav.
Od barvne teme in pogleda mape »Prejeto« v nabiralniku do tridnevnega pogleda in funkcije, imenovane Moj dan v koledarju, lahko Outlook bolj prilagodite svojemu slogu. Če ste se namesto tega odločili za klasični Outlook, vam bomo pokazali, kaj lahko storite, da bo bolj vaš.
Splošen izgled Outlooka
Imate možnost, da izberete svetel ali temen videz in izberete lepo barvo v novem Outlooku za Mac.
- Odprite Outlook in kliknite Outlook > Nastavitve iz menijske vrstice.
- Izberite Splošno.
- Na vrhu izberite svojega Videz Outlook se lahko ujema z nastavitvijo temnega načina za vaš Mac (Nočna izmena) z izbiro sistema.
- Nato izberite a Tema med šestimi barvnimi možnostmi.
- Po želji omogočite Preglednost za bolj subtilen videz.
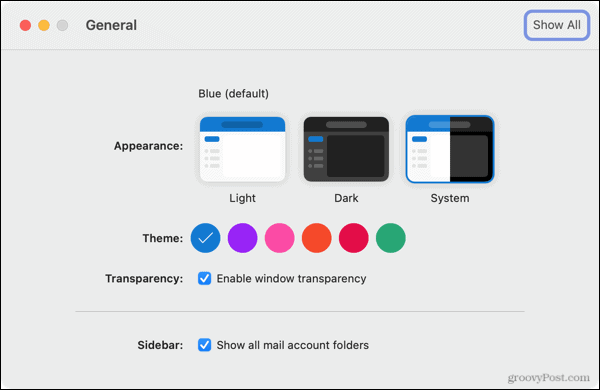
Ko končate, lahko nastavitve zaprete, spremembe pa bodo shranjene in samodejno uporabljene.
Videz nabiralnika
Skupaj s temo in svetlim ali temnim načinom lahko spremenite videz pogleda nabiralnika. To je izjemno izboljšanje, saj vam omogoča, da strnete pogled ali uporabite mapo »Prejeto«.
- Odprite Outlook in kliknite Outlook > Nastavitve iz menijske vrstice.
- Izberite Branje.
- Na vrhu izberite Gostota prikaza. Izberete lahko udobno, srednje ali kompaktno.
- Nato izberite želeno Seznam sporočil možnosti ogleda. Prikažete lahko predogled, sliko pošiljatelja in razvrstite glave.
- Če vam je všeč a Osredotočeno mapo »Prejeto«, naslednji potrdite polje za to. Nato bodo vaša sporočila razvrščena v osredotočena in druga.
- Na koncu označite možnosti, za katere želite uporabiti Pogovori. E -poštna sporočila lahko združite v pogovore in jih samodejno razširite, ko jih izberete.
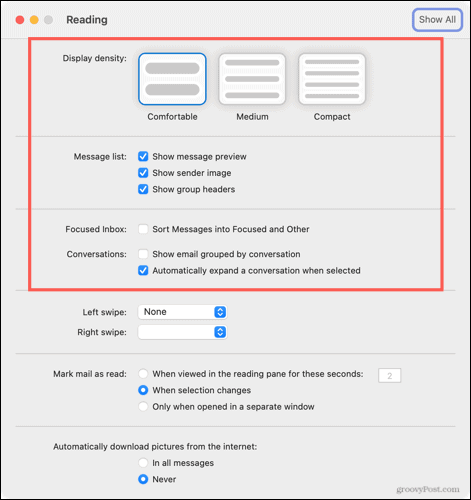
Preostale možnosti v nastavitvah za branje so enake klasičnemu Outlooku na Macu. Tako lahko prilagodite dejanja z vlečenjem, spremenite oznako kot možnosti branja in se odločite za prenos slike.
Videz koledarja
Z novim Outlookom za Mac so prišle tudi izboljšave koledarja. Eden od teh vključuje tridnevni pogled na koledar. To je super, če imate natrpan urnik in si želite ogledati nekaj dni.
Kliknite na Pogled gumb na vrhu koledarja oz Pogled v meniju. Nato izberite Tri dni.

Druga izboljšava Outlookovega koledarja, ki vam bo všeč, če imate natrpan urnik, se imenuje Moj dan. To odpre vaš dnevni red ali dnevni pogled na desni strani koledarja. Tako si morda ogledate svoj teden v koledarju, lahko pa na kratko vidite trenutni dan v Mojem dnevu.
Kliknite na Pokaži podokno opravil v zgornjem desnem kotu ali kliknite Pogled > Podokno naloge iz menija, da odprete Moj dan.
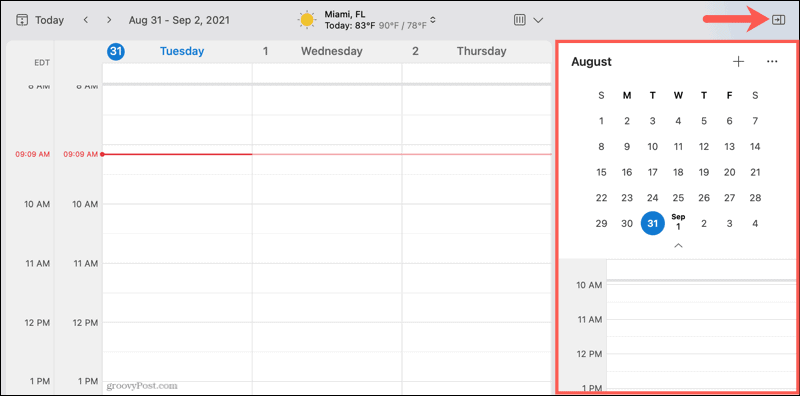
Če želite prilagoditi, kaj vidite v Mojem dnevu, pojdite na Outlook > Nastavitve in izberite Moj dan. Nato lahko izberete pogled na dnevni red ali dnevni pogled, si ogledate pretekle dogodke in izberete koledar.
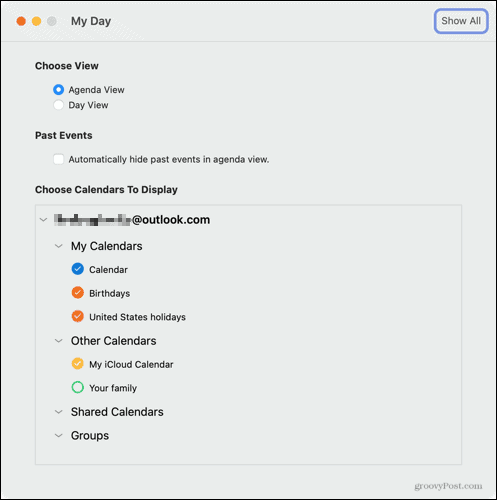
Bonus: prilagodite svojo orodno vrstico
Še ena prilagodljiva funkcija, ki je prišla z novim Outlookom za Mac, je spreminjanje vaše orodne vrstice. To je čudovita izboljšava nad statičnim trakom v klasični različici.
Oglejte si naša navodila prilagajanje orodne vrstice v Outlooku na Macu.
Prilagodite Classic Outlook na Macu
Kot že omenjeno, klasična različica Outlooka na Macu ne ponuja veliko možnosti prilagajanja. Ampak tukaj je nekaj stvari, ki jih lahko naredite, da jih nekoliko prilagodite.
Izklopite temni način: Če želite uporabljati Outlook takšen, kot je, in se ne ujema z nastavitvijo temnega načina vašega Mac-a, lahko onemogočite temni način. Odprto Outlook > Nastavitve. Izberite Splošno in potrdite polje za Izklopite temni način.
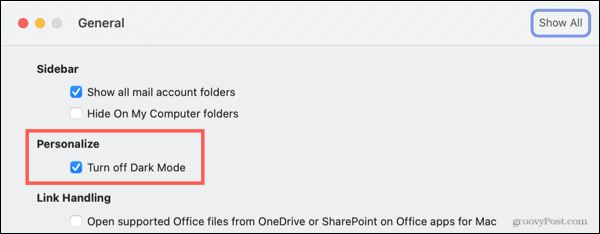
Obvestila in zvoki: Izberete lahko, da prejmete opozorilo na namizju, odklopite ikono Outlooka v Docku, prikažete število značk in prilagodite nastavitve zvoka. Odprto Outlook > Nastavitve. Izberite Obvestila in zvoki in naredite svoje prilagoditve.
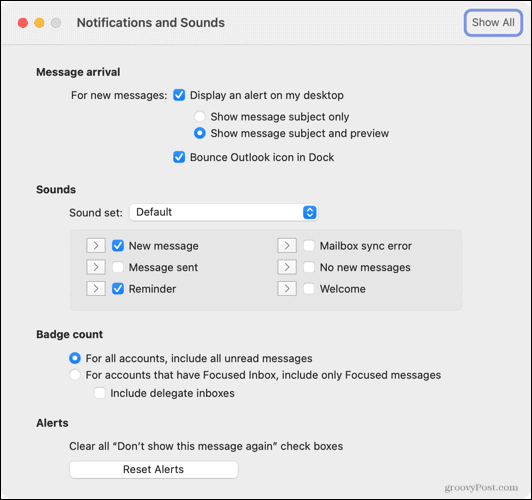
Prikaz vremena v koledarju: Ne glede na to, ali načrtujete svoj dan ali prihajajoči konec tedna, bo vreme lahko vplivalo na te načrte. Če želite prikazati vreme v Outlookovem koledarju, odprite Outlook > Nastavitve. Izberite Koledar in potrdite polje na dnu za Prikaz trenutnega vremena v koledarju.
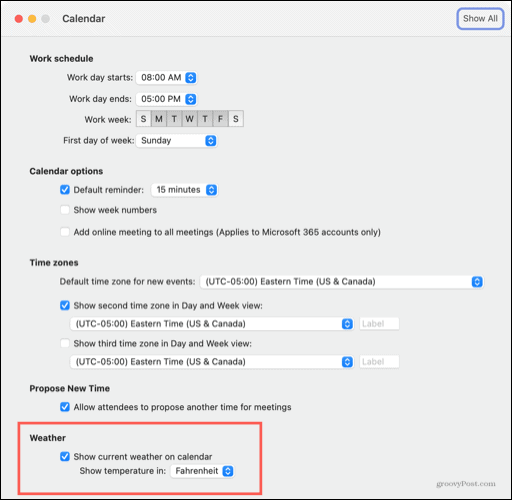
To je vaš Outlook, prilagodite ga
Ne glede na to, kaj se odločite, vam novi Outlook za Mac omogoča, da ustvarite nabiralnik in pogled koledarja, ki je za vas bolj primeren. Če imate raje klasično različico Outlooka, jo lahko prilagodite na nekaj načinov.
Za več si oglejte, kako nastavite in uporabite podpise v Outlooku za Mac ali kako naj pin sporočila v novi različici Outlooka.
Kako počistiti predpomnilnik Google Chrome, piškotke in zgodovino brskanja
Chrome odlično shranjuje zgodovino brskanja, predpomnilnik in piškotke za optimizacijo delovanja brskalnika v spletu. Njen način, kako ...
Ujemanje cen v trgovini: Kako do spletnih cen med nakupovanjem v trgovini
Nakup v trgovini ne pomeni, da morate plačati višje cene. Zahvaljujoč garancijam za ujemanje cen lahko med nakupovanjem v ...
Kako podariti naročnino na Disney Plus z digitalno darilno kartico
Če ste uživali v Disneyju Plus in ga želite deliti z drugimi, je na voljo naročnina na Disney+ Gift za ...
Vaš vodnik po skupni rabi dokumentov v Google Dokumentih, Preglednicah in Diapozitivih
Z Googlovimi spletnimi aplikacijami lahko preprosto sodelujete. Tukaj je vaš vodnik za skupno rabo v Google Dokumentih, Preglednicah in Diapozitivih z dovoljenji ...