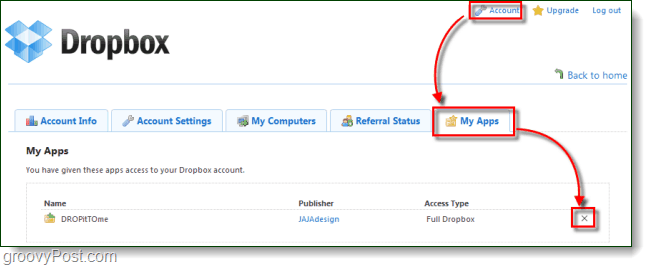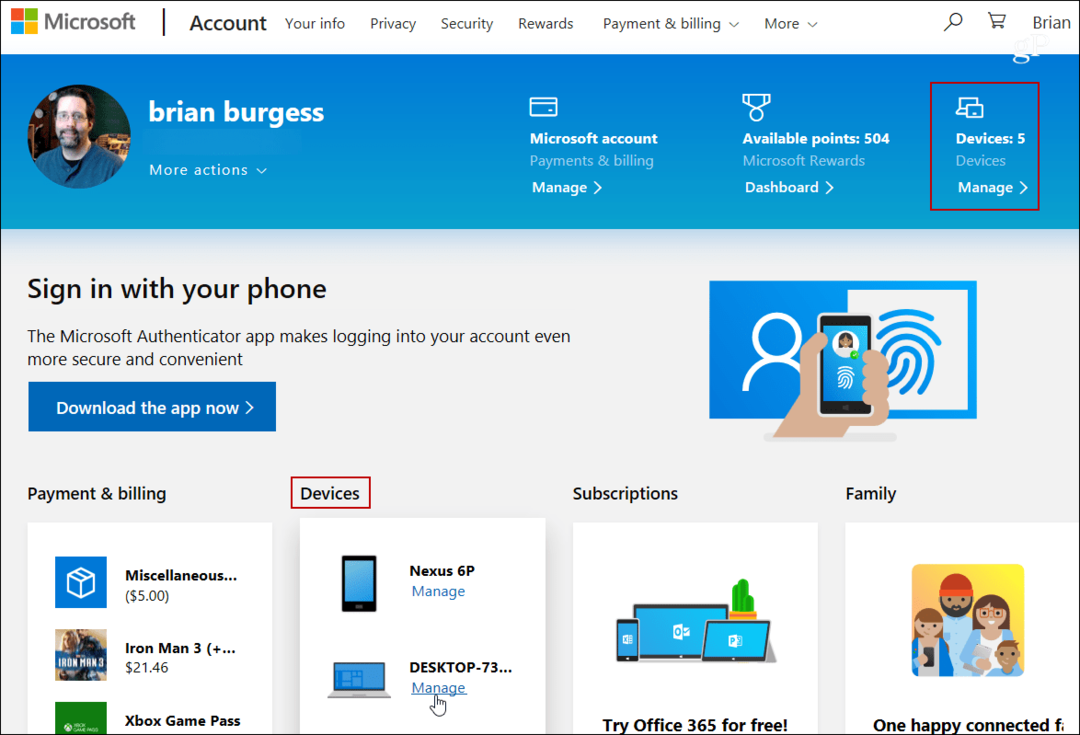Nasvet za Windows 10: Konfigurirajte nastavitev dvojnega monitorja
Microsoft Windows 10 / / March 17, 2020
Nazadnje posodobljeno dne

Windows 10 olajša dodajanje drugega monitorja z znanimi ukazi, ki so na voljo v sistemu Windows 7. Tu je prikaz nastavitve nastavitve vašega dvojnega monitorja.
Ena od izboljšav, dodanih v sistemu Windows 10 Windows 8 je boljša podpora za več monitorjev. Windows 10 olajša dodajanje drugega monitorja z znanimi ukazi, ki so na voljo v sistemu Windows 7. Oglejmo si, kako dodati in konfigurirati dvojne monitorje v računalniku z Windows 10.
Konfigurirajte dvojne monitorje z Windows 10
Prva stvar, ki jo morate storiti, je, da monitor priključite na vrata HDMI, DVI ali VGA v računalniku.

Pritisnite Tipka Windows + P na tipkovnici. Prikaže se meni s seznamom možnosti. V mojem primeru potrebujem nekaj dodatnih nepremičnin na zaslonu, zato bom šel z možnostjo Extend. Extend bo kopijo namizja sistema Windows postavil na drugi monitor z možnostmi, ločenimi od glavnega monitorja.
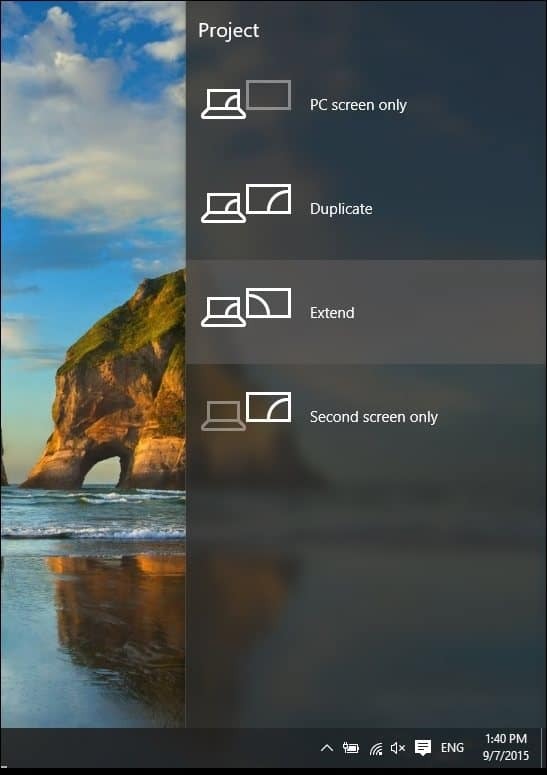
V primeru spodaj moj drugi monitor na desni.
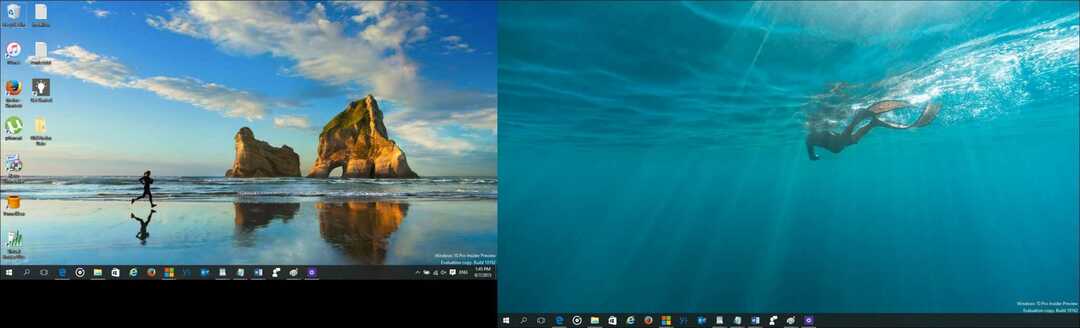
Tu je ideja o tem, kako izgleda nastavitev drugega monitorja s prenosnikom.

Konfiguriranje nastavitev
Če imate edinstvene zahteve, jih lahko prilagodite z nastavitvami zaslona. Z desno miškino tipko kliknite namizje in izberite Nastavitve zaslona.
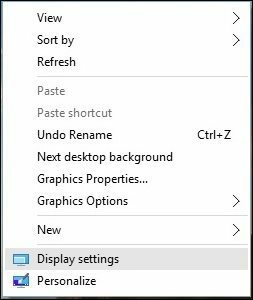
Prikazalo se bo okno z nastavitvami zaslona in tukaj lahko prilagodite posamezne monitorje. Na primer, privzeta ločljivost zaslona za monitor 2 je 1366 x 768, individualno lahko prilagodim nastavitve samo za ta monitor, ne da bi vplival na glavnega. Na voljo imate tudi možnost, da spremenite usmerjenost monitorja, če je podprta, tako da, če preberete veliko spletnih strani, se lahko spremenite iz pokrajine v portret.
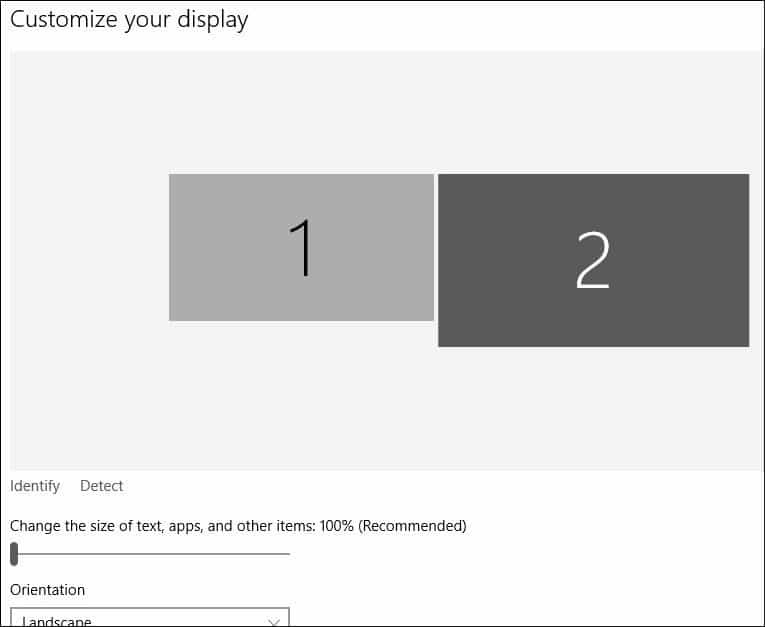
Če želite spremeniti ločljivost zaslona, se pomaknite navzdol in izberite Dodatne nastavitve zaslona.
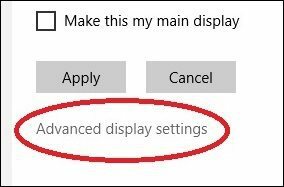
Kliknite Zaslon, ki ga želite spremeniti, in nato v spustnem meniju Ločljivost in izberite želeno ločljivost. Za potrditev sprememb kliknite Uporabi.
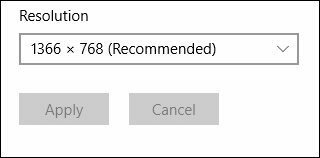
Spreminjanje možnosti opravilne vrstice
Ena od stvari, ki jih boste privzeto opazili, Windows 10 prikazuje opravilno vrstico na obeh zaslonih, vendar lahko to spremenite, če želite. Ko omogočite več prikazov, boste na lastnostih opravilne vrstice dobili tudi nove možnosti. Tukaj lahko izberete možnost prikazovanja gumbov opravilne vrstice samo na primarnem monitorju ali pa obdržite privzeto in jih imate na obeh. Za udobje raje obdržim na obeh zaslonih. Omogoča hiter dostop do aplikacij ali menija Start.
Če ga želite spremeniti, kliknite na Prikaži opravilno vrstico seznam gumbov in izberite Glavna opravilna vrstica in opravilna vrstica, kjer okno je odprta. Prav tako lahko prilagodite, kako so ikone prikazane na drugem monitorju. Kliknite Uporabi in V redu in tam ga imate. Opazili boste, da ta ne odstrani opravilne vrstice.
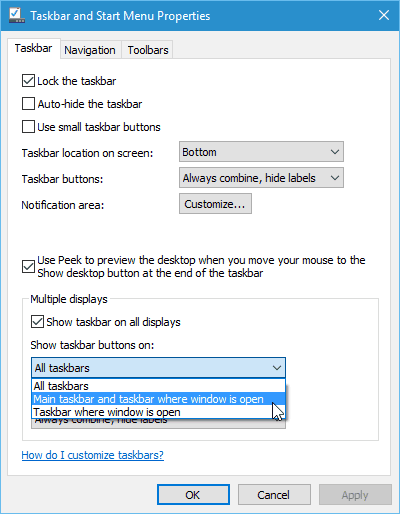
Windows 10 podpira tudi nov Snap Assist za nastavitve z več monitorji. Med priljubljenimi programi lahko zaskočite svoje priljubljene aplikacije. Windows 10 biti uporabnik energije veliko bolj zabaven in enostaven. Naloge, kot so te, so bile včasih kompleksne in zahtevajo podporo tretjih oseb. Če ga še niste preizkusili, vsekakor preverite in nam sporočite, kaj mislite.