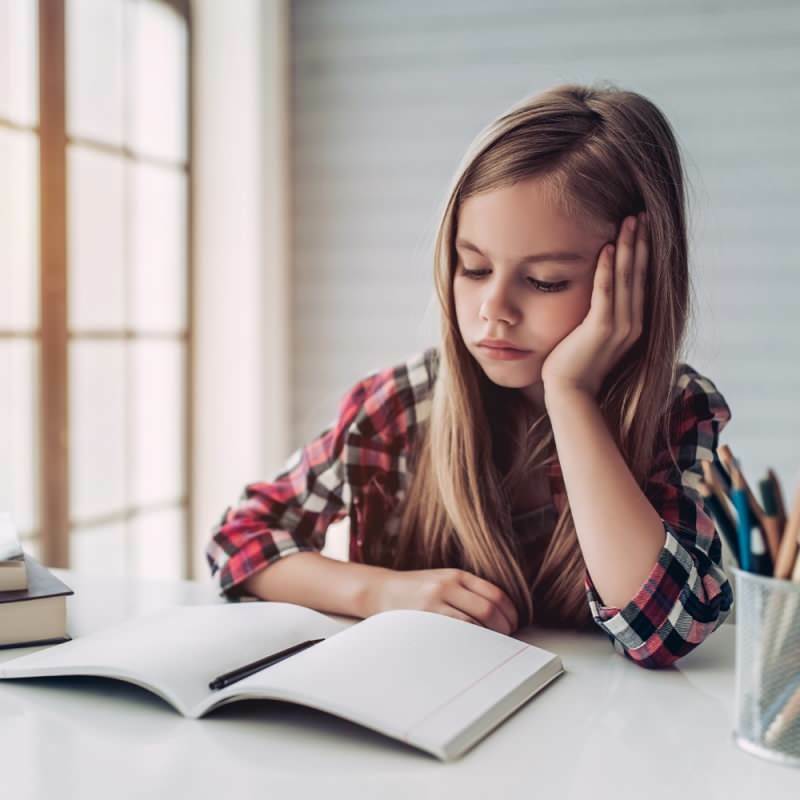Nasveti za učinkovito uporabo oznak v Gmailu
Produktivnost Gmail Google Junak / / August 26, 2021

Zadnja posodobitev dne

Iščete nasvete, kako kar najbolje izkoristiti oznake v Gmailu? Ustvarite ugnezdene nalepke, jih obarvajte ali skrijete od pogleda.
Google ponuja pomoč v Gmailu organiziranje e -poštnih sporočil. Lahko uporabite oznake, podobne postavitvi sporočil v mape, tako da lahko hitro najdete tisto, kar potrebujete. Poleg izbire oznake v meniju za ogled vseh veljavnih e -poštnih sporočil si lahko te oznake ogledate na sporočilih v mapi »Prejeto«.
Oznake v Gmail presegajo preprosto označevanje. Nalepke lahko gnezdite znotraj drugih, barvne oznake za takojšnje opazovanje sporočil in prikažete ali skrijete določene oznake, odvisno od tega, kako pogosto jih uporabljate. Tukaj je opisano, kako s temi dodatnimi funkcijami kar najbolje izkoristiti oznake v Gmailu.
Nest a Label
Oznako lahko ugnezdite v drugo, ko jo ustvarite, ali pa to storite pozneje z urejanjem oznake. Gnezditvene oznake v Gmailu so čudovit način za organiziranje sporočil.
Delo z ugnezdenimi oznakami je podobno delu z mapami in podmapami. Ustvarite lahko na primer oznako za delo. Nato v delu gnezdi nove oznake za stvari, kot so stranke, projekti in beležke o sestankih.
Oznake lahko gnezdite tudi v podnalepkah. V projektih A in B. imate lahko na primer nadrejeno oznako Delo, podznako Projekt in podznake.
- Če želite ugnezditi oznako, ko jo ustvarite, preprosto potrdite polje in na spustnem seznamu izberite nadrejeno oznako.
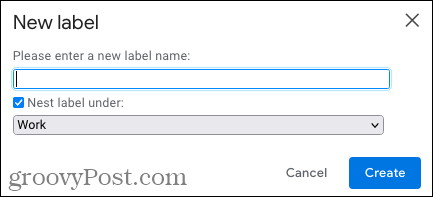
- Če želite oznako ugnezditi, potem ko jo ustvarite, kliknite ikono tri pike poleg oznake v stranskem meniju in izberite Uredi. Nato potrdite polje in izberite nadrejeno oznako.
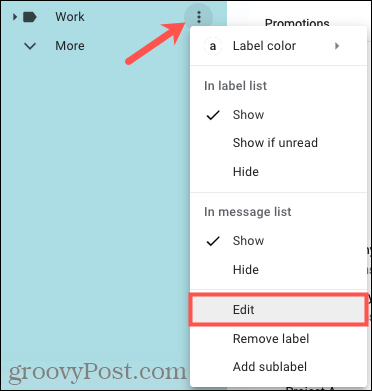
V stranskem meniju boste pod staršem videli svojo ugnezdeno oznako. Nadrejena oznaka postane zložljiva.
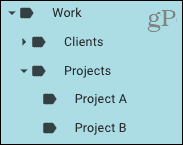
Poleg tega, ko oznako nanesete na e -poštno sporočilo, bo poleg nadrejene prikazana ugnezdena oznaka kot »oznaka/podznaka«.
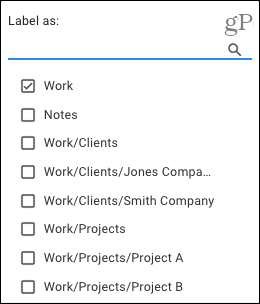
Ustvarite podznako
Prav tako lahko preprosto ustvarite podznake (ugnezdene oznake) za pripravo na dohodna e-poštna sporočila. To je idealno, če želite od začetka nastaviti strukturo ugnezdenih nalepk.
Kliknite na tri pike poleg oznake v stranskem meniju in izberite Dodajte podznako.
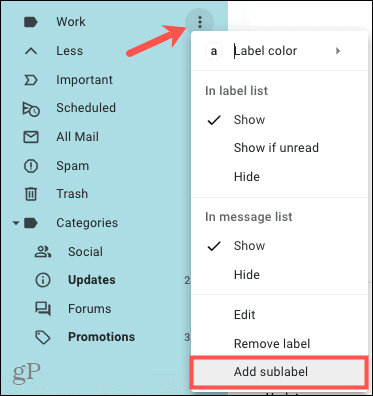
V pojavnem oknu je označeno polje ugnezdene oznake in v spustnem polju vnaprej izbrana nadrejena oznaka. Zato podnapisu dajte ime in kliknite Ustvari.
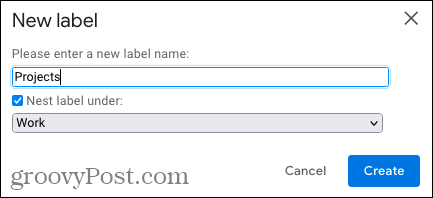
Vaša nova podznaka bo prikazana pod nadrejenim v stranskem meniju in poleg nadrejene, ko uporabite oznako. Tudi to je podobno klasični strukturi map.
Pobarvajte svoje nalepke
Drug odličen način za učinkovito uporabo nalepk je njihovo barvanje. Ker lahko v e -poštnih sporočilih vidite nalepke v mapi »Prejeto«, lahko barve naredijo določene oznake vidne in jih je enostavno opaziti.
Kliknite na tri pike desno od oznake v stranskem meniju. Premaknite kazalec na Barva nalepke in v pojavnem meniju izberite barvo. Če želite ustvarjati, lahko izberete Dodajte barvo po meri in dobite želeno senco.
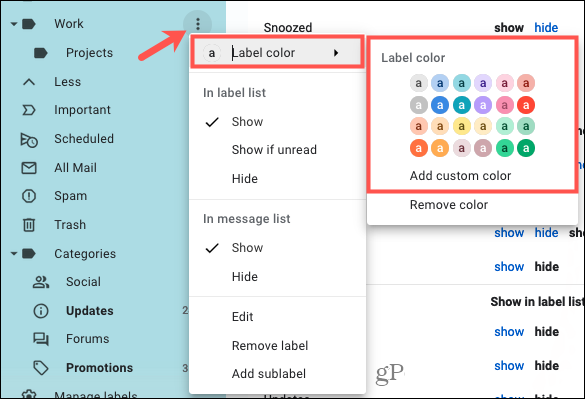
Nato bo vaša oznaka obarvana v stranskem meniju in v e -pošti.

Barvanje ugnezdenih nalepk
Če je oznaka, ki jo želite obarvati, nadrejena podnalepkam, lahko uporabite barvo za glavno ali vse.
Sledite zgornjemu postopku, da izberete barvo za etiketo. Ko se prikaže pojavno sporočilo, izberite barvo samo za to oznako ali njene podznake. Nato kliknite Nastavite barvo.
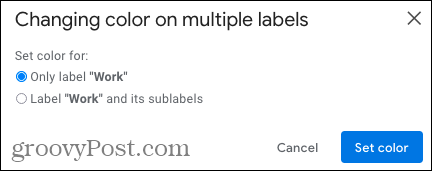
Pokaži ali skrij oznake
Druga odlična lastnost oznak v Gmailu je možnost, da jih prikažete ali skrijete. Tako da lahko ustvarite oznako za organiziranje določenih sporočil, vendar jo lahko uporabite le občasno. Po drugi strani pa lahko oznako uporabljate vsak dan.
Do dejanj Pokaži in skrij lahko dostopate v stranskem meniju ali nastavitvah Gmaila.
- V stranskem meniju kliknite tri pike na desni strani oznake, da se prikaže meni bližnjic.
- V nastavitvah kliknite na orodje ikono na vrhu in izberite Oglejte si vse nastavitve v stranski vrstici. Izberite Nalepke zavihek in se pomaknite do dna pod »Oznake«.
Na seznamu oznak (stranski meni) bodo prikazane možnosti Pokaži, Skrij ali Pokaži, če niso prebrane. Na seznamu sporočil imate možnosti za Prikaži in skrij.
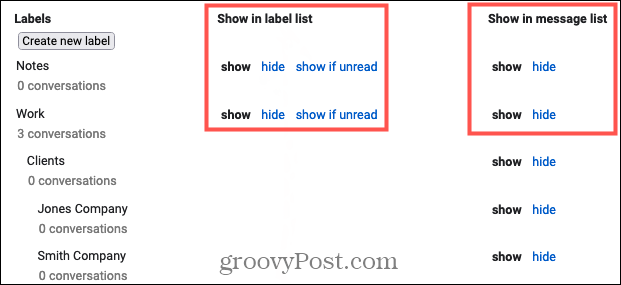
Na seznamu oznak
Če vam je všeč lep in urejen stranski meni, lahko skrijete določene oznake. To vam omogoča, da skrito oznako uporabite za e -poštna sporočila, vendar je preprosto ne prikažete na seznamu. Ena pomembna opomba je, da lahko na seznam nalepk skrijete samo nadrejene oznake, ne pa tudi podznak.
Priročna možnost, ki jo lahko preverite, je Pokaži, če ni prebrano. Če izberete to možnost, ne boste videli oznake, razen če je vsebuje neprebrana sporočila. Torej, če vi nastavite filter za samodejno uporabo oznak na e -poštna sporočila, ki izpolnjujejo pogoj, je to uporabna možnost.
Na seznamu sporočil
Čeprav so oznake na priročnem seznamu sporočil (mapa »Prejeto«), jih morda imate, ki jih ni treba opaziti. Lahko jih preprosto skrijete v mapo »Prejeto«.
Uporabite oznake Gmail v svojo korist
Nalepke vam dajo strukturo in hitre načine za iskanje želenih e -poštnih sporočil, ko jih potrebujete. Upajmo, da vam bodo ti nasveti pomagali kar najbolje izkoristiti vgrajeno funkcijo oznake Gmail.
Za več nasvetov si oglejte naš začetni vodnik za Gmail.
Kako počistiti predpomnilnik Google Chrome, piškotke in zgodovino brskanja
Chrome odlično shranjuje zgodovino brskanja, predpomnilnik in piškotke za optimizacijo delovanja brskalnika v spletu. Njen način, kako ...
Ujemanje cen v trgovini: Kako do spletnih cen med nakupovanjem v trgovini
Nakup v trgovini ne pomeni, da morate plačati višje cene. Zahvaljujoč garancijam za ujemanje cen lahko med nakupovanjem v ...
Kako podariti naročnino na Disney Plus z digitalno darilno kartico
Če ste uživali v Disney Plus in ga želite deliti z drugimi, je tukaj nakup naročnine na Disney+ Gift za ...
Vaš vodnik po skupni rabi dokumentov v Google Dokumentih, Preglednicah in Diapozitivih
Z Googlovimi spletnimi aplikacijami lahko preprosto sodelujete. Tukaj je vaš vodnik za skupno rabo v Google Dokumentih, Preglednicah in Diapozitivih z dovoljenji ...