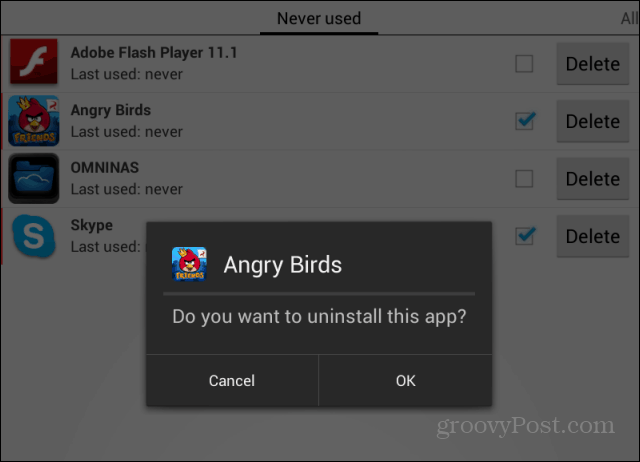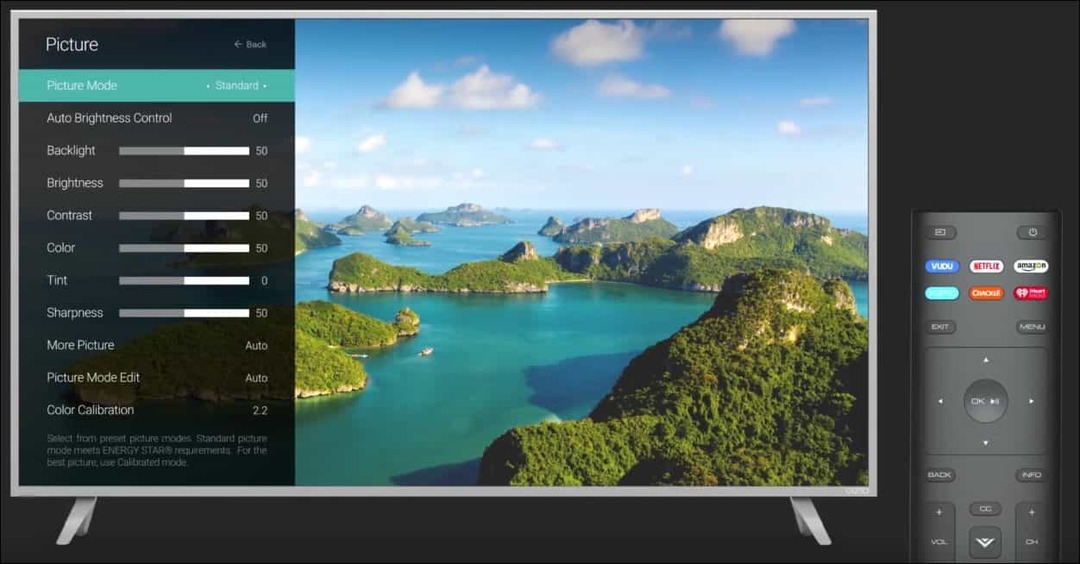Kako očistiti namestitev sistema Windows 11
Microsoft Windows 11 Junak / / August 25, 2021

Zadnja posodobitev dne

Lahko pridejo časi, ko želite ali morate izvesti čisto namestitev sistema Windows 11. Tukaj je opisano, kako to storiti.
Windows 11 je nov Microsoftov operacijski sistem, ki bo od jeseni 2021 vnaprej nameščen na osebnih računalnikih. Nato se bo v sistemu Windows Update v prvem četrtletju leta 2022 začel izvajati na ustreznih osebnih računalnikih. Lahko pa pride do trenutkov, ko ne želite namestiti nadgradnje in bi raje začeli s svežo namestitvijo. Tukaj so koraki za to.
Čisto namestite Windows 11
Za začetek preverite, ali imate digitalno sliko ali (ISO) novega operacijskega sistema. Namestite ga lahko prek pogona USB ali DVD -ja, če imate v napravi še enega od teh.
Postopek namestitve je preprost in se začne kot različice sistema Windows pred njim. Od vas se bo zahtevalo, da izberete svoj jezik, vnesete aktivacijski ključ, izberete izdajo, ki jo želite namestiti itd.
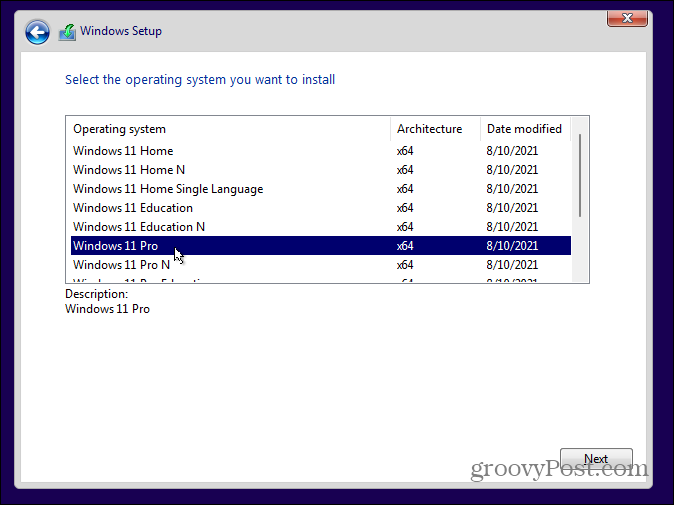
Ko greste skozi te znane korake, vas bo pozdravil nov čarovnik za nastavitev, ki ga boste lahko uporabili. Najprej morate preveriti svojo državo ali regijo in kliknite
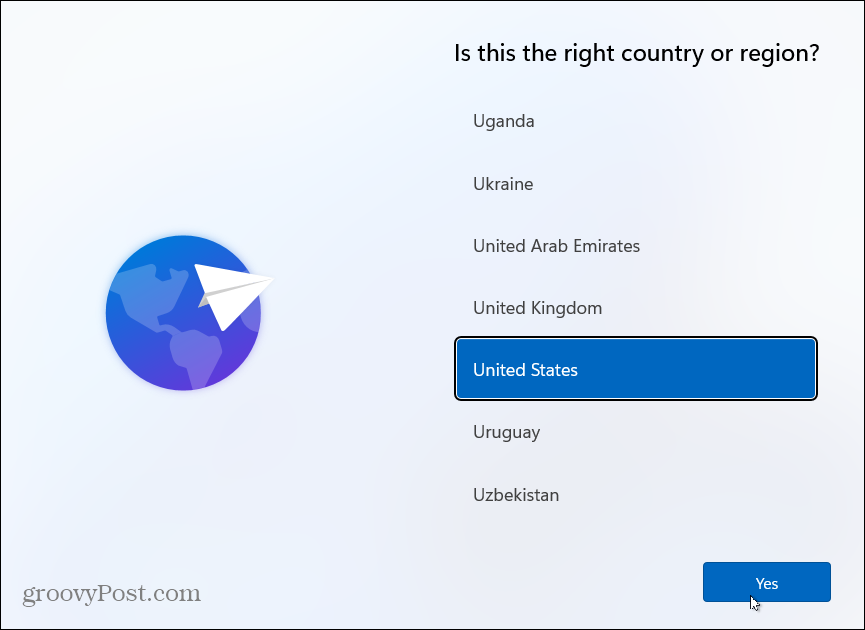
Zdaj preverite postavitev tipkovnice ali način vnosa in kliknite Da.
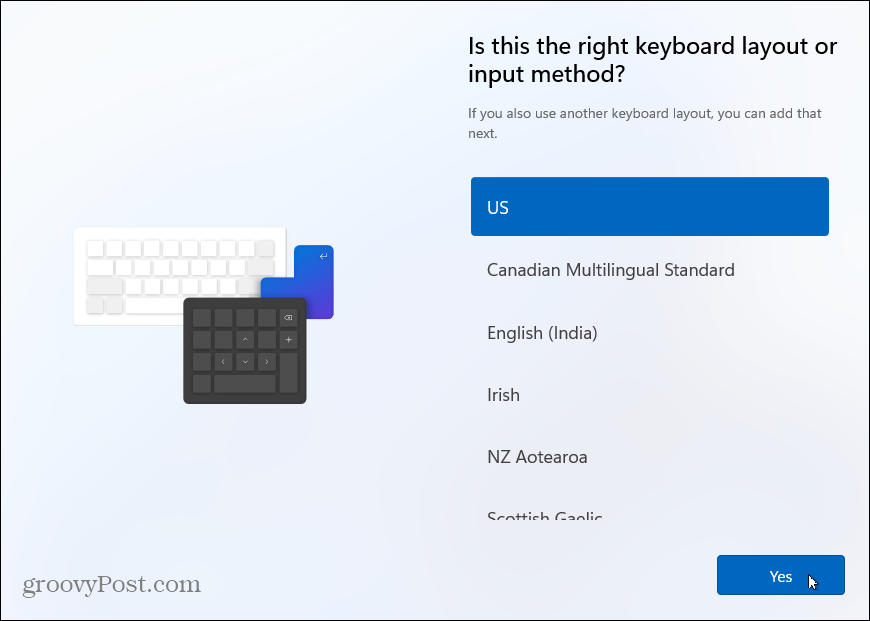
Nato vas bo vprašal, ali želite dodati drugo postavitev tipkovnice. Ta korak lahko preskočite, če ga ne potrebujete.
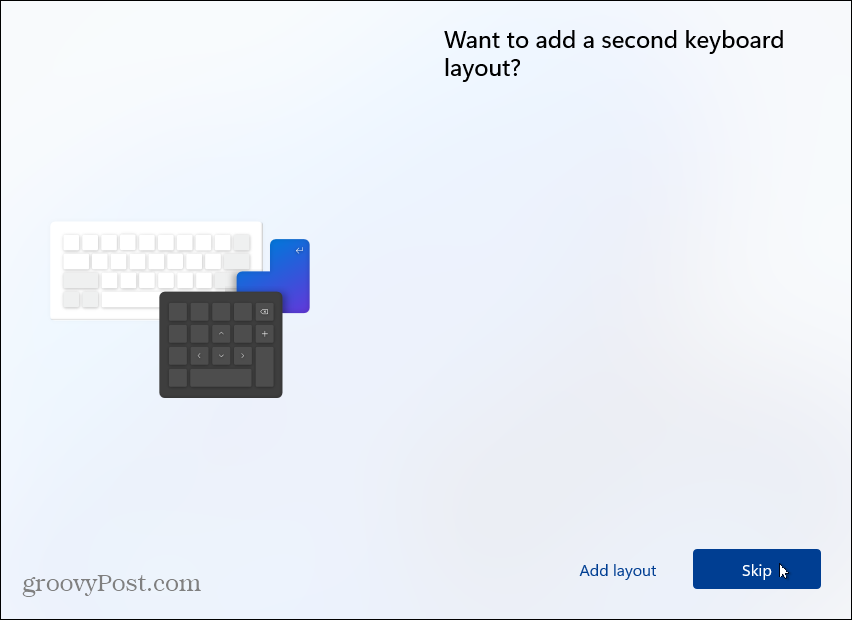
Windows bo nato preveril, ali so na voljo posodobitve. Čas, ki traja, je odvisen od stroja in hitrosti povezave.
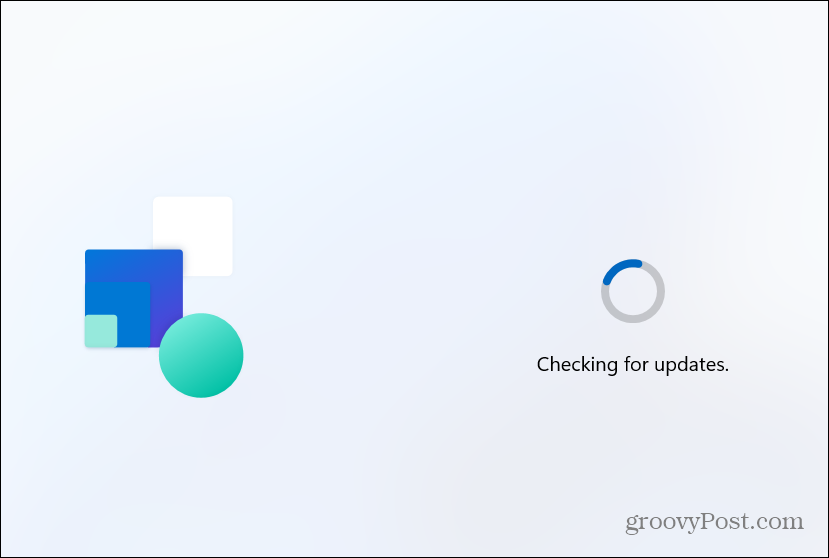
Zdaj je čas, da poimenujete svoj stroj. Vnesite ime, ki mu želite dati. Upoštevajte, da ne sme vsebovati presledkov, posebnih znakov ali biti daljši od 15 znakov. Če vam ime ni všeč ali želite preskočiti ta korak, lahko preimenujte pozneje.
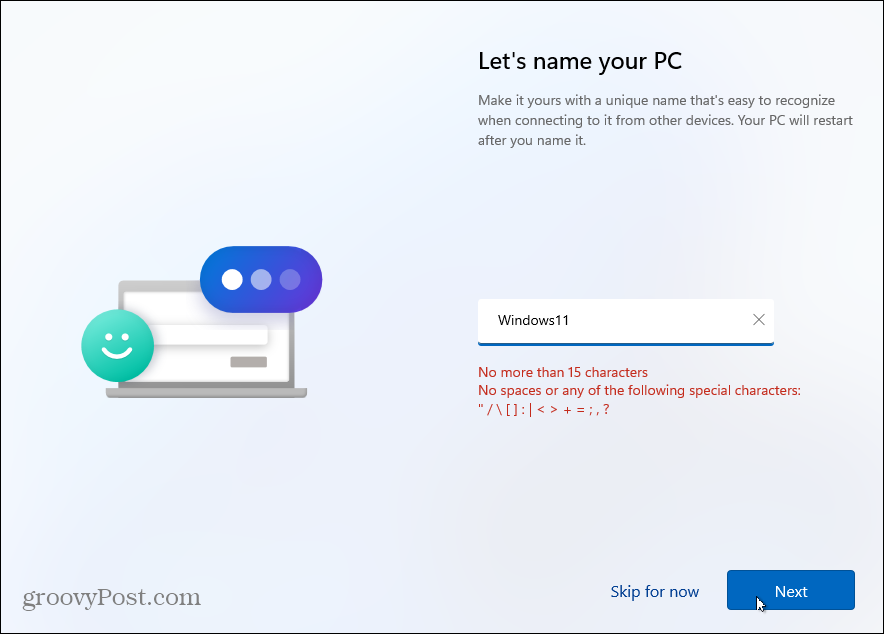
Kako boste uporabljali računalnik
Naslednji zaslon vas bo vprašal, kako želite nastaviti ta računalnik. Izbirate lahko med nastavitvijo za osebno uporabo ali za delo ali šolo. Če ga nameravate uporabljati doma, uporabite možnost »Nastavi za osebno uporabo«. Delovni ali šolski računalnik? Uporabite možnost »Nastavi za delo ali šolo«. Če ste v pisarni ali šolskem okolju in niste prepričani, se obrnite na skrbnika IT za svojo organizacijo.
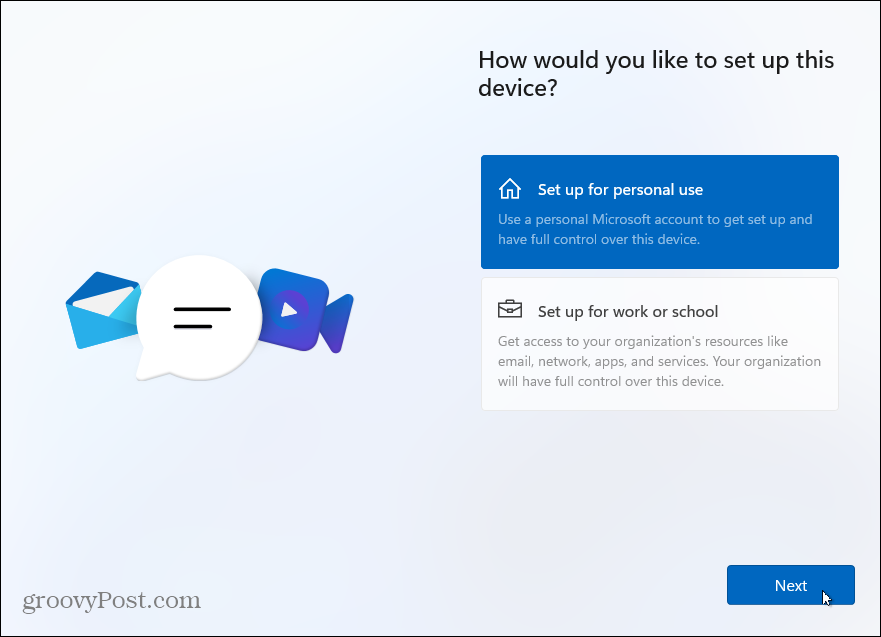
Možnosti prijave
Zdaj morate vnesti svojo možnost prijave. Če uporabljate domačo različico sistema Windows 10, morate za nastavitev uporabiti Microsoftov račun. Uporabniki Pro lahko ustvarijo lokalni račun. Za to vadbo bomo uporabili Microsoftov račun. Imeli pa bomo več nastavitev lokalnega računa v prihodnjem članku.
Če še nimate Microsoftovega računa, lahko kliknete povezavo, da ga ustvarite na tej strani. Lahko se prijavite tudi z varnostnim ključem (o tem bomo več povedali v prihodnjem članku.)
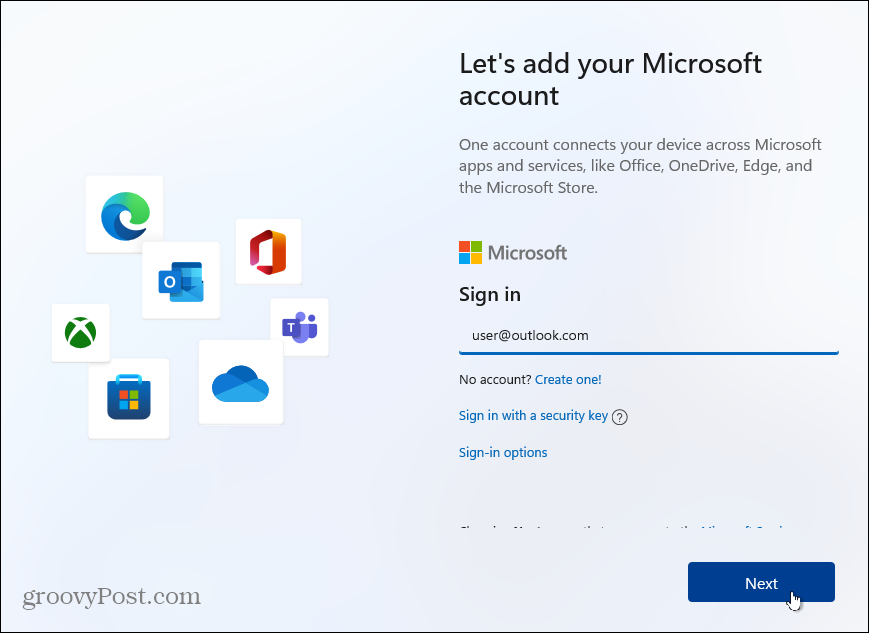
Nato vnesite geslo za svoj Microsoftov račun in kliknite gumb Prijaviti se gumb.
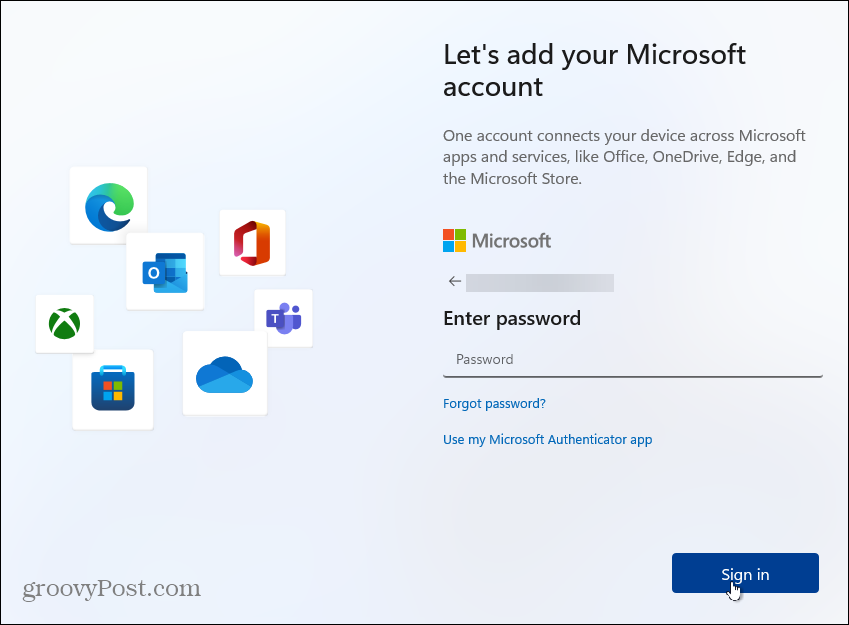
Čarovnik za nastavitev vas bo nato prosil, da vnesete kodo PIN za prijavo. Če želite postati a močnejša, kompleksnejša koda PIN, kliknite polje »Vključi črke in simbole«. Tako lahko ustvarite kodo PIN s črkami, simboli, številkami in posebnimi znaki.
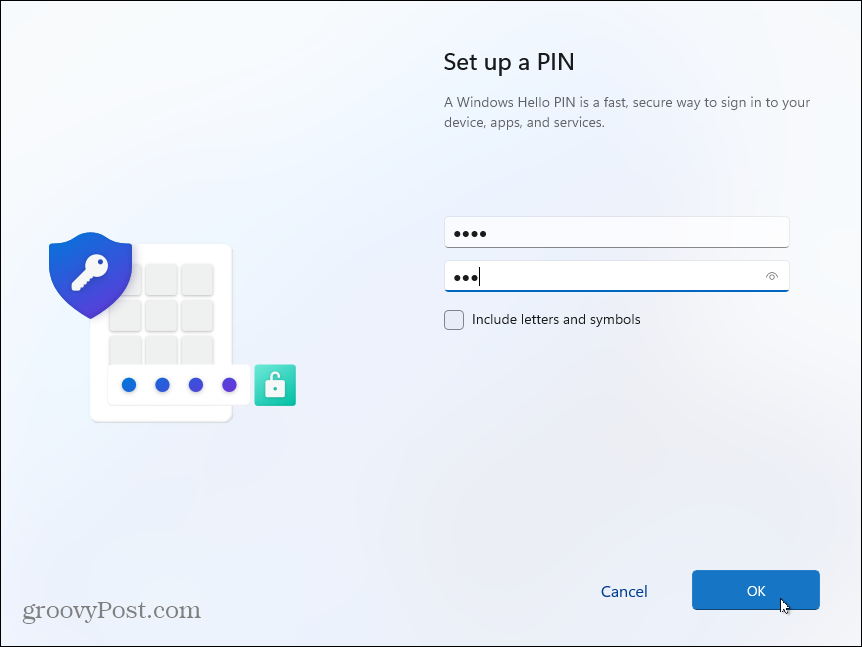
Sinhronizacija podatkov iz drugih naprav
Zdaj imate možnost obnoviti datoteke iz storitve OneDrive v drugem računalniku z operacijskim sistemom Windows 11, ki ste ga nastavili. Ali pa ga ustvarite kot novo napravo. V tem primeru ga nastavljam kot nov računalnik. Če pa želite datoteke sinhronizirati z OneDrive, izberite to možnost.
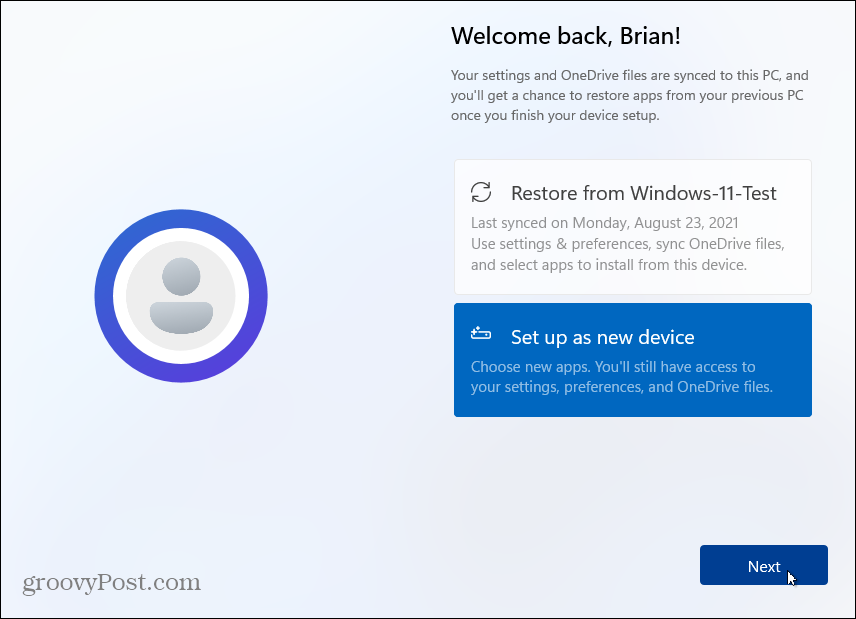
Zasebnost in varnost
Na naslednjem zaslonu lahko vklopite ali izklopite funkcije zasebnosti. Privzeto je vse omogočeno, zato izklopite tisto, čemur Microsoft ne želi slediti, na primer lokacijo ali diagnostične podatke. Ne skrbite, če pozabite nekaj izklopiti (ali pustiti vklopljenega), lahko pozneje upravljate nastavitve zasebnosti.
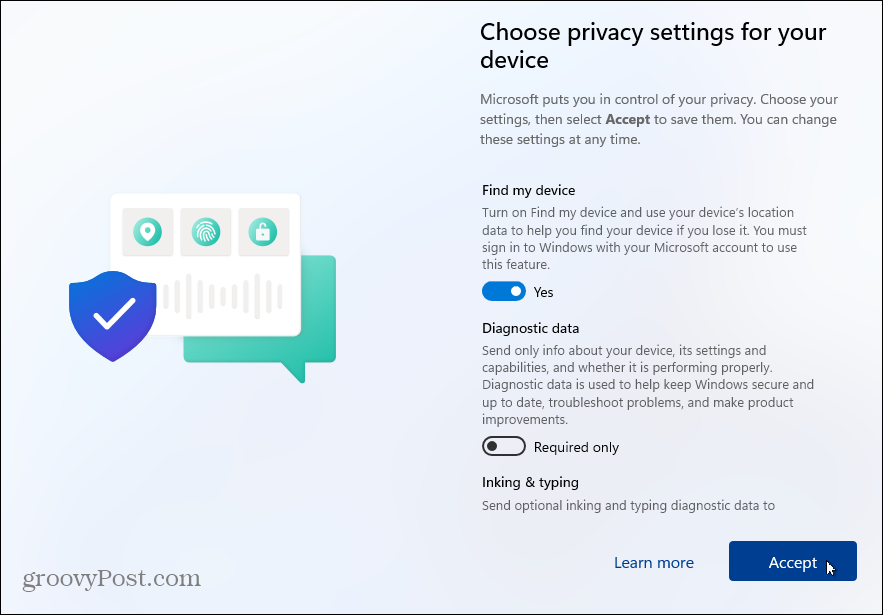
Če želite po namestitvi sistema Windows 11 spremeniti nastavitve zasebnosti, pojdite na Nastavitve> Zasebnost in varnost in prilagodite dovoljenja za Windows in aplikacije.
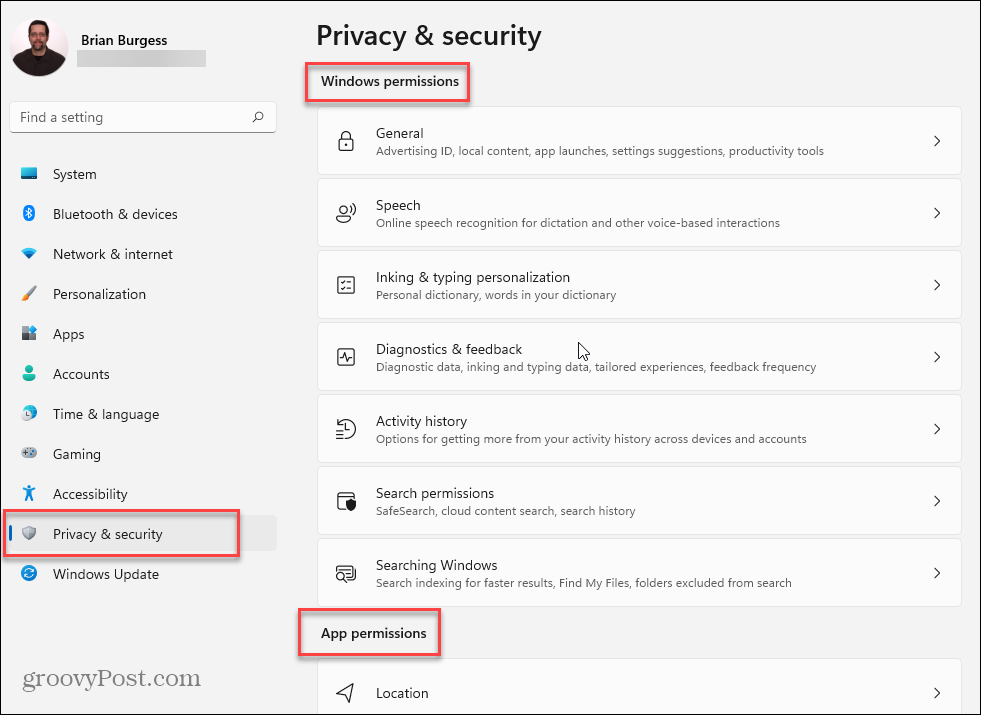
Prilagodite izkušnjo sistema Windows 11
Nato lahko izberete načine, s katerimi nameravate uporabljati napravo. Izberete lahko stvari, kot so zabava, igre na srečo, podjetja in drugo. To stran lahko tudi preskočite, če želite pozneje nastaviti stvari.
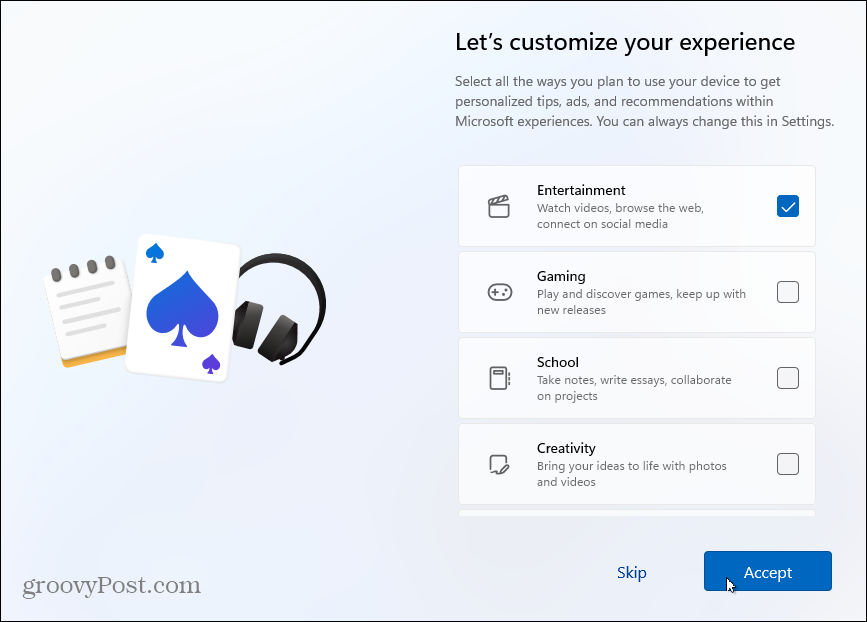
Čez nekaj trenutkov bo Windows 11 znova preveril, ali so na voljo posodobitve in se začel nastavljati. Medtem ko se pripravlja, boste videli slike, ki pojasnjujejo, kaj lahko pričakujete od novega operacijskega sistema. Ogledali si boste funkcije, kot so Pripomočki, Skupinski klepet, novi Windows Funkcija Snap Layouts in več.
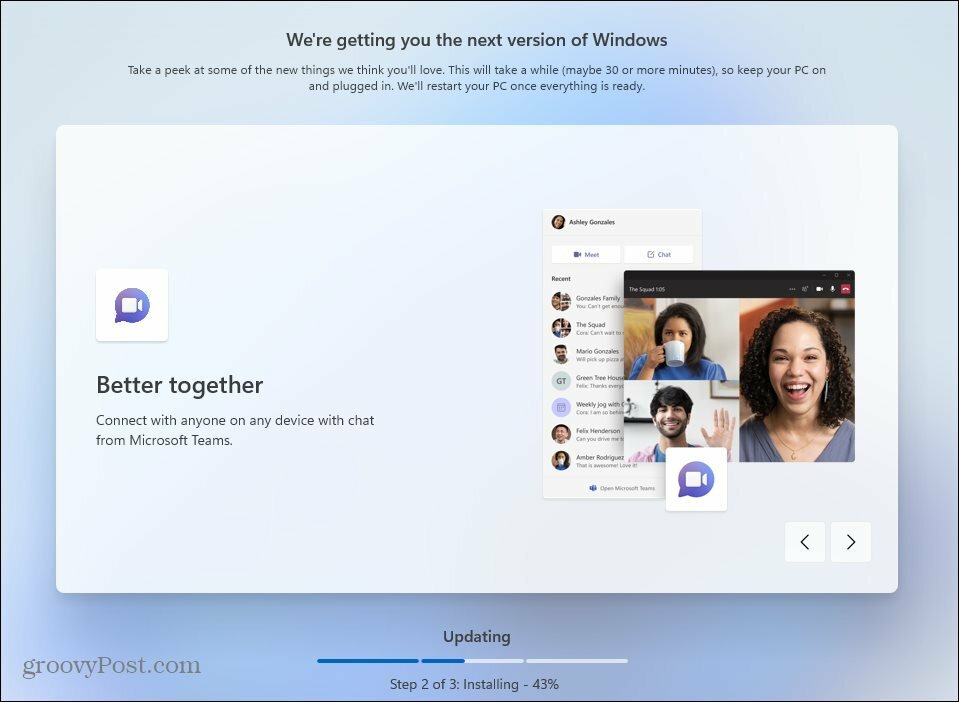
Ko je namestitev končana, se prikaže zaklenjeni zaslon. Kliknite nanjo in se prijavite s kodo PIN ali drugo možnostjo prijave, ki ste jo ustvarili. In zdaj lahko začnete uporabljati novo namestitev sistema Windows 11!
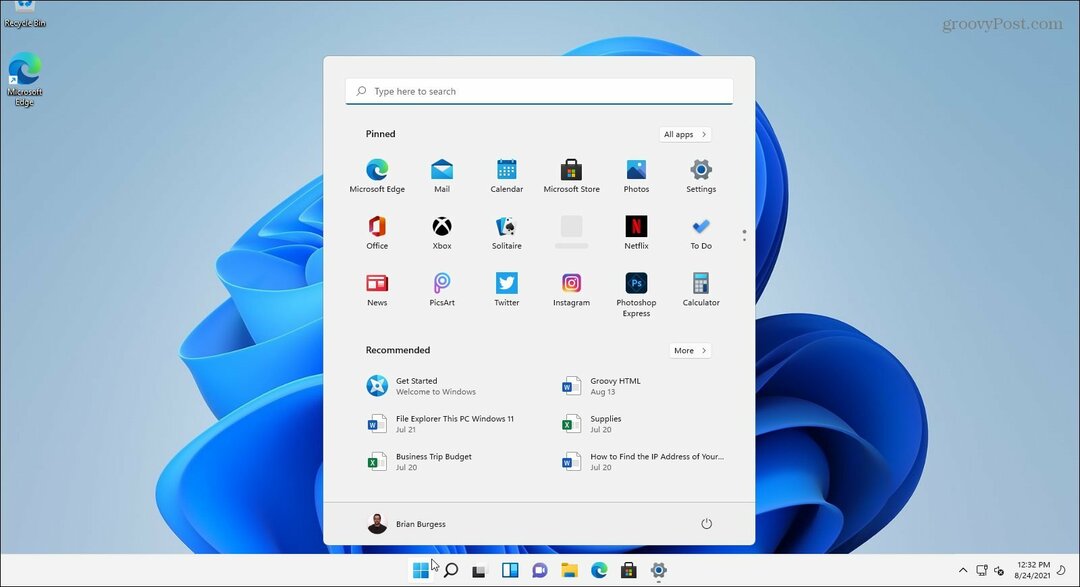
Ko začnete, morate najprej narediti nekaj prvih stvari premaknite gumb Start v levo. Ali pa prilagodite videz tako, da spremenite Barve menija Start in opravilne vrstice. In če želite orodja "stare šole", si oglejte pripenjanje Nadzorna plošča za zagon ali opravilna vrstica.
Kako počistiti predpomnilnik Google Chrome, piškotke in zgodovino brskanja
Chrome odlično shranjuje zgodovino brskanja, predpomnilnik in piškotke za optimizacijo delovanja brskalnika v spletu. Njen način, kako ...
Ujemanje cen v trgovini: Kako do spletnih cen med nakupovanjem v trgovini
Nakup v trgovini ne pomeni, da morate plačati višje cene. Zahvaljujoč garancijam za ujemanje cen lahko med nakupovanjem v ...
Vaš vodnik po skupni rabi dokumentov v Google Dokumentih, Preglednicah in Diapozitivih
Z Googlovimi spletnimi aplikacijami lahko preprosto sodelujete. Tukaj je vaš vodnik za skupno rabo v Google Dokumentih, Preglednicah in Diapozitivih z dovoljenji ...