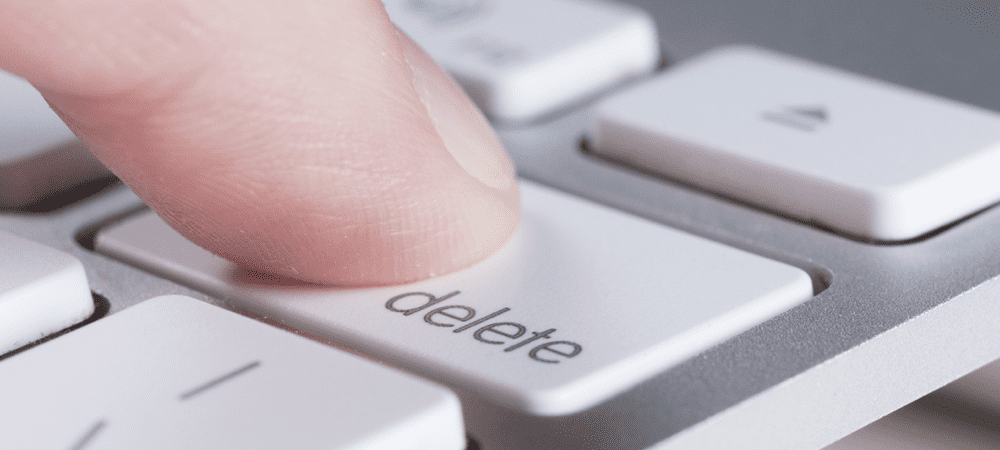Kako obnoviti in izbrisati fotografije na Macu in ohraniti zbirko urejeno
Apple Icloud Junak / / August 24, 2021

Zadnja posodobitev dne

Fotografije v Macu lahko izbrišete v samo nekaj korakih. Morda je še pomembneje, da jih lahko v večini primerov tudi obnovite. Poglejte, kako narediti oboje.
Če ste uporabnik Apple iCloud Photos, verjetno že veste, da se slike in videoposnetki, shranjeni ali urejeni v eni napravi, prilagodijo vašim drugim, če ste prijavljeni z istim račun iCloud. Enako se zgodi, ko želite izbrisati fotografije na Macu ali jih nato obnoviti, kar lahko počnete omejen čas.
Kako izbrisati fotografije na Macu
Ko izbrišete fotografije v Macu (in videoposnetke), se te dajo v album Nedavno izbrisano v izvorni aplikaciji Fotografije. Tam bodo ostali 30 dni, preden jih samodejno odstranijo iz iClouda in vaših naprav, vključno z Macom. Pod vsako fotografijo je podatek o tem, kdaj bo fotografija izbrisana.
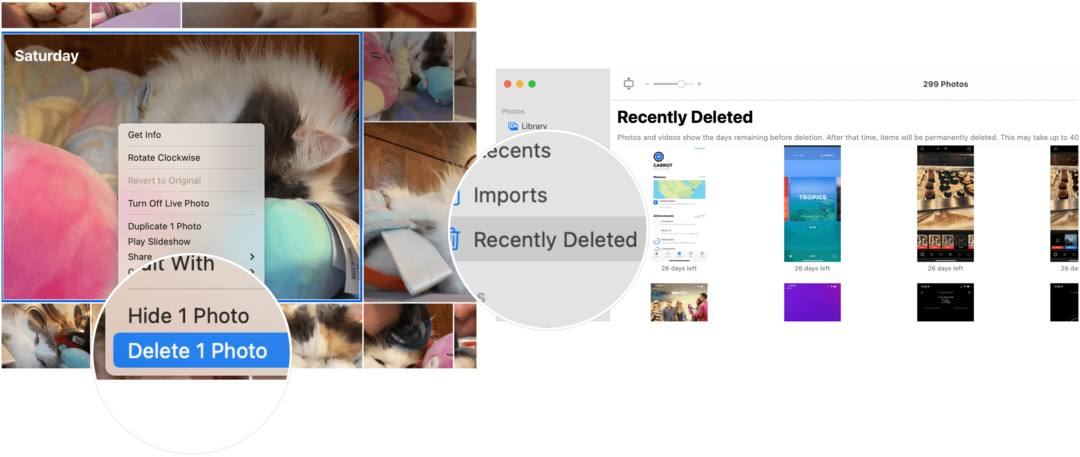
Nekaj pomembnih točk, ki jih je treba upoštevati:
- Če niste z uporabo iCloud Photos, vse izbrisane fotografije in videoposnetki v aplikaciji Fotografije na Macu so samo odstranjen iz te naprave.
- Datoteke iz nedavno izbrisanega albuma lahko kadar koli obnovite v 30 dneh.
- Če izbrišete fotografije in videoposnetke iz aplikacije Fotografije, ne boste prihranili prostora za shranjevanje v računalniku. To se zgodi le, če trajno izbrišete elemente iz albuma Nedavno izbrisano.
Brisanje fotografij
Za začetek brisanja slik in videoposnetkov iz aplikacije Fotografije lahko uporabite različne možnosti. Pot, po kateri boste ubrali, bo določila, ali so elementi poslani v album Nedavno izbrisani ali takoj izbrisani iz aplikacije.
Kot pojasnjuje Apple, se lahko odločite za:
- Izbriši izbranih fotografij in videoposnetkov v pogledu Dnevi: Pritisnite Delete, nato kliknite Delete. Izbrani elementi se izbrišejo iz vaše knjižnice in dajo v album Nedavno izbrisani.
- Izbrišite fotografije in videoposnetke iz albuma, ne pa tudi iz knjižnice: Pritisnite Izbriši. Izbrani elementi se izbrišejo samo iz albuma in ostanejo v vaši knjižnici.
- Izbrišite fotografije in videoposnetke iz pametnega albuma (na primer zadnji uvoz, priljubljene ali videoposnetke): Pritisnite Command-Delete. Izbrani elementi se izbrišejo iz vaše knjižnice in dajo v album Nedavno izbrisani.
- Izbrišite fotografije in videoposnetke ter jih trajno odstranite iz albuma Nedavno izbrisani: Pritisnite Command-Delete, nato odprite album Nedavno izbrisano. Izberite elemente, ki jih želite trajno izbrisati, kliknite Izbriši in nato V redu.
Obnavljanje fotografij
Če najdete svojo vsebino v mapi Nedavno izbrisano v aplikaciji Fotografije, jo lahko obnovite.
Narediti tako:
- Kliknite Nedavno izbrisano v stranski vrstici aplikacije Fotografije.
- Izberite predmetov obnoviti.
- Izberite Obnovi.
Uporaba časovnega stroja
Če varnostno kopirate datoteke z macOS časovni stroj, lahko obnovite slike in videoposnetke, ki niso več na voljo v mapi Nedavno izbrisani - seveda ob predpostavki, da so bili varnostno kopirani.
Apple pojasnjuje:
Če uporabljate fotografije iCloud in obnovite sistemsko knjižnico fotografij iz varnostne kopije Time Machine, katere koli fotografije, ki ste jih izbrisali od zadnje varnostne kopije Time Machine, se obnovijo v računalniku Mac in naložijo v iCloud ponovno. Če ste se odločili za optimizacijo pomnilnika Mac, časovni stroj morda nima varnostne kopije vaših izvirnikov. Vendar so izvirniki shranjeni v iCloudu.
Storiti to:
- Izberite Fotografije> ZapriFotografije če ste še vedno v aplikaciji Fotografije na svojem Macu.
- Kliknite na Časovni stroj ikono zgoraj desno v menijski vrstici.
- Izberite Vstopite v časovni stroj iz spustnega menija.
- Nato kliknite na datum zadnje varnostne kopije, nato se pomaknite do varnostne kopije svoje knjižnice fotografij. Kliknite, da izberete.
- Izberite Obnovi.
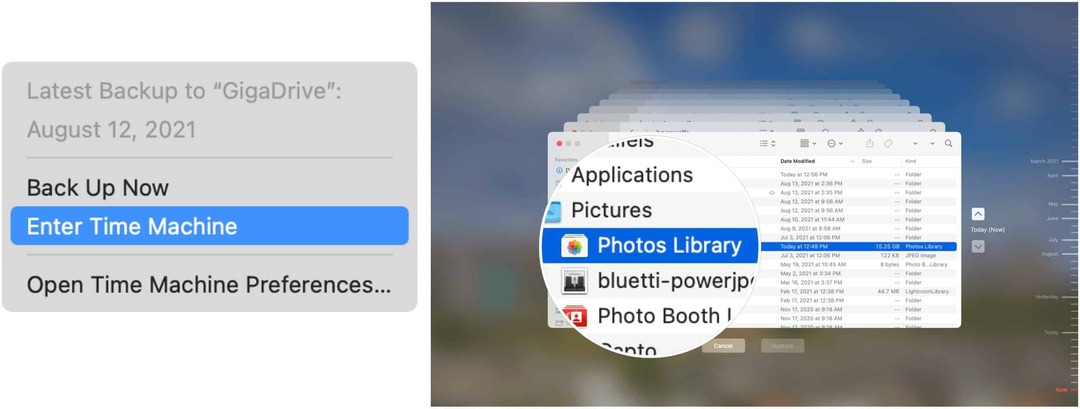
V večini primerov brisanje fotografij in videoposnetkov na Macu ni zadnji korak. Te datoteke (če ste naredili napako) lahko obnovite v 30 dneh. Po potrebi lahko izkoristite tudi varnostne kopije Time Machine.
Kako počistiti predpomnilnik Google Chrome, piškotke in zgodovino brskanja
Chrome odlično shrani vašo zgodovino brskanja, predpomnilnik in piškotke, da optimizira delovanje vašega brskalnika v spletu. Njen način, kako ...
Ujemanje cen v trgovini: Kako do spletnih cen med nakupovanjem v trgovini
Nakup v trgovini ne pomeni, da morate plačati višje cene. Zahvaljujoč garancijam za ujemanje cen lahko med nakupovanjem v ...
Kako podariti naročnino na Disney Plus z digitalno darilno kartico
Če ste uživali v Disneyju Plus in ga želite deliti z drugimi, je na voljo naročnina na Disney+ Gift za ...
Vaš vodnik po skupni rabi dokumentov v Google Dokumentih, Preglednicah in Diapozitivih
Z Googlovimi spletnimi aplikacijami lahko preprosto sodelujete. Tukaj je vaš vodnik za skupno rabo v Google Dokumentih, Preglednicah in Diapozitivih z dovoljenji ...