Kako narediti histogram v programu Microsoft Excel
Microsoftova Pisarna Microsoft Excel / / August 20, 2021

Zadnja posodobitev dne

Se sprašujete, kako narediti histogram v Excelu za prikaz podatkov o frekvenci? Vodili vas bomo skozi izdelavo in prilagajanje histograma.
Če morate ustvariti grafikon, ki prikazuje porazdelitev frekvenc, boste morali narediti histogram. Ta vrsta grafikona lahko pokazati, kako pogosto se pojavljajo različni podatki in vam lahko pomaga analizirati spremembe procesa. Histogram se pogosto uporablja kot orodje pri nadzoru kakovosti, vendar je lahko koristen za številne industrije.
Tukaj bomo razložili, kako ustvariti histogram v Microsoft Excelu. Da bi bil vaš histogram bolj uporaben ali privlačen, vam bomo pokazali tudi, kako ga prilagodite.
Ustvarite histogram v Excelu
Vstavljanje grafikona v Excel je pravzaprav precej preprosto. Predpostavimo, da imate pripravljene podatke, jih izberite. Nato pojdite na Vstavi kliknite zavihek Vstavi statistični grafikon puščico in izberite Histogram (na levi).
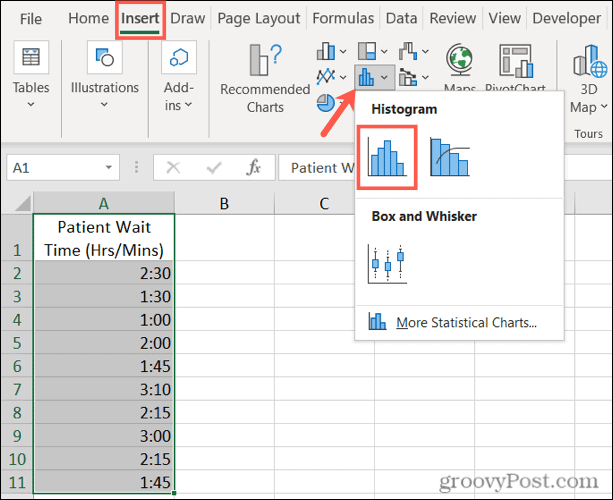
Grafikon se prikaže v vaši preglednici. Vsebuje privzeti slog, koši pa se samodejno konfigurirajo glede na vaše podatke. Tu pa pride v poštev prilagajanje grafikona.
Prilagodite histogram v Excelu
Prilagajanje histograma v Excelu, uporaba in videz sta dva glavna dela. Začnimo najprej z najpomembnejšim, poglejmo, kako konfigurirati koše za vaš grafikon, da bo bolj koristen.
Konfigurirajte histogram
Stolpci, ki jih vidite na svojem histogramu, se imenujejo koši. Uporabljajo se za prikaz porazdelitve podatkov - kako pogosto se vrednosti nanašajo na obsege. Posode so enake širine, vendar so višine enake številu podatkovnih točk za vsako posodo.
Če želite odpreti možnosti oblikovanja zabojev, z desno miškino tipko kliknite vodoravno os na grafikonu in izberite Oblika osi ali dvokliknite os.
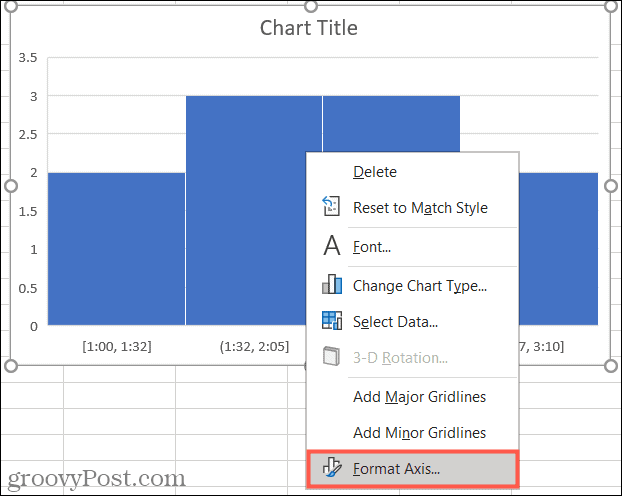
Ko se odpre stranska vrstica, jo razširite Možnosti osi. Nato lahko prilagodite naslednje konfiguracije:
Po kategoriji: Če vaši podatki uporabljajo besedilo namesto številk, lahko izberete to možnost. Histogram nato združi kategorije in sešteje vrednosti.
Samodejno: To je privzeta nastavitev za histograme v Excelu, ki samodejno izračuna in dodeli število zabojev.
Širina koša: S širino posod (stolpcev) lahko spremenite tako, da v ta razdelek vnesete decimalno število.
Število košev: Tukaj lahko vnesete točno število zabojev, ki jih želite uporabiti, če se ne razlikujejo od rezultatov samodejne nastavitve.
Prelivni koš: Uporabite ta koš za vrednosti nad decimalno številko, ki jo vnesete v polje na desni.
Posoda s pretokom: Uporabite ta koš za vrednosti pod ali enake decimalni številki, ki jo vnesete v polje na desni.
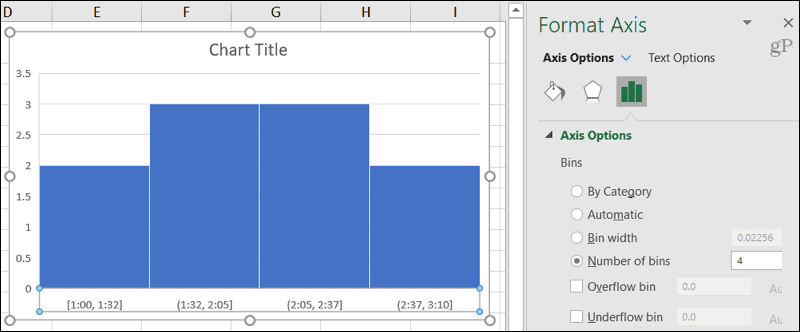
Pod možnostmi osi v stranski vrstici lahko tudi razširite Označite oznake in Številka za prilagoditev točk na grafikonu, kategoriji in kodi oblike.
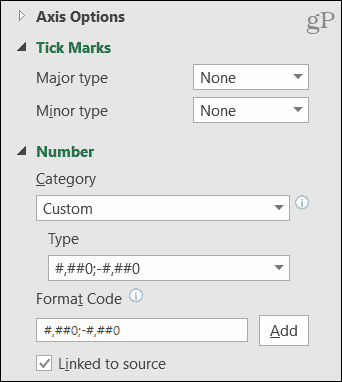
Prilagodite videz histograma
Če želite spremeniti videz histograma, elemente grafikona in naslov, imate na voljo veliko možnosti oblikovanja.
Na Oblikovanje grafikona zavihek, lahko dodate ali odstranite elemente grafikona ali spremenite slog. Lahko pa izberete tudi novo postavitev, prilagodite izbiro podatkov ali premaknete grafikon na drugo mesto.

V Oblika območja grafikona stransko vrstico, lahko izberete barve in sloge polnila in črte, uporabite senčni ali tridimenzionalni format ter vnesete natančno velikost grafikona ali ga zaklenete. Če želite odpreti stransko vrstico, z desno miškino tipko kliknite grafikon in izberite Oblika grafikona ali dvokliknite grafikon.
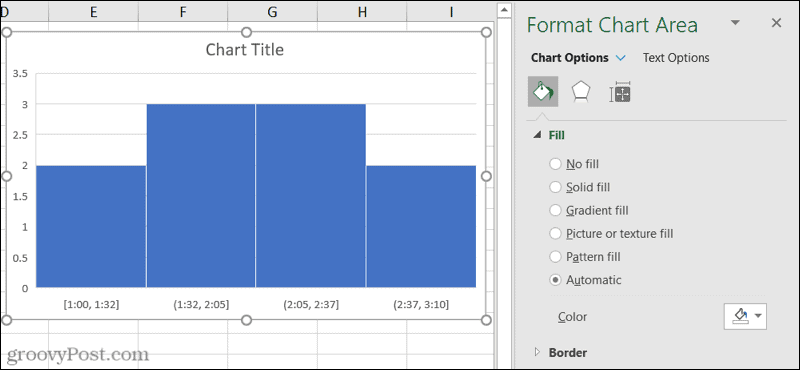
V Excelu v sistemu Windows lahko prikažete Elementi grafikona in Slogi grafikonov gumbov na desni preprosto z izbiro grafikona.
- Elementi grafikona: Potrdite in počistite tiste elemente, ki jih želite prikazati na grafikonu. Izberite element, da izberete njegov položaj na grafikonu.
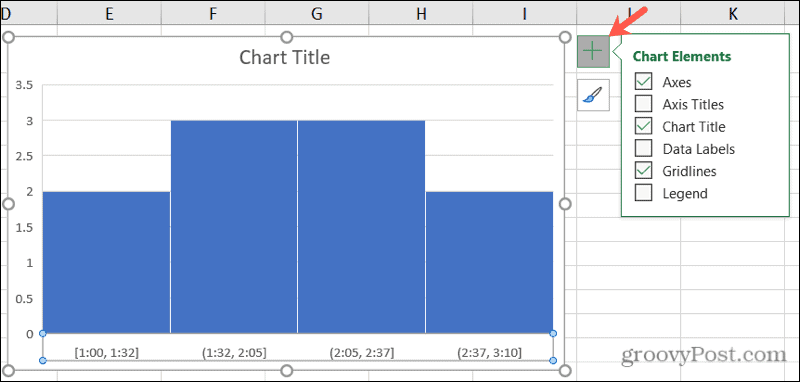
- Slogi grafikonov: Uporabite zavihke Slog in Barva, da grafikonu daste drugačen videz.
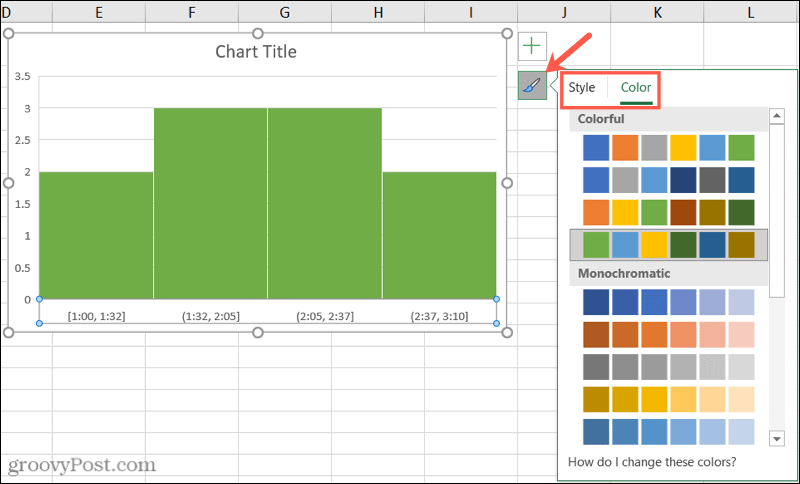
Druge možnosti grafikona
Tukaj je nekaj dodatnih možnosti, ki jih lahko prilagodite za svoj histogram v Excelu.
- Premaknite grafikon: Kliknite in povlecite grafikon na svojem listu, kjer želite.
- Spremenite velikost grafikona: Kliknite kot ali rob in povlecite navzven ali navzven, da spremenite velikost.
- Vnesite naslov grafikona: Kliknite besedilno polje Naslov grafikona na grafikonu in vnesite naslov.
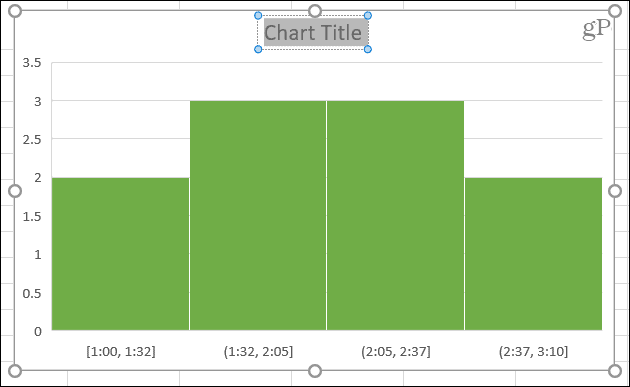
Prikažite svoje podatke o frekvenci v histogramu v Excelu
Ker je tako preprosto ustvariti histogram v Excelu, ga upoštevajte za podatke o frekvenci. Možnosti prilagajanja je veliko, vaše občinstvo pa bi lahko cenilo koristno sliko!
Za več si oglejte kako narediti tortni grafikon v Excelu za druge vrste podatkov oz kako ustvariti Ganttov grafikon za vaš naslednji projekt.
Kako počistiti predpomnilnik Google Chrome, piškotke in zgodovino brskanja
Chrome odlično shrani vašo zgodovino brskanja, predpomnilnik in piškotke, da optimizira delovanje vašega brskalnika v spletu. Njen način, kako ...
Ujemanje cen v trgovini: Kako do spletnih cen med nakupovanjem v trgovini
Nakup v trgovini ne pomeni, da morate plačati višje cene. Zahvaljujoč garancijam za ujemanje cen lahko med nakupovanjem v ...
Kako podariti naročnino na Disney Plus z digitalno darilno kartico
Če ste uživali v Disneyju Plus in ga želite deliti z drugimi, je na voljo naročnina na Disney+ Gift za ...
Vaš vodnik po skupni rabi dokumentov v Google Dokumentih, Preglednicah in Diapozitivih
Z Googlovimi spletnimi aplikacijami lahko preprosto sodelujete. Tukaj je vaš vodnik za skupno rabo v Google Dokumentih, Preglednicah in Diapozitivih z dovoljenji ...



