
Zadnja posodobitev dne

Funkcija označevanja Mac je odličen način za zapisovanje vaših najljubših slik ali datotek PDF. Tukaj je opisano, kako to storiti.
Funkcija označevanja Mac omogoča izvajanje različnih nalog pri dokumentih in slikah PDF. Če imate iPhone ali iPad, lahko z dodatnimi orodji povečate funkcije označevanja v računalniku.
Kaj lahko naredi označevanje Mac?
Označevanje je uporabno orodje v sistemu macOS, ki omogoča pisanje ali podpisovanje, risanje, obrezovanje in vrtenje podprtih datotek. Označevanje Mac lahko najdete s funkcijo Quick Look na računalniku Mac ali pri uporabi Hitra dejanja. Orodje je na voljo tudi s predmeti v določenih aplikacijah, vključno s pošto, beležkami in fotografijami.
Funkcije, prikazane v označevanju, se razlikujejo glede na vrsto datoteke. Med temi orodji so:
- Skica: Označite obliko z eno potezo.
- Draw: Podobno kot skica, se to orodje prikaže samo na računalnikih Mac s sledilno ploščico Force Touch.
- Oblike: S tem orodjem kliknite obliko, črto ali puščico in jo povlecite, kjer želite. Velikost lahko tudi spremenite.
- Besedilo: Vnesite besedilo in povlecite polje z besedilom, kamor želite.
- Označi razdelek: Uporablja se za označevanje izbranega besedila.
- Sign: Dodajte svojega Johna Hancocka z vgrajeno kamero na sledilni ploščici za iPhone/iPad.
- Slog oblike: spremenite debelino in vrsto črt, ki se uporabljajo v obliki, in dodajte senco.
- Barva obrobe: spremenite barvo linij, ki se uporabljajo v obliki.
- Barva polnila: spremenite barvo, ki jo uporabljate znotraj oblike.
- Slog pisave: spremenite pisavo ali slog pisave in barvo.
- Zavrti: premaknite predmet desno ali levo.
- Obreži: Skrij del elementa.
- Označi: Komentirajte element tako, da ga skicirate ali narišete s svojim bližnjim iPhoneom ali iPadom (glejte spodaj).
Ko označite predmet, kliknite Končano.
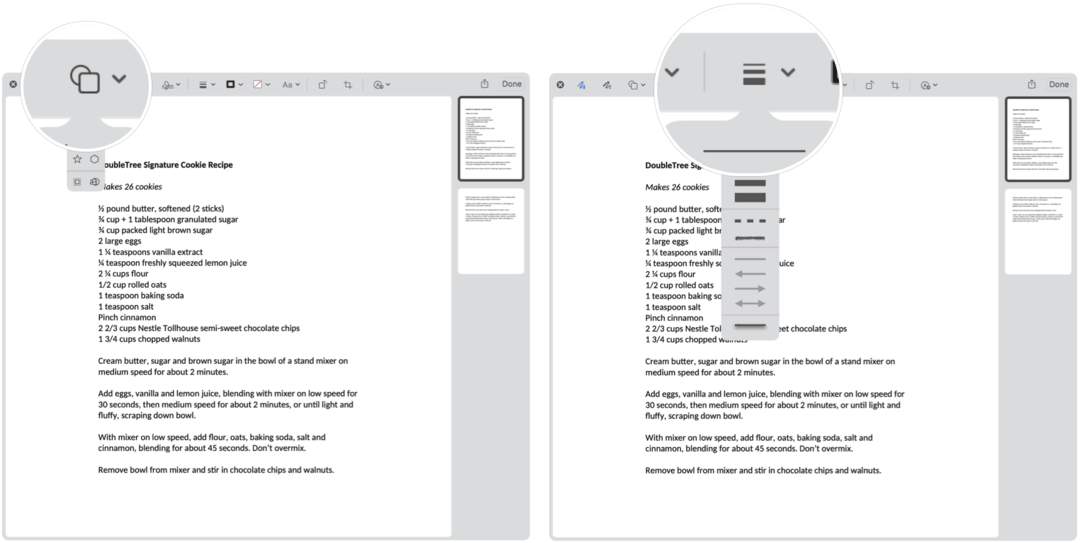
Iskanje oznak
Tukaj je pogled na številne načine, kako lahko prikažete oznako na svojem Macu.
Hiter ogled
Morda je najlažji način uporabe označevalnika tako, da s hitrim pregledom vidite podatke o podprti datoteki. Za začetek:
- Z desno tipko miške kliknite na mapa.
- Izberite Hiter ogled.
- Kliknite na Ikona oznake zgoraj desno.
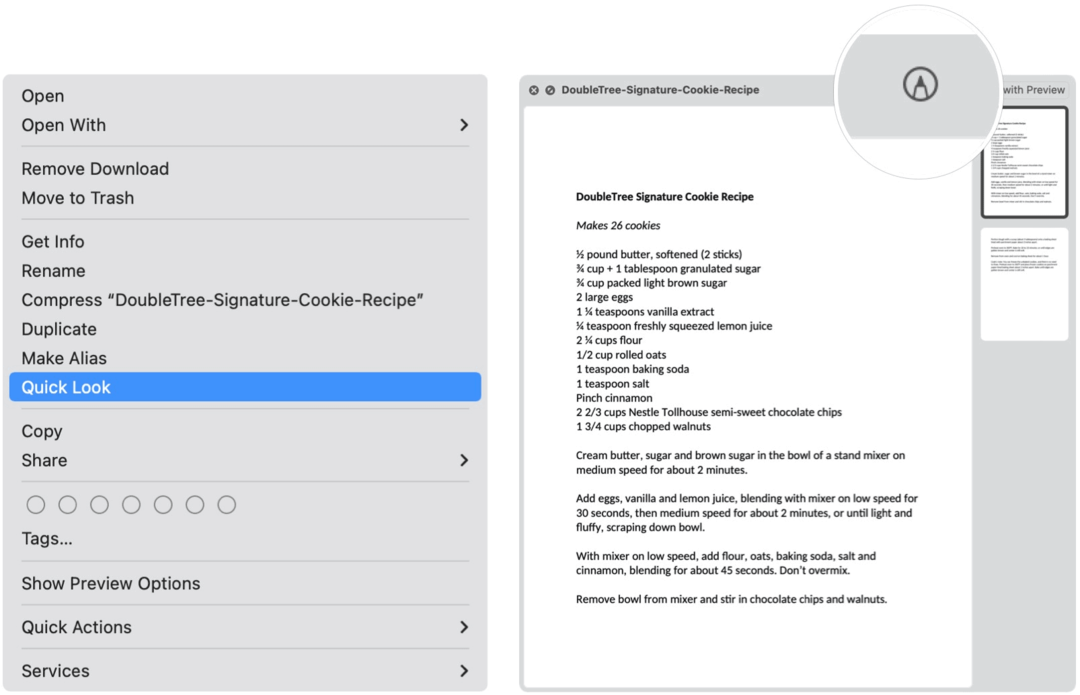
Hitro ukrepanje
Če želite prikazati orodje za označevanje Mac s hitrim dejanjem:
- Izberite Iskalnik na vaši Mac Dock.
- Z desno tipko miške kliknite na dokument.
- Kliknite Hitro ukrepanje.
- Izberite Oznaka.
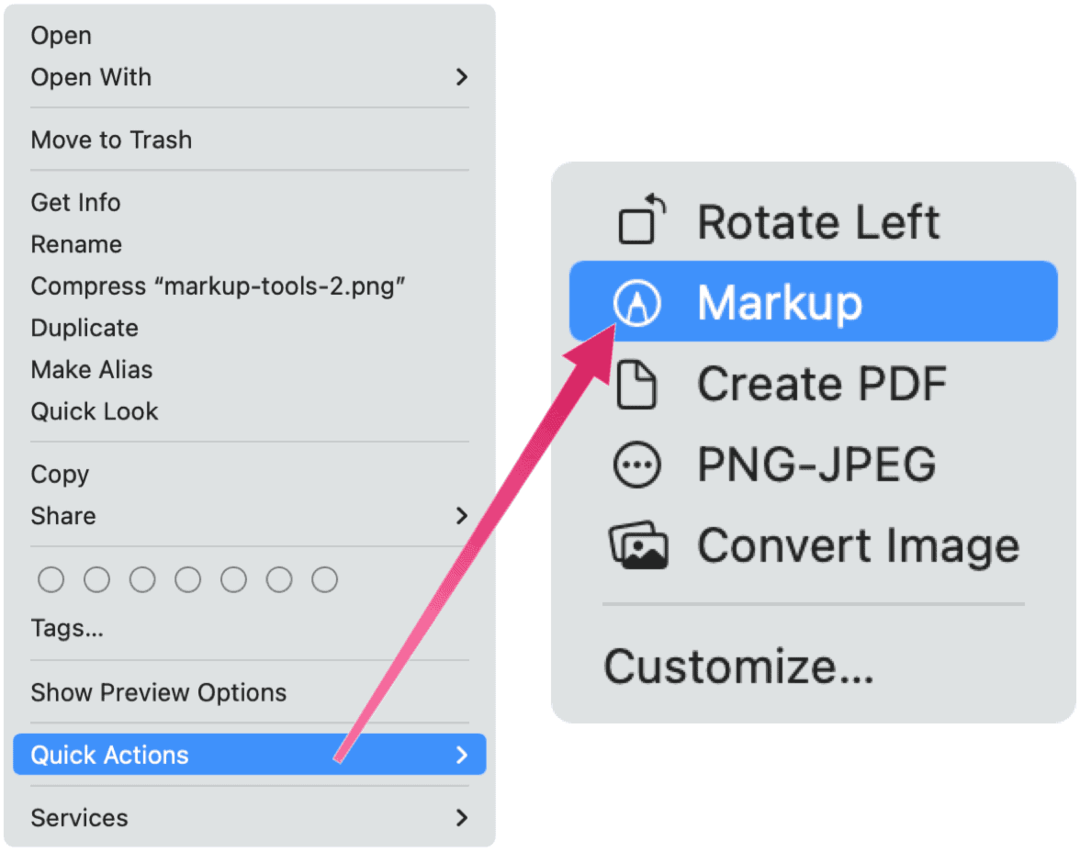
Označevanje Mac v pošti
Če imate e -poštnemu sporočilu pripeti PDF ali sliko, lahko uporabite oznako v aplikaciji Pošta na vašem Macu.
- Z desno tipko miške kliknite na predmet.
- Izberite Odprite prilogo.
- Kliknite na Ikona oznake zgoraj desno.
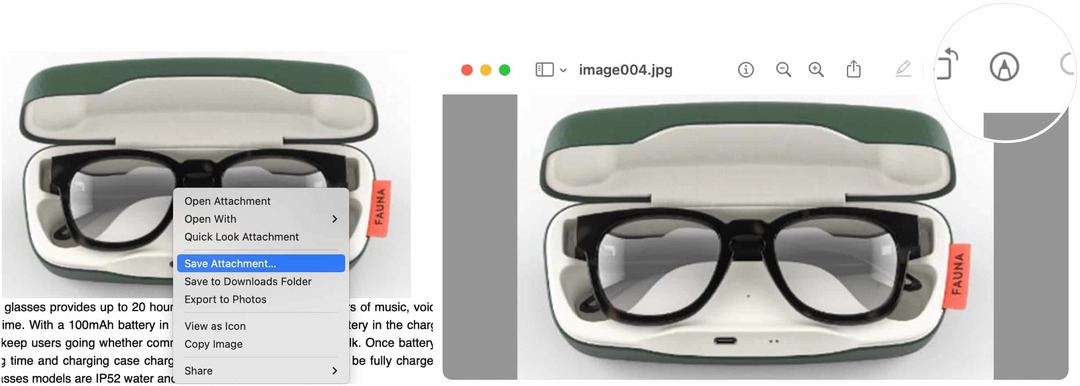
Opombe
Če želite uporabiti oznake v izvorni aplikaciji Notes v sistemu macOS:
- Najprej poiščite predmet želite označiti.
- Z desno miškino tipko kliknite predmet in izberite Pošlji v predogled.
- Kliknite na Ikona oznake v aplikaciji Predogled zgoraj desno.
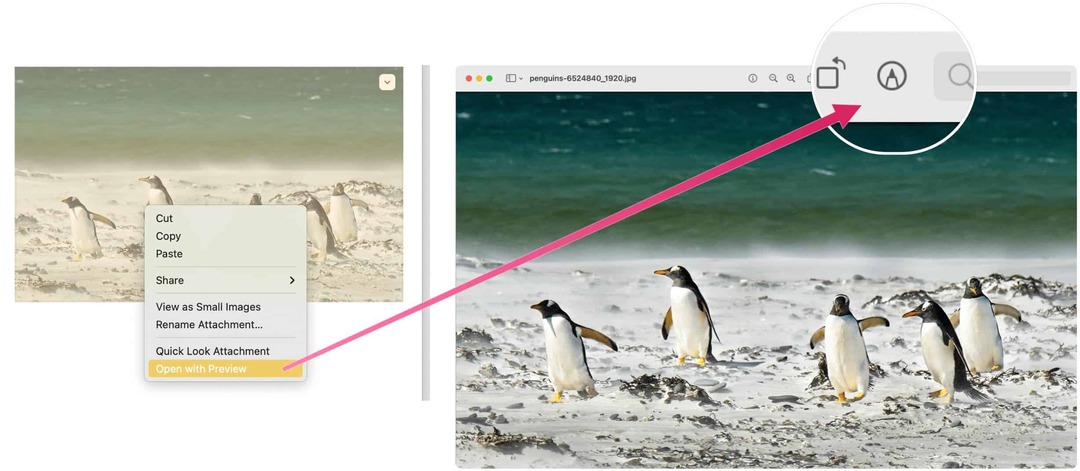
Označevanje Mac v fotografijah
Končno, tukaj je še do označevalnih slik v aplikaciji Fotografije na Macu.
- Dvokliknite na fotografija želite označiti.
- Izberite Uredi.
- Kliknite na Gumb za razširitve.
- Izberite Oznaka.
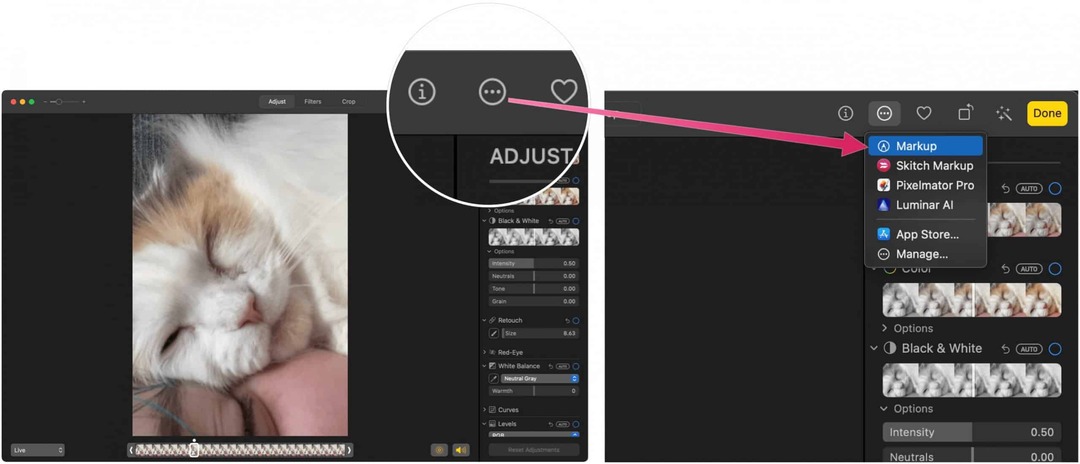
Uporaba oznake kontinuitete
Hvala Appleu Funkcija kontinuitete, lahko z vašim iPhoneom ali iPadom označite predmet na svojem Macu. Da bi to delovalo, je treba upoštevati naslednje predpogoje:
- Vaš Mac in iPad, iPhone ali iPod touch imata vklopljeno Wi-Fi in Bluetooth ter sta prijavljena v iCloud z istim Apple ID-jem z dvofaktorsko avtentikacijo.
- Vaše naprave imajo najnovejšo različico programske opreme.
Te funkcije delujejo z vsemi aplikacijami Apple ali drugih proizvajalcev, ki jih podpirajo, vključno s stranmi, številkami, Keynote, pošto, sporočili, beležkami in TextEditom.
Z oznako kontinuitete vaš Mac zahteva oznako dokumenta s podprto mobilno napravo. Ko se to zgodi, boste videli, da se označevanje v obeh napravah izvaja v realnem času.
V naslednjem primeru se oznaka kontinuitete aktivira s hitrim pregledom.
- Z desno tipko miške kliknite na mapa.
- Izberite Hiter ogled.
- Kliknite na Ikona oznake zgoraj desno.
- Izberite zadnja ikona v označbi.
- Na spustnem seznamu izberite svojo oddaljeno napravo.
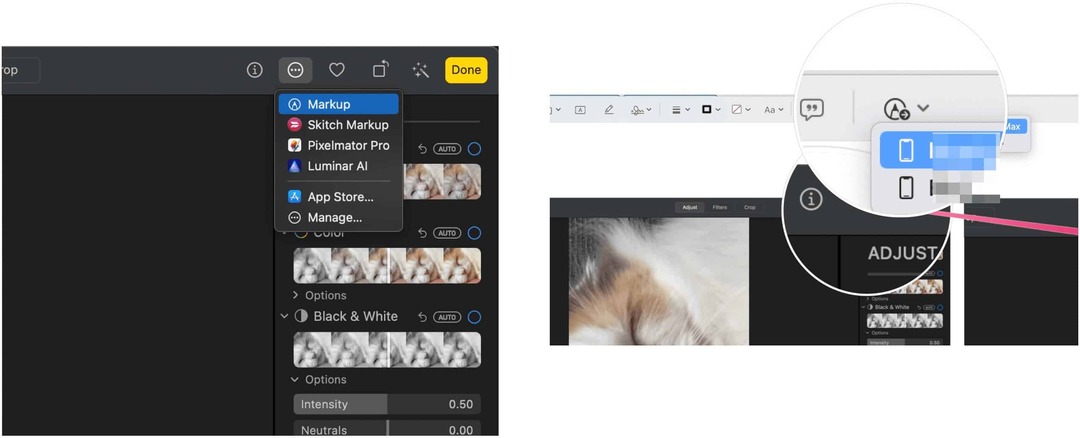
Naslednji:
- Oznaka za predmet na vaši mobilni napravi. Dogajanje na oddaljenih napravah se v realnem času izvaja tudi na Macu.
- Dotaknite se Končano na mobilni napravi, ko končate.
- V računalniku Mac izberite Shrani spremembe, kadar je ustrezno. Shranili ste oznako.
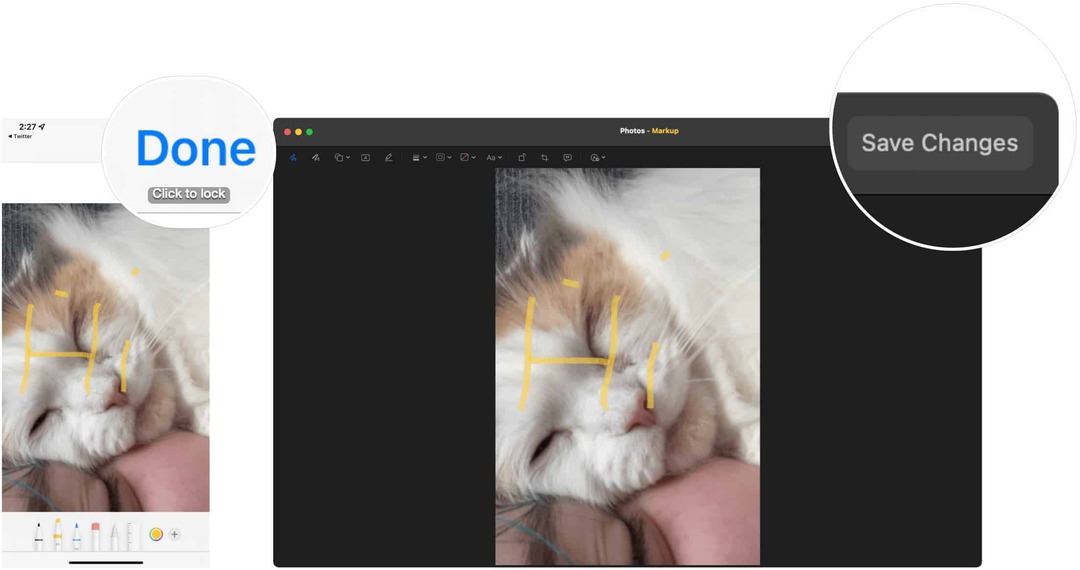
Ko označite sliko ali datoteko PDF, lahko spremembe shranite in datoteko uporabite, shranite ali pošljete tako kot katero koli drugo.
Orodje za označevanje v sistemu macOS je preprosto za uporabo, vendar zmogljivo. Uporabite ga s funkcijo Quick Look, Quick Actions ali priljubljenimi aplikacijami za slike in dokumente PDF.
Kako počistiti predpomnilnik Google Chrome, piškotke in zgodovino brskanja
Chrome odlično shranjuje zgodovino brskanja, predpomnilnik in piškotke za optimizacijo delovanja brskalnika v spletu. Njen način, kako ...
Ujemanje cen v trgovini: Kako do spletnih cen med nakupovanjem v trgovini
Nakup v trgovini ne pomeni, da morate plačati višje cene. Zahvaljujoč garancijam za ujemanje cen lahko med nakupovanjem v ...
Kako podariti naročnino na Disney Plus z digitalno darilno kartico
Če ste uživali v Disneyju Plus in ga želite deliti z drugimi, je na voljo naročnina na Disney+ Gift za ...
Vaš vodnik po skupni rabi dokumentov v Google Dokumentih, Preglednicah in Diapozitivih
Z Googlovimi spletnimi aplikacijami lahko preprosto sodelujete. Tukaj je vaš vodnik za skupno rabo v Google Dokumentih, Preglednicah in Diapozitivih z dovoljenji ...
