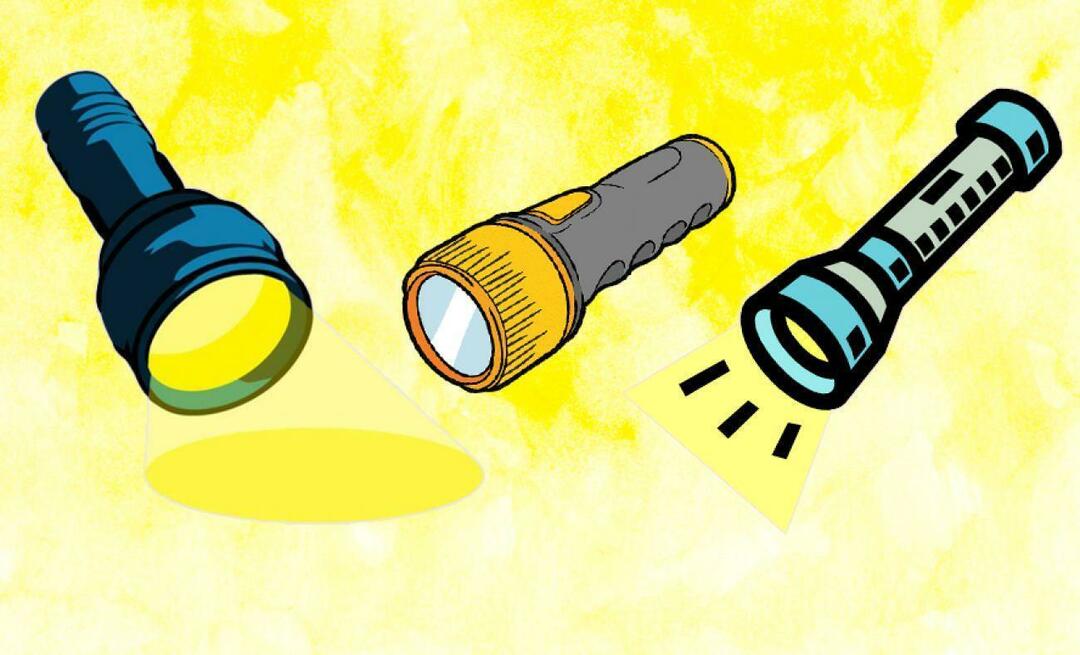Kako skriti priporočene elemente v meniju Start v sistemu Windows 11
Microsoft Windows 11 Junak / / August 18, 2021

Zadnja posodobitev dne
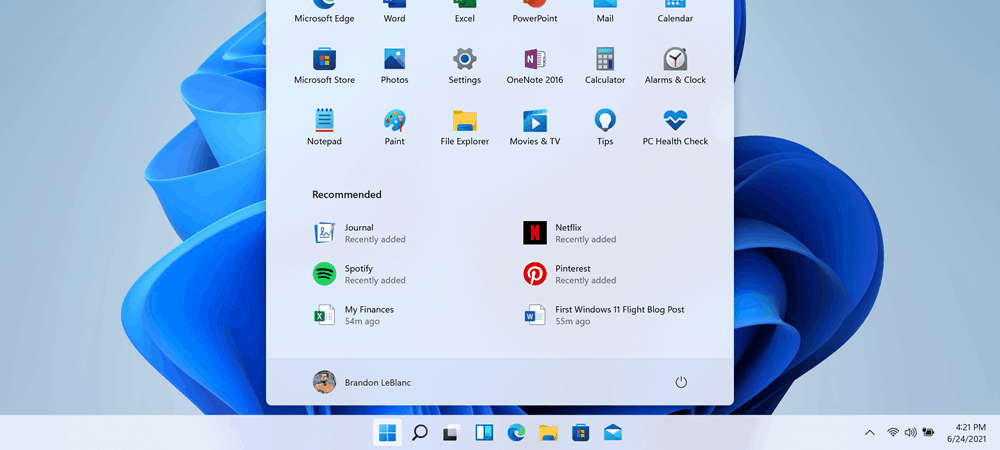
V meniju Start sistema Windows 11 so privzeto prikazani »priporočeni« elementi. Lahko pa skrijete nekatere ali vse datoteke, mape in aplikacije, ki jih prikazuje. Evo kako.
Windows 11 dobiva svež sloj barve in nekaj različnih uporabniških izkušenj. Pomembna sprememba je meni Start. Središče je na dnu zaslona (čeprav lahko premaknite ga v levo). Privzeto je prikazoval pripete elemente in nedavno odprte datoteke, mape, aplikacije in druge predmete. Če želite v razdelku »Priporočeno« skriti elemente, lahko. Evo kako.
Priporočen razdelek v meniju Start Windows Windows 11
Kliknite na Začni gumb in na vrhu menija boste videli pripete elemente. Nato je pod tem razdelek »Priporočeno«.
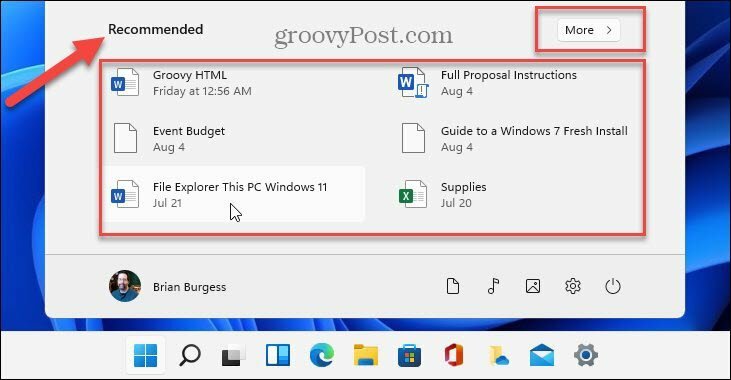
Če kliknete na Več gumb v zgornjem desnem kotu seznama »Priporočeno«, boste dobili seznam nedavno uporabljenih dokumentov in drugih predmetov. Čeprav je nekaterim priročno in v pomoč, bodo drugi uporabniki morda želeli skriti vsebino.
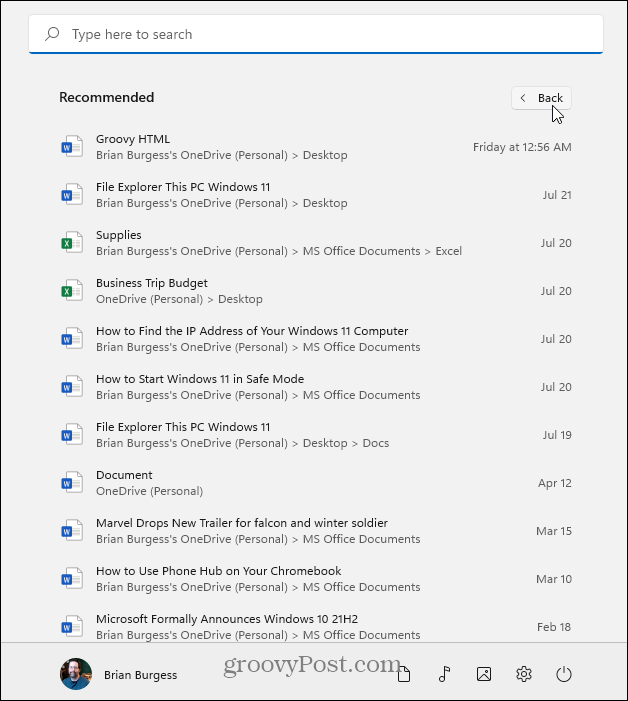
Odstranite ali skrite priporočene elemente v meniju Start 11 v sistemu Windows 11
Če želite odstraniti ali skriti elemente iz razdelka »Priporočeno«, kliknite Začni in kliknite na Nastavitve gumb. Druga možnost je, da uporabite bližnjica na tipkovniciTipka Windows + I za neposredno odpiranje nastavitev.
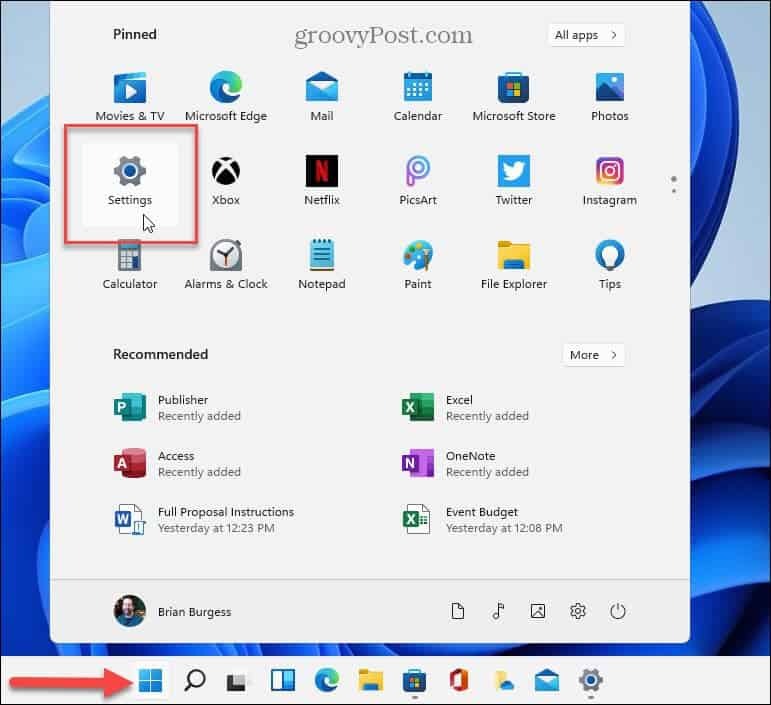
Ko je stran z nastavitvami odprta, pojdite na Prilagajanje> Začni.
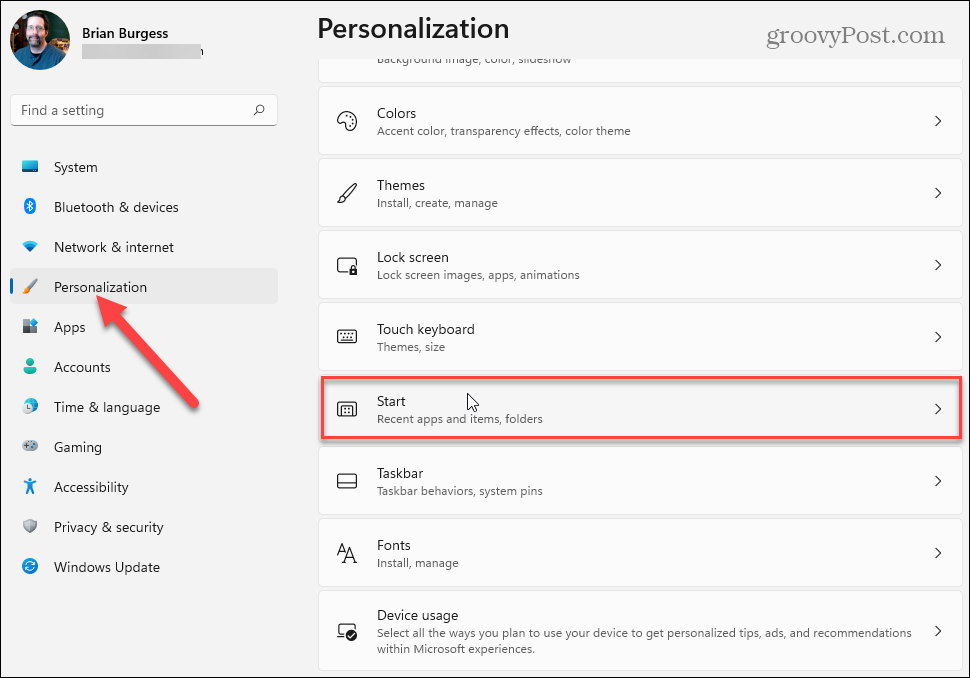
Na naslednji strani pojdite po seznamu navzdol in v razdelku »Priporočeno« v meniju Windows 11 izklopite elemente, ki jih ne želite prikazati. Izklopite lahko »Pokaži nedavno dodane aplikacije«, »Pokaži najpogosteje uporabljene aplikacije« in »Pokaži nedavno odprte elemente v meniju Start, Seznami skokov in Raziskovalec datotek«.
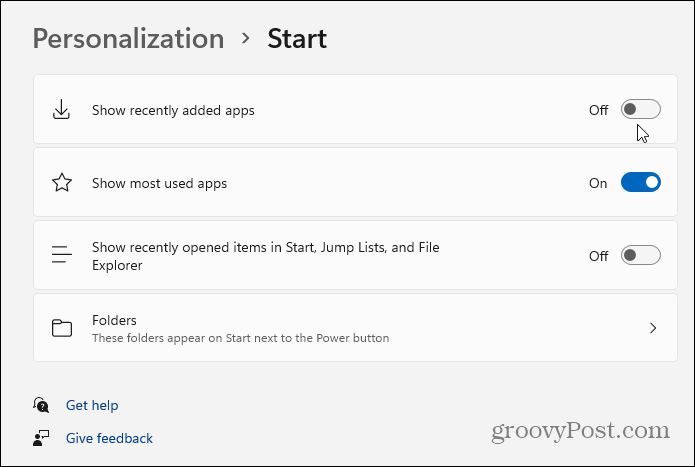
Opomba: Možnost »Mape« vam omogoča, da izberete, katere mape bodo prikazane poleg gumba za vklop na dnu. Več o tem preberite v našem članku o dodajanju ali odstranjevanju dodajanje ali odstranjevanje map v meniju Start v sistemu Windows 11.
Ko vklopite ali izklopite predmet, bo sprememba izvedena takoj. Elemente lahko izklopite enega za drugim in si ogledate rezultate. Ali pa jih vse izklopite in preverite, ali vam je všeč. V spodnjem primeru sem izklopil vse razen map poleg gumba za vklop.
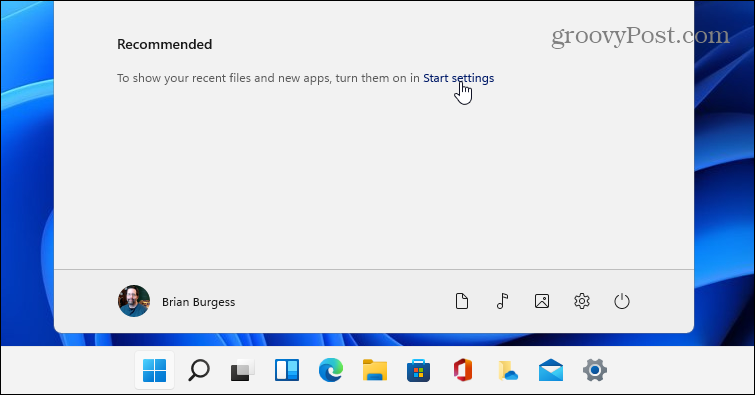
Če želite znova vklopiti izbrane elemente, kliknite povezavo »Začni nastavitve« v razdelku »priporočeno«. To vas bo pripeljalo neposredno do Prilagajanje> Začni razdelku, kjer lahko vklopite ali izklopite elemente.
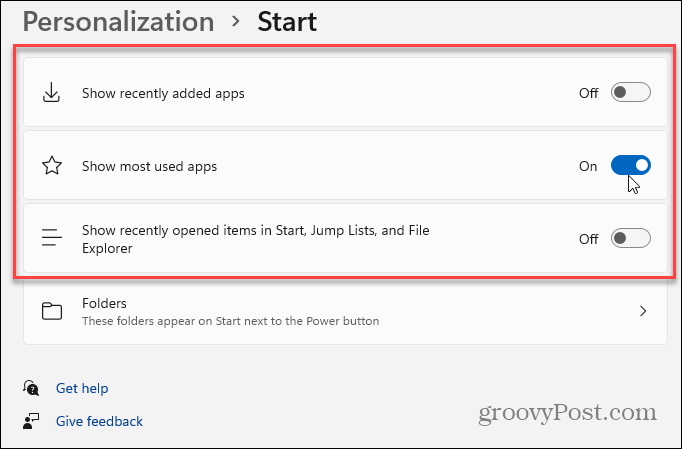
Za več informacij o upravljanju menija Start v novem OS si oglejte naše članke o tem prikazati ali skriti aplikacije »Najpogosteje uporabljene« v meniju Start v sistemu Windows 11. Ali pa si oglejte spreminjanje barv menija Start in opravilne vrstice.
Kako počistiti predpomnilnik Google Chrome, piškotke in zgodovino brskanja
Chrome odlično shranjuje zgodovino brskanja, predpomnilnik in piškotke za optimizacijo delovanja brskalnika v spletu. Njen način, kako ...
Ujemanje cen v trgovini: Kako do spletnih cen med nakupovanjem v trgovini
Nakup v trgovini ne pomeni, da morate plačati višje cene. Zahvaljujoč garancijam za ujemanje cen lahko med nakupovanjem v ...
Kako podariti naročnino na Disney Plus z digitalno darilno kartico
Če ste uživali v Disneyju Plus in ga želite deliti z drugimi, je na voljo naročnina na Disney+ Gift za ...
Vaš vodnik po skupni rabi dokumentov v Google Dokumentih, Preglednicah in Diapozitivih
Z Googlovimi spletnimi aplikacijami lahko preprosto sodelujete. Tukaj je vaš vodnik za skupno rabo v Google Dokumentih, Preglednicah in Diapozitivih z dovoljenji ...