Kako spremeniti pisavo na vseh diapozitivih v predstavitvi PowerPoint
Microsoftova Pisarna Microsoftov Powerpoint Junak / / August 13, 2021

Zadnja posodobitev dne

Pri delu v PowerPointu lahko hkrati spremenite vse pisave v svoji predstavitvi. To vas rešuje pri spreminjanju vsakega diapozitiva.
Velik del sestavljanja diaprojekcije v Microsoft PowerPointu je videz. Veliko časa porabite prilagajanje predmetov in oblike, izbiranje barv in stilov ter dodajanje prehodov in animacij. Če se torej za predstavitev odločite za drugačen slog pisave, lahko spreminjanje vsakega diapozitiva traja veliko časa.
Na srečo obstaja lažja pot. Vse pisave v PowerPoint predstavitvi lahko spremenite z enim samim potezom! Funkcija, ki jo bomo razložili, je na voljo samo v namizni različici PowerPointa v sistemih Windows in Mac.
Spremenite slog pisave diaprojekcije v sistemu Windows
Odprite diaprojekcijo v PowerPointu v sistemu Windows in pojdite na Domov zavihek. Na skrajni desni strani traku v razdelku Urejanje kliknite Zamenjati. Izberite Zamenjaj pisave.
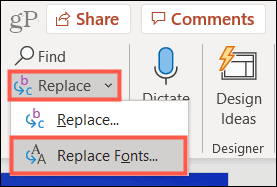
Ko se odpre polje Zamenjaj pisavo, izberite želeni slog pisave
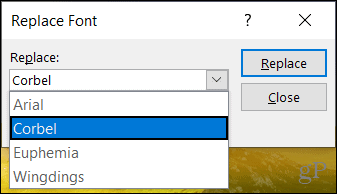
V Z v spustnem meniju izberite slog pisave, ki ga želite uporabiti. Nato kliknite Zamenjati.
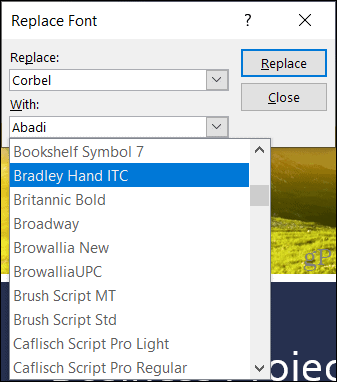
Vaša diaprojekcija se bo takoj posodobila z izbranim slogom pisave. Če želite, lahko prilagodite tudi preostale pisave v diaprojekciji. Ali pa kliknite Zapri če ste končali.
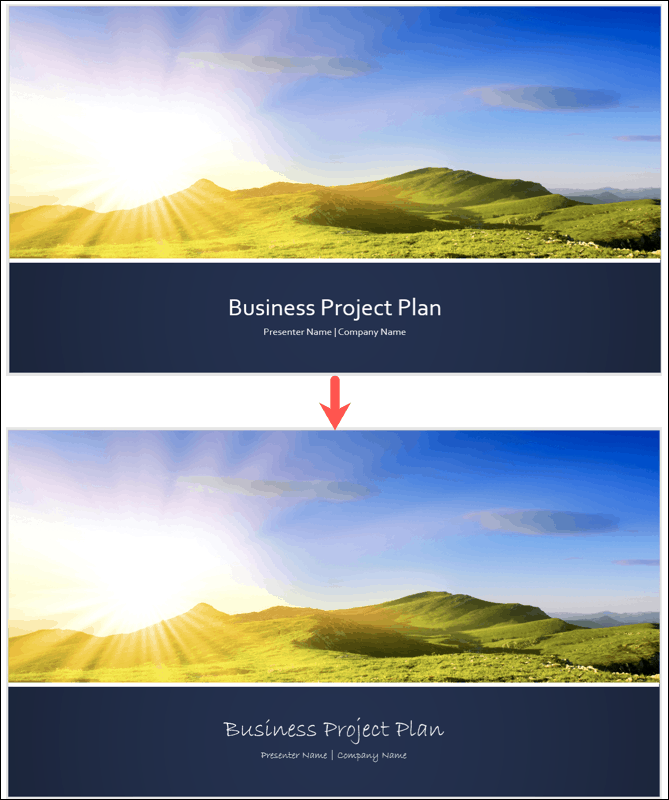
Opomba: Če izberete pisavo, ki ni na voljo, ne boste videli nobenih sprememb.
Spremenite slog pisave diaprojekcije na Macu
Odprite diaprojekcijo v PowerPointu na Macu. Kliknite Uredi v menijski vrstici in premaknite kazalec na Najti. Izberite Zamenjaj pisave v pojavnem meniju.
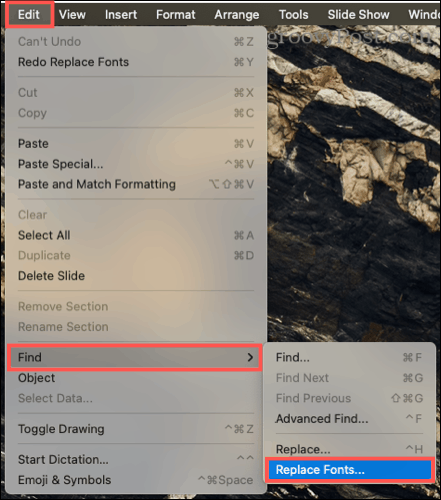
Ko se odpre polje Zamenjaj pisavo, izberite želeni slog pisave Zamenjati v zgornjem spustnem polju. Tako kot v sistemu Windows boste v trenutni diaprojekciji videli samo pisave.
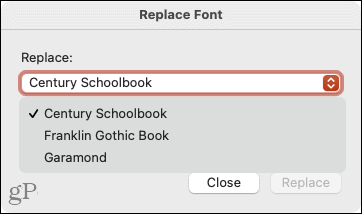
V Z v spustnem polju izberite slog pisave, ki ga želite uporabiti. Nato kliknite Zamenjati.
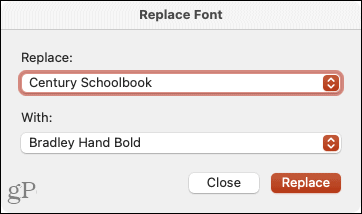
Pisave bi se morale takoj posodobiti na vašo novo izbiro. Nato lahko sledite istim korakom, da spremenite drug slog pisave v svoji predstavitvi ali kliknite Zapri če ste končali.
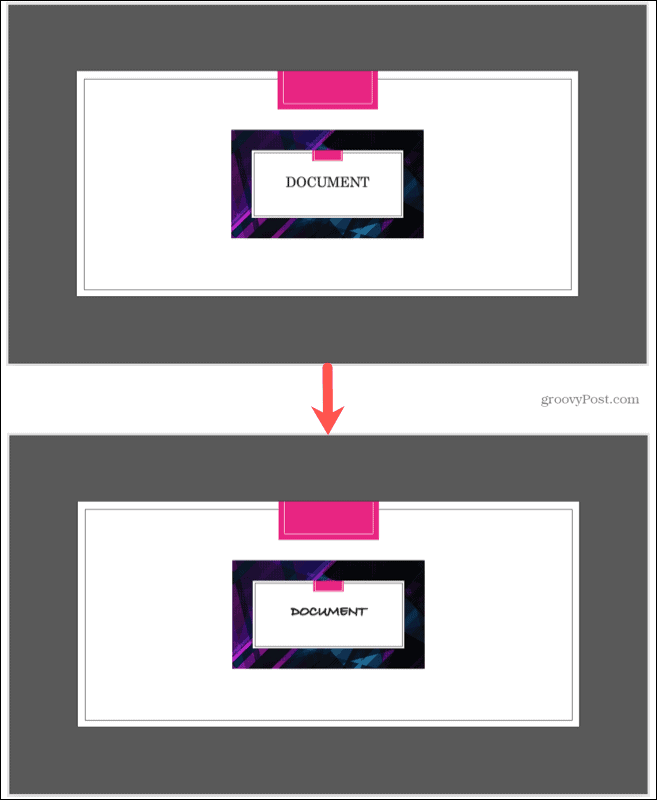
Opomba: Če izberete pisavo, ki ni na voljo, ne boste videli nobenih sprememb.
Spremenite pisavo na enem diapozitivu v PowerPointu
Če želite spremeniti slog pisave na enem diapozitivu, je tukaj osvežitev, kako to storiti v PowerPointu v sistemu Windows in Mac.
Izberite diapozitiv in izberite besedilo. To lahko storite tako, da povlečete besedilo, dvokliknete besedo ali trikrat kliknete za vse pisave v polju. Nato pojdite na Domov zavihek in v spustnem polju v razdelku Pisava na traku izberite pisavo.
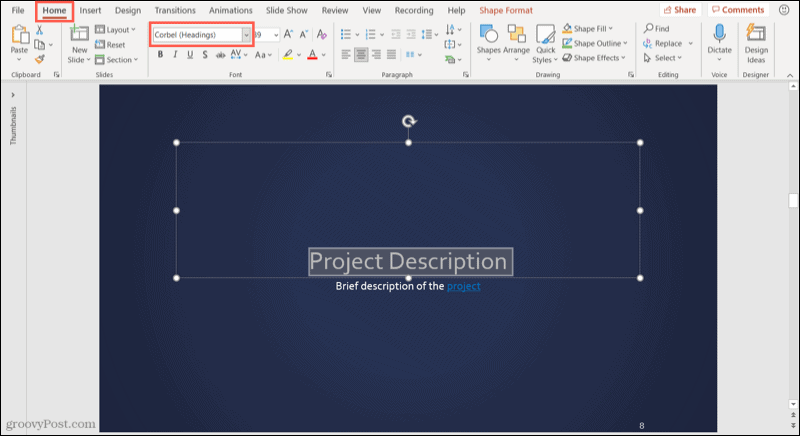
V sistemu Windows lahko izberete tudi slog pisave v plavajoči orodni vrstici, ki se prikaže.
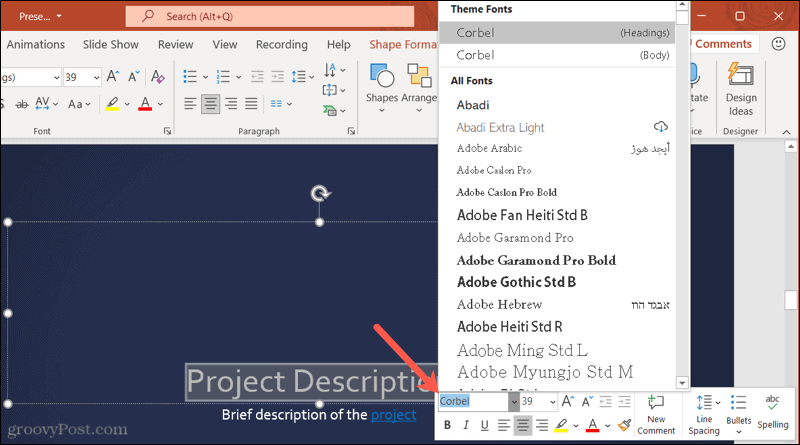
Preprosto spremenite vse pisave v PowerPointu
Za spreminjanje sloga pisave v predstavitvi PowerPoint ni nujno, da je dolgočasno. Zapomnite si ta nasvet, ko boste naslednjič, ko boste želeli v diaprojekciji preizkusiti drugo pisavo.
Če želite več, preverite, kako oblikovati podnapis ali nadnapisno besedilo v PowerPointu ali kako naj zavijte besedilo na diapozitiv PowerPoint.
Kako počistiti predpomnilnik Google Chrome, piškotke in zgodovino brskanja
Chrome odlično shrani vašo zgodovino brskanja, predpomnilnik in piškotke, da optimizira delovanje vašega brskalnika v spletu. Njen način, kako ...
Ujemanje cen v trgovini: Kako do spletnih cen med nakupovanjem v trgovini
Nakup v trgovini ne pomeni, da morate plačati višje cene. Zahvaljujoč garancijam za ujemanje cen lahko med nakupovanjem v ...
Kako podariti naročnino na Disney Plus z digitalno darilno kartico
Če ste uživali v Disneyju Plus in ga želite deliti z drugimi, je na voljo naročnina na Disney+ Gift za ...
Vaš vodnik po skupni rabi dokumentov v Google Dokumentih, Preglednicah in Diapozitivih
Z Googlovimi spletnimi aplikacijami lahko preprosto sodelujete. Tukaj je vaš vodnik za skupno rabo v Google Dokumentih, Preglednicah in Diapozitivih z dovoljenji ...
