Kako dodati in oblikovati polje z besedilom v Google Dokumentih
Google Google Dokumenti Junak / / August 11, 2021

Zadnja posodobitev dne

V tem članku boste izvedeli o vseh metodah, ki jih lahko uporabite za dodajanje besedilnega polja v Google Dokumente.
Ko ustvarjate dokumente z Google Dokumenti, boste morda morali vnesti več kot le besedilo ali slike. Na primer, če želite vstaviti svoj diagram poteka, več besedilnih polj, povezanih s črtami, dobro deluje. Polja z besedilom, ki jih je mogoče izpolniti, so uporabna tudi, ko potrebujete, da ljudje za vas izpolnijo obrazec.
V tem članku boste izvedeli o vseh metodah, ki jih lahko uporabite za dodajanje besedilnega polja v Google Dokumente.
Dodajte besedilno polje z oblikami Google Dokumentov
Najlažji način za hitro dodajanje besedilnega polja v Google Dokument je vstavljanje oblike. Ta pristop vam omogoča, da polje z besedilom postavite kjer koli v dokumentu, ki vam je všeč, tudi na vrhu besedila.
Vstavite obliko polja za besedilo
Če želite to narediti, izberite Vstavi v meniju izberite Risba in nato izberite Novo.
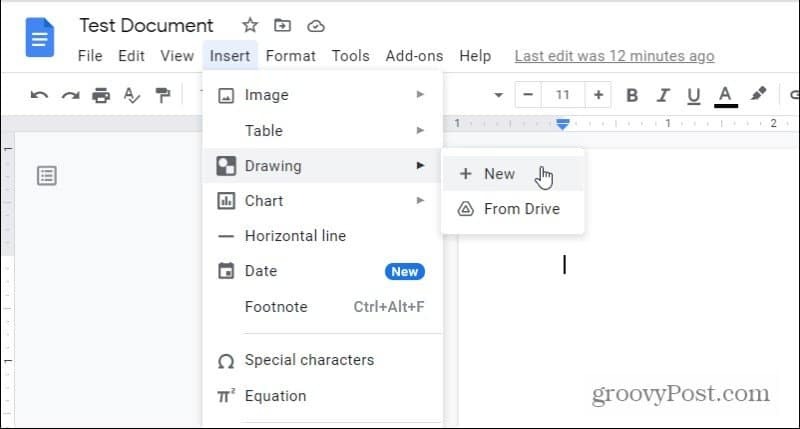
S tem se odpre orodje za risanje. V meniju izberite ikono oblik, izberite
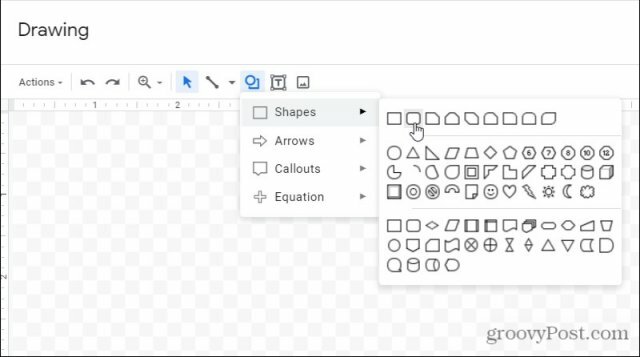
Večina ljudi uporablja standardna pravokotna besedilna polja. Če pa želite dodati malo več sloga, se lahko odločite za enega z zaobljenimi robovi. Ali pa lahko izberete katero koli drugo obliko, ki vam je všeč. Vsi omogočajo vnos besedila.
Urejanje oblik besedilnega polja
Ko izberete obliko, se bo prikazala v oknu urejevalnika risb. Tu lahko prilagodite velikost ali dodate besedilo. Z ikono menija Poravnaj prilagodite položaj besedila znotraj besedilnega polja.
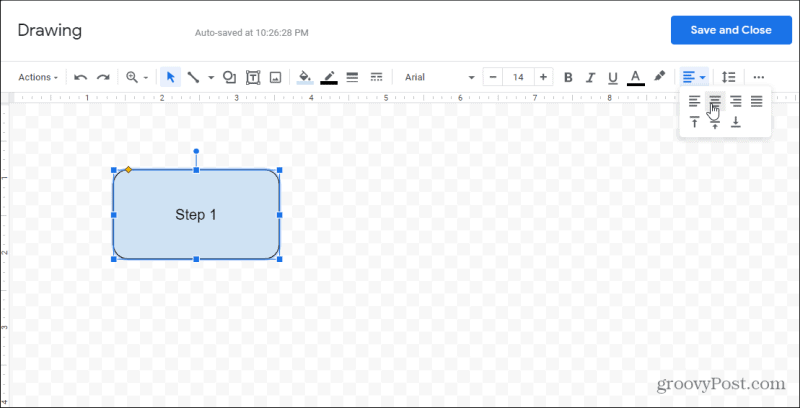
Če želite, lahko v isto risbo dodate več besedilnih polj, če želite. Tako bosta obe besedilni polji del istega predmeta, ki ga vstavite v dokument.
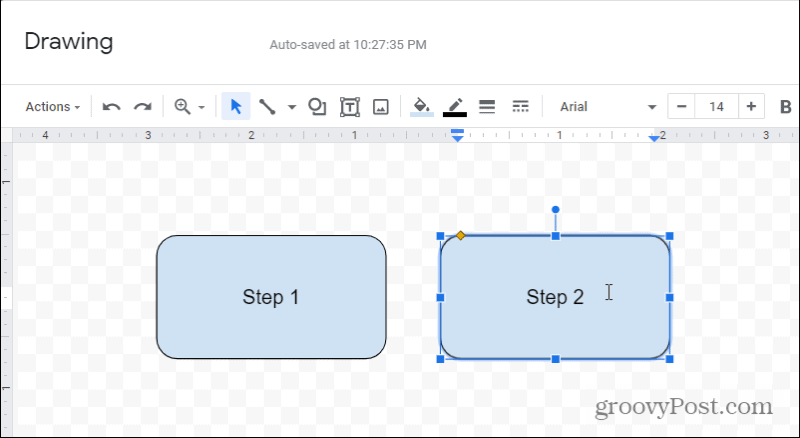
Lahko se poigrate s tem, kako izgledajo besedilna polja, na kar nekaj načinov. Če na primer v orodni vrstici izberete ikono polnila, lahko prilagodite barvo polnila za vsa besedilna polja, ki ste jih izbrali.
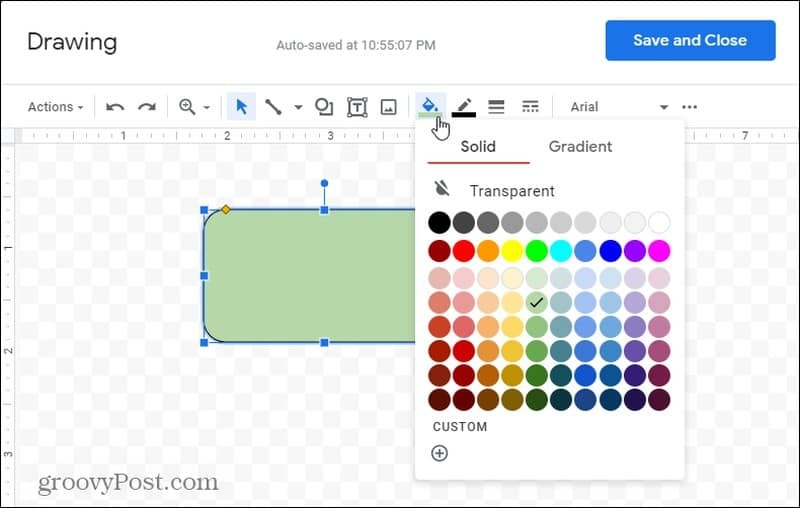
Če želite prekrivati besedilna polja, lahko prilagodite, katero se prikaže nad drugim. Z desno miškino tipko kliknite katero koli od besedilnih polj in izberite Naroči. Izberete lahko:
- Pošlji nazaj: Premakni tisto polje za besedilo pod njim.
- Prinesi nazaj: Premaknite polje z besedilom za vsa polja pod njim.
- Prinesi naprej: Premaknite polje z besedilom pred poljem nad njim.
- Prinesite spredaj: Premaknite polje z besedilom pred vsemi polji nad njim.
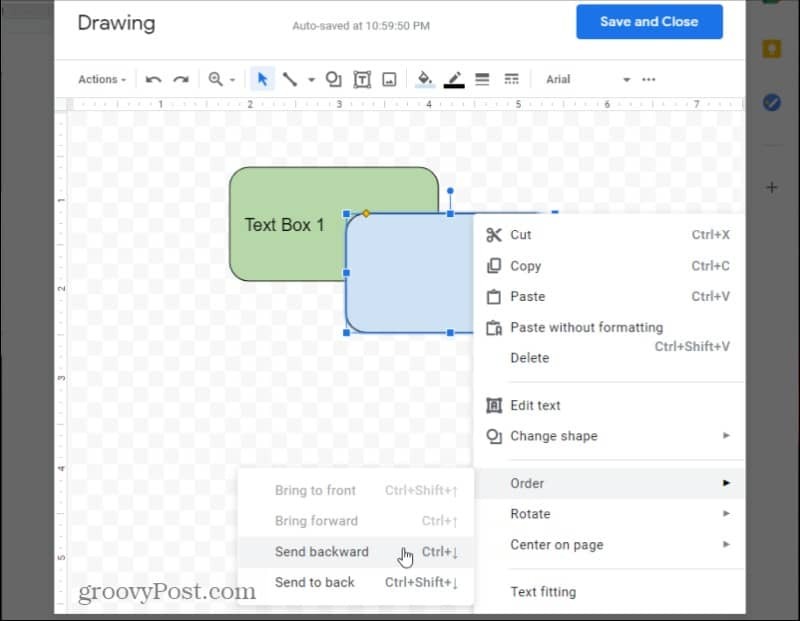
Ko končate urejanje, izberite Shrani in zapri gumb za vstavljanje novega predmeta risbe v dokument.
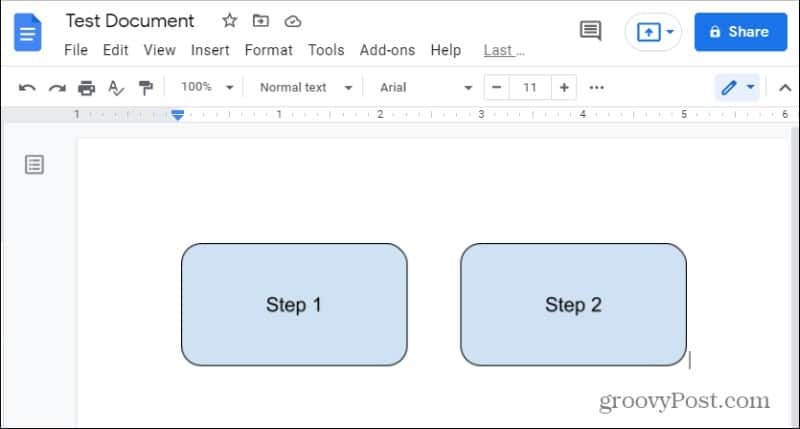
Upoštevajte, da če ste narisali več besedilnih polj, bodo vsa ta v dokumentu vstavljena kot en predmet.
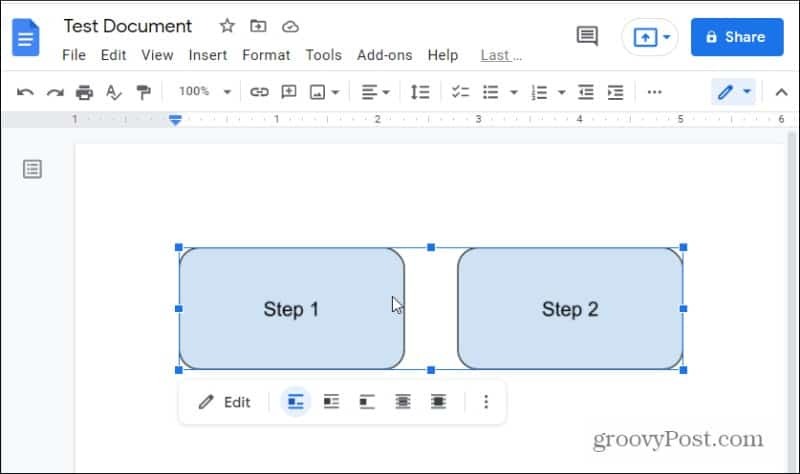
Uporaba oblik kot besedilnih polj zagotavlja veliko večjo prilagodljivost pri oblikovanju ali oblikovanju samih besedilnih polj. Če pa vas bolj zanima vstavljanje navadnih besedilnih polj, nadaljujte.
Dodajte polje z besedilom v Google Dokumente
Dodajanje preprostega besedilnega polja poteka po istem postopku, kot je opisano zgoraj, vendar namesto da izbirate med oblikami v meniju, morate izbrati ikono polja z besedilom.
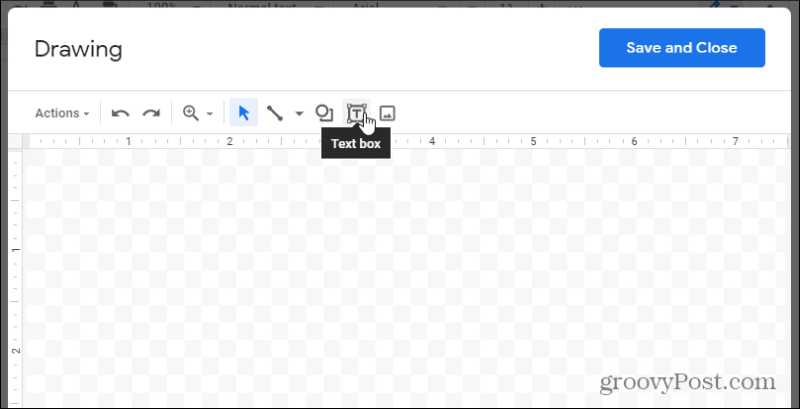
To bo vstavilo prozorno polje z besedilom. Samo vnesite besedilo, velikost polja tako, kot želite, in končali ste.
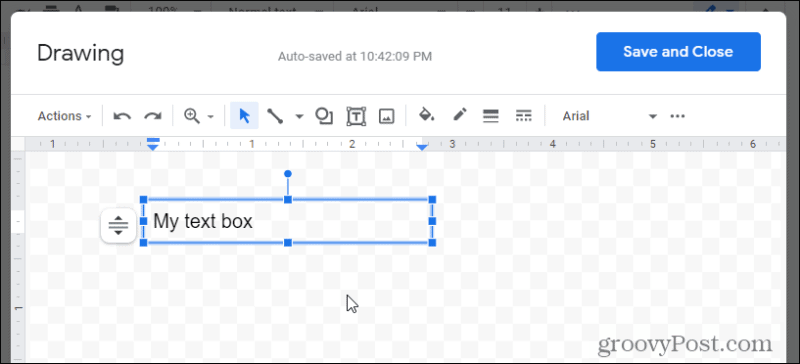
Če želite malo več sloga, lahko izberete barvo polnila ali polje z besedilom obrobite.
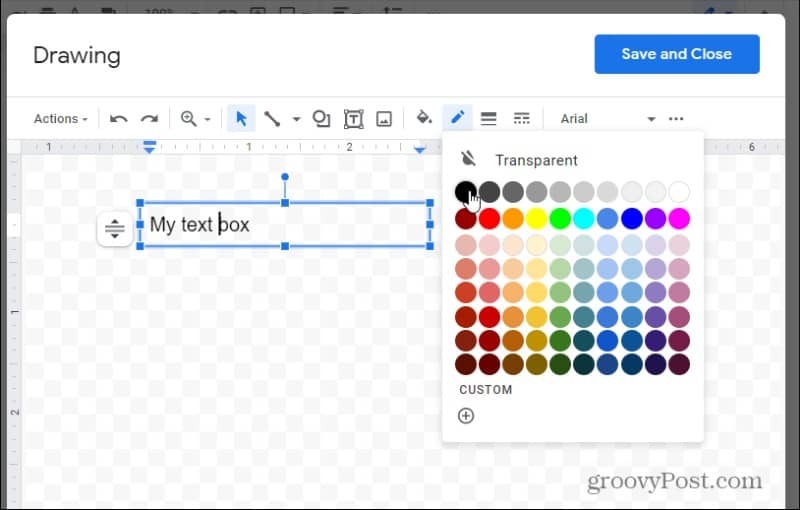
Izberite Shrani in zapri ko končate. To bo vstavilo polje z besedilom v dokument, kjer je bil kazalec.
Prav tako lahko prilagodite, kako se polje z besedilom obnaša in deluje z ostalim delom dokumenta. Samo izberite polje z besedilom in s pomočjo kontrolnikov pod njim prilagodite poravnavo.
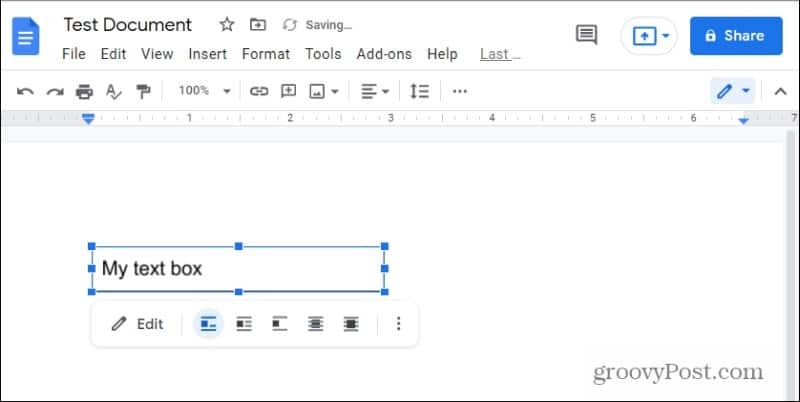
Opazili boste, da sta na desni dve prekrivni ikoni. Ti vam omogočajo, da polje z besedilom postavite za oz. Na obstoječe besedilo v dokumentu.
Velikost besedilnega polja lahko spremenite tudi, če je v dokumentu, tako da izberete tri pike na desni strani menija za urejanje in izberete Velikost in vrtenje.
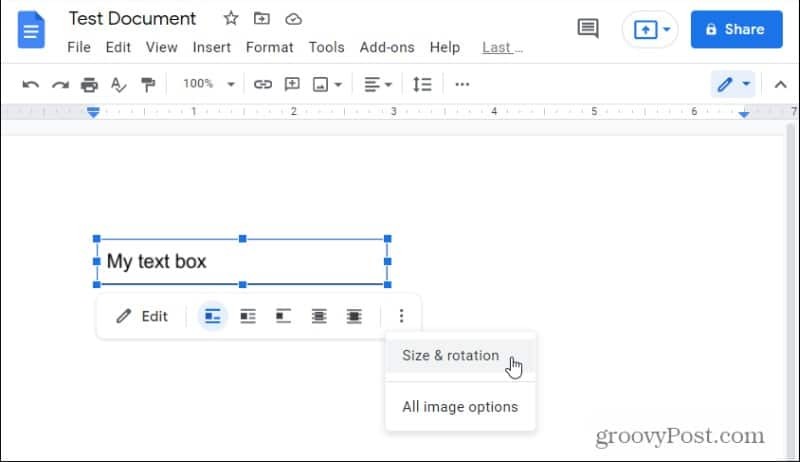
V polju, ki se odpre na desni, lahko prilagodite višino ali širino besedilnega polja.
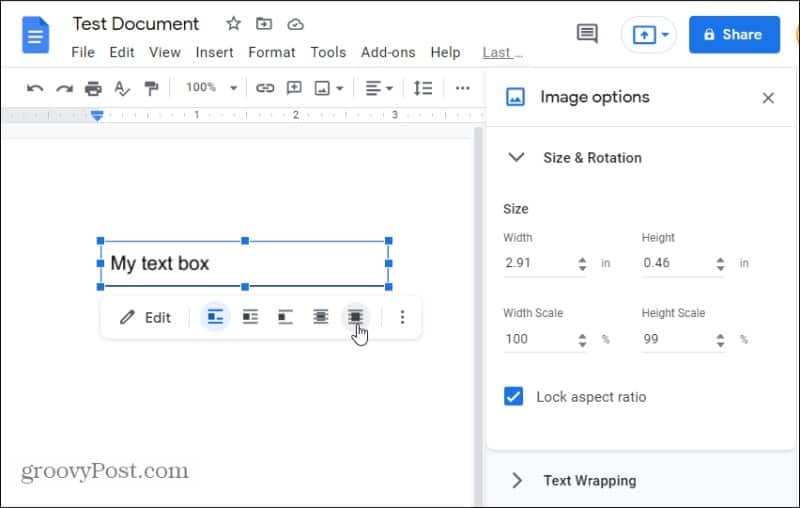
Če izberete eno od možnosti prekrivanja, se bo polje z besedilom spremenilo v plavajoči predmet. Polje z besedilom lahko zgrabite in ga premaknete kjer koli v dokumentu, kamor ga želite postaviti v tem načinu.
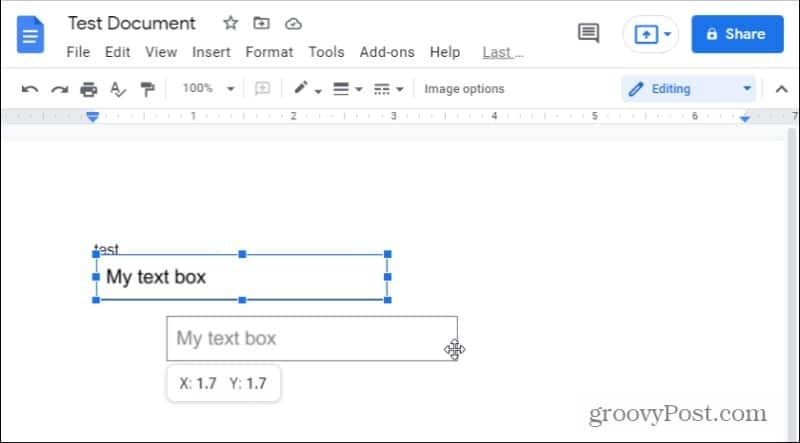
Uporabite lahko tudi enake možnosti poravnave (ali plavajoče) z možnostjo oblike za besedilna polja.
Kako vstaviti besedilna polja, ki jih je mogoče izpolniti
Čeprav je lepo dodati besedilo znotraj škatle kjer koli v Googlovem dokumentu, ki vam je všeč, bi bilo dobro, da namesto tega ustvarite dobro oblikovana oblika za izpolnitev. To bi zahtevalo možnost, da oznako postavite poleg dobro poravnanega besedilnega polja.
Najlažje to storite v Google Dokumentih z uporabo tabel.
Če želite to narediti, izberite datoteko Vstavi meni, izberite Tabela iz menija in nato izberite 2×1 možnost mize.
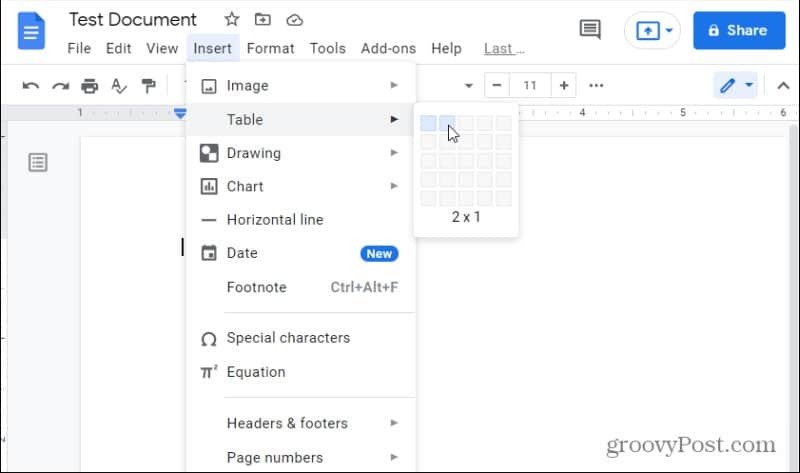
To bo vstavite tabelo v vaš dokument z dvema stolpcema in eno vrstico. Če želite ustvariti oznako za vnos, v levo celico vnesite besedilo te oznake.
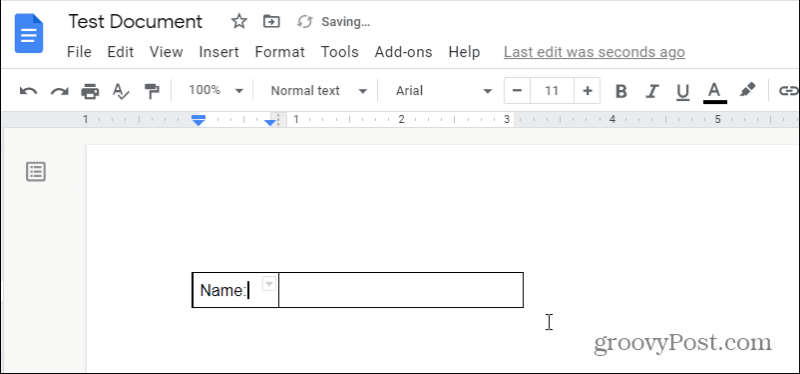
Ker te oznake ne želite v škatli, boste morali odstraniti obrobo okoli te celice. Izberite majhno puščico navzdol v zgornjem desnem kotu te celice. S tem se odpre polje za izbiro obrobe.
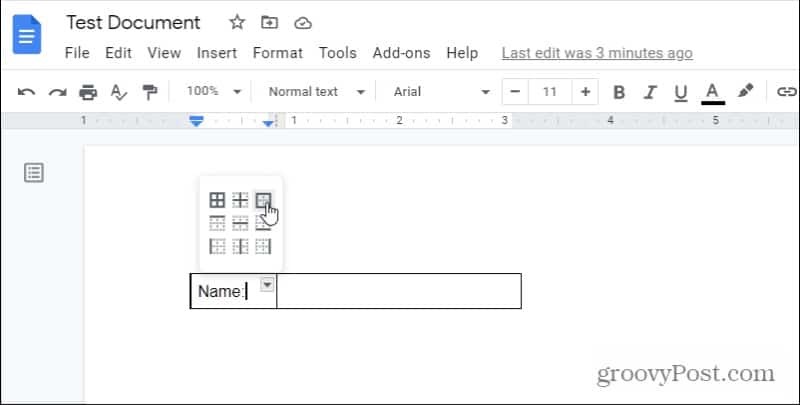
Izberite štiristransko obrobo. S tem boste izbrali vse štiri obrobe trenutne celice, ki ste jih izbrali. Zdaj, ko je izbrano, lahko oblikujete te obrobe.
Če želite to narediti, izberite ikono črt na traku in izberite 0pt s spustnega seznama.
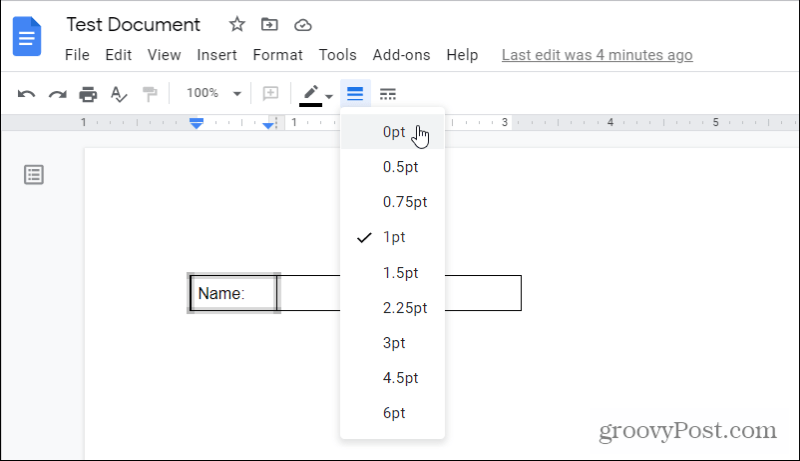
Zdaj boste videli, da so bile vse štiri obrobe okoli vaše oznake odstranjene. Naslednji korak je, da se popolnoma zaprete v »besedilno polje«, ki ga je mogoče izpolniti na desni.
Če želite to narediti, izberite puščico navzdol v zgornjem desnem kotu te prazne celice in še enkrat izberite štiristransko obrobo.
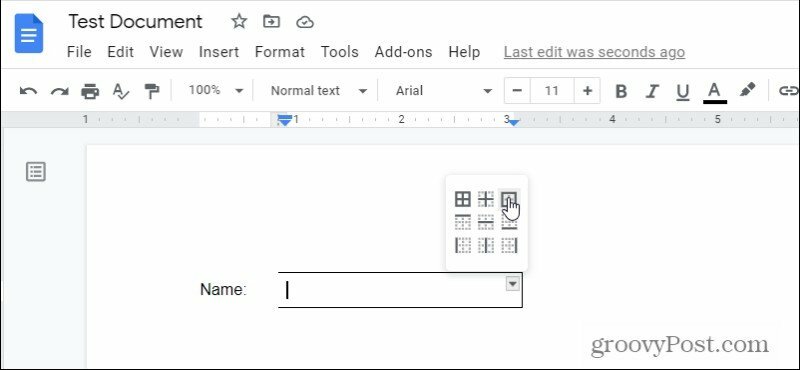
S tem boste izbrali vse štiri obrobe okoli prazne celice. Ponovno izberite ikono črt na traku in tokrat izberite 1pt.
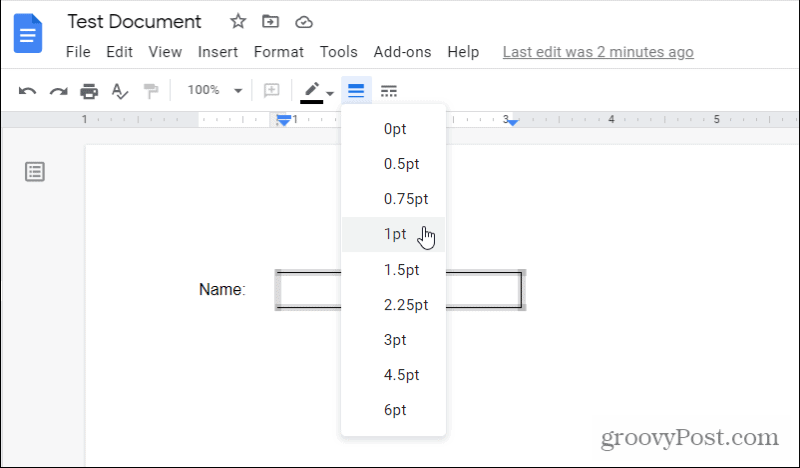
Tako se okoli te prazne celice nariše obroba, debela 1 pt.
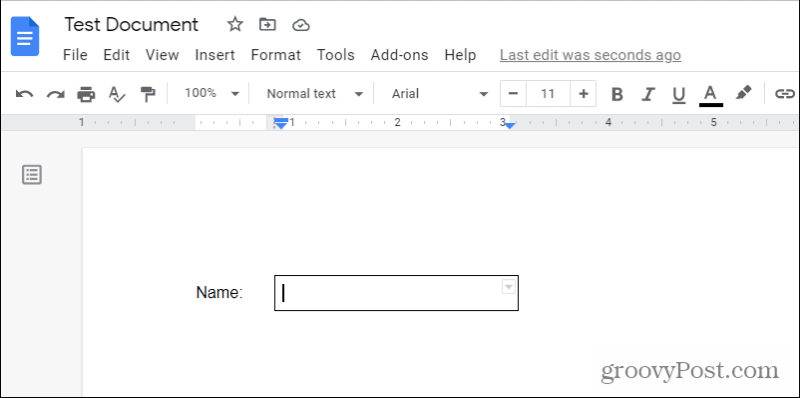
Ostane vam oznaka poleg polja za besedilo, ki ga je mogoče izpolniti. Res je tako preprosto!
Če želite v Google Dokumentih več besedilnih polj, ki jih je mogoče izpolniti, lahko namesto tega ustvarite tabelo z več vrsticami in ponovite zgornji postopek za vsako celico. Razmislite o dodajanju dodatne vrstice med dejanskimi besedilnimi polji, tako da lahko ustvarite prazen prostor med vsakim besedilnim poljem, ki ga je mogoče izpolniti.
Kako počistiti predpomnilnik Google Chrome, piškotke in zgodovino brskanja
Chrome odlično shrani vašo zgodovino brskanja, predpomnilnik in piškotke, da optimizira delovanje vašega brskalnika v spletu. Njen način, kako ...
Ujemanje cen v trgovini: Kako do spletnih cen med nakupovanjem v trgovini
Nakup v trgovini ne pomeni, da morate plačati višje cene. Zahvaljujoč garancijam za ujemanje cen lahko med nakupovanjem v ...
Vaš vodnik po skupni rabi dokumentov v Google Dokumentih, Preglednicah in Diapozitivih
Z Googlovimi spletnimi aplikacijami lahko preprosto sodelujete. Tukaj je vaš vodnik za skupno rabo v Google Dokumentih, Preglednicah in Diapozitivih z dovoljenji ...

![KB980028 Posodobitev za različico Beta 2010 za različico [groovyDownload]](/f/b0065573b152fdc00f6b85ac05eaf771.png?width=288&height=384)

