Kako nastaviti svoje stanje in sporočilo v Microsoft Teams
Microsoft Microsoftove Ekipe Junak / / August 10, 2021

Zadnja posodobitev dne

Če želite spremeniti stanje svojega Microsoftovega tima, lahko svojo ekipo preprosto obdržite, ko ste na voljo ali odsotni.
Kot pri vsakem komunikacijskem orodju želite tudi drugi vedeti, kdaj ste na voljo in delate ali pa niste na voljo in ste odsotni. V Microsoft Teams imate možnosti, da nastavite svoje stanje, omogočite trajanje tega stanja in prilagodite sporočilo.
Kako to storiti, smo vam že pokazali razporedite sporočilo o odsotnosti v skupini, kar je uporabno za počitnice ali službena potovanja. Torej, tukaj se bomo pogovarjali o nastavitvi trenutnega sporočila o stanju in vseh možnostih, ki jih potrebujemo.
Nastavite trenutno stanje v Microsoft Teams
Enostavno stanje lahko nastavite zase v skupinah, kot so Na voljo, Zasedeno ali Ne moti. Kliknite svoj profil ikono v zgornjem desnem kotu. Nato kliknite svojo Trenutni status in izberite možnost.
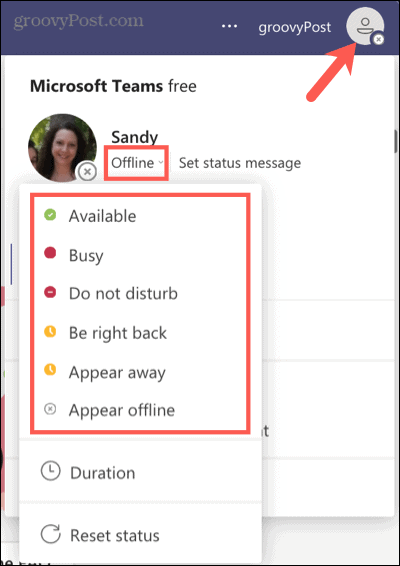
Poleg trenutnega stanja, ki ga izberete, lahko zanj nastavite trajanje. To je priročno, če želite, da se to stanje prikaže le določen čas. Na primer, morda ne boste želeli, da bi vas v naslednjih 30 minutah motili, ko boste skrbeli za pomembne posle.
Kliknite svoj profil ikono, izberite svojo Trenutni status, in izberite Trajanje. Izberite stanje, ki ga želite uporabiti, in nato v Ponastavi stanje po spustno polje. Kliknite Končano.
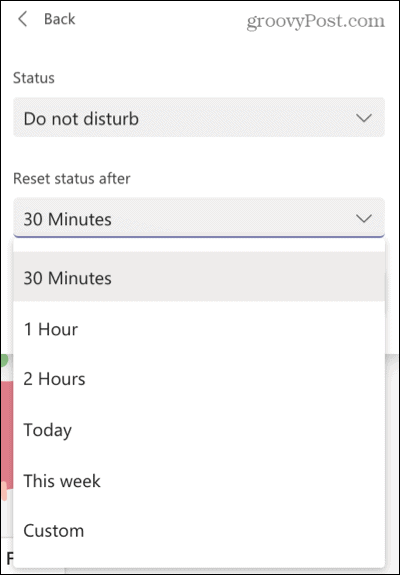
Če končate zgodaj in želite ročno ponastaviti stanje, lahko to storite tudi. Kliknite svoj profil ikono, izberite svojo Trenutni status, in izberite Ponastavi stanje.
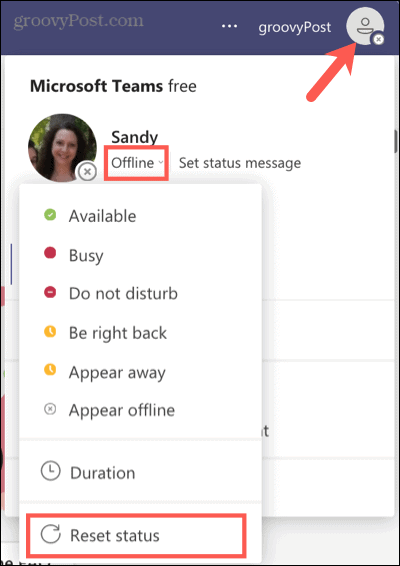
Nastavite svoje stanje na mobilnem telefonu
Če je lažje nastaviti trenutno stanje v mobilni aplikaciji Teams, potrebujete le nekaj dotikov. Dotaknite se svojega profil v zgornjem levem kotu, tapnite trenutno stanje in izberite stanje želite prikazati.
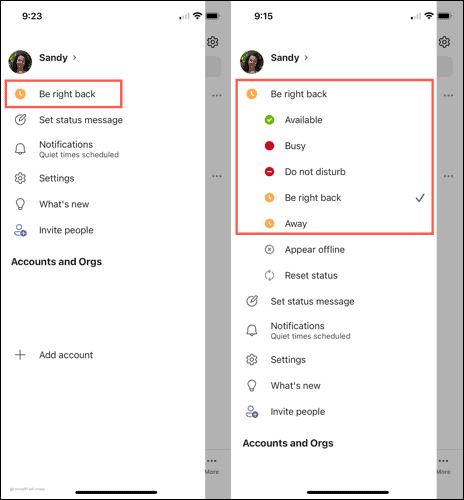
Ustvarite sporočilo o stanju v skupinah
Poleg izbire statusa, ki bo vaši skupini pokazal vašo razpoložljivost, lahko ustvarite sporočilo za prikaz. Kliknite svoj profil ikono in izberite svojo Nastavite sporočilo o stanju.
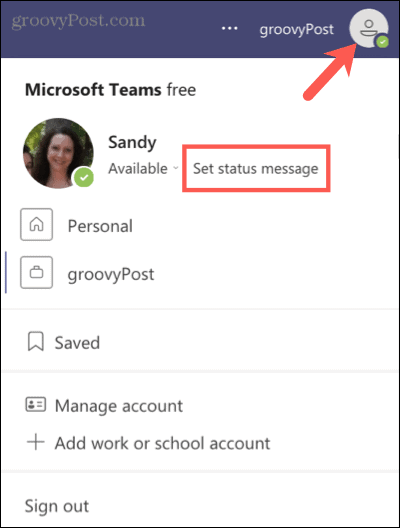
Priročna značilnost sporočila o stanju je omeniti (@) člana ekipe. Na primer, v svoji odsotnosti lahko svoje člane ekipe usmerite na nekoga drugega. Vnesite svoje sporočilo v polje.
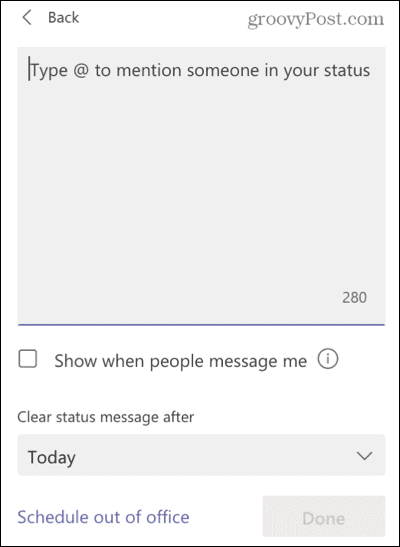
Po želji lahko potrdite polje za Pokažite, kdaj mi ljudje pošiljajo sporočila. To bo prikazalo vaše sporočilo o stanju, ko vas nekdo omeni ali vam pošlje sporočilo.
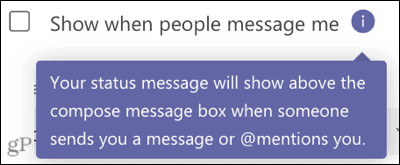
Končno lahko izberete časovni okvir, kako dolgo naj se prikaže vaše sporočilo o stanju. Kliknite na Počisti sporočilo o stanju spustnem polju in izberite čas. Izberete lahko več ur, danes ali ta teden, ali pa nastavite časovni okvir po meri.
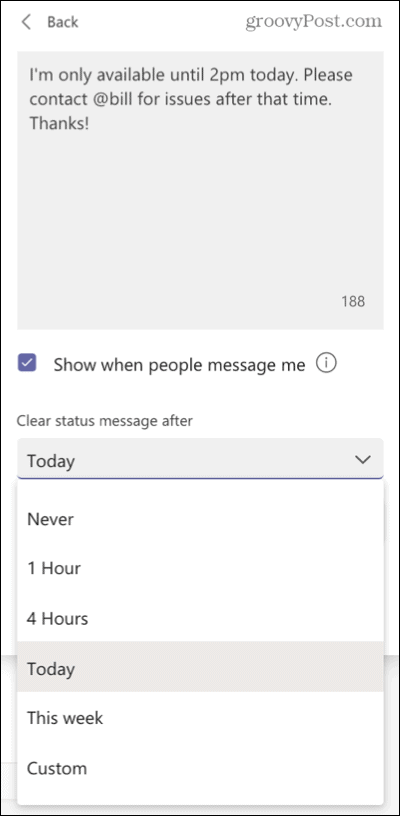
Ko končate, kliknite Končano in vaše sporočilo je poslano.
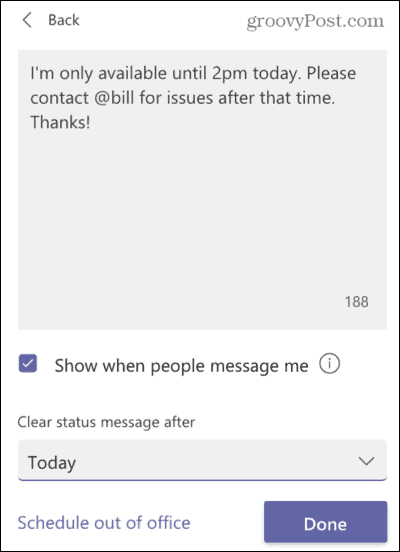
Ustvarite sporočilo o stanju na mobilnem telefonu
Če niste pri mizi, lahko v mobilni aplikaciji Teams ustvarite sporočilo o stanju.
Dotaknite se svojega profil ikono v zgornjem levem kotu in nato tapnite Nastavite sporočilo o stanju. Vnesite svoje sporočilo, po izbiri omogočite preklop za Pokažite, kdaj mi ljudje pošiljajo sporočilain izberite časovni okvir poleg Po tem jasno. Dotaknite se Končano.
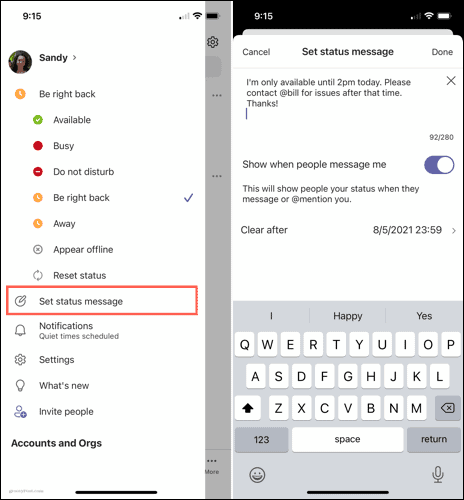
Urejanje ali brisanje sporočila o stanju
Če želite spremeniti svoje sporočilo ali ga odstraniti, preden poteče izbrani časovni okvir, je preprosto.
Kliknite svoj profil ikono in prikazalo se bo sporočilo. Postavite kazalec na besedilo sporočila, da prikažete Uredi (svinčnik) in Izbriši (koš za smeti) možnosti. Nato izberite tistega, ki ga želite.
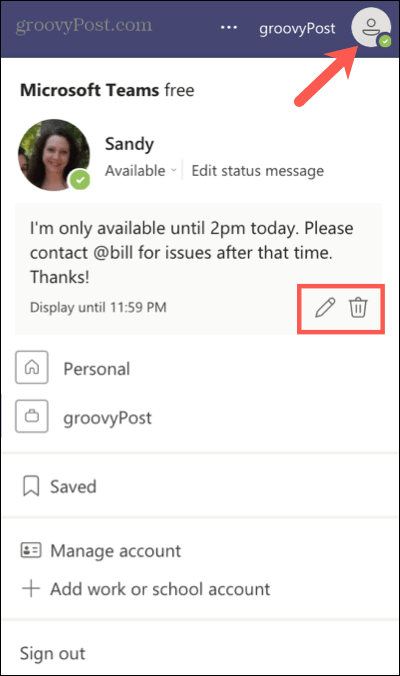
V mobilnem telefonu se dotaknite svojega profil ikono, tapnite sporočilo, ga uredite ali tapnite X da ga izbrišete.
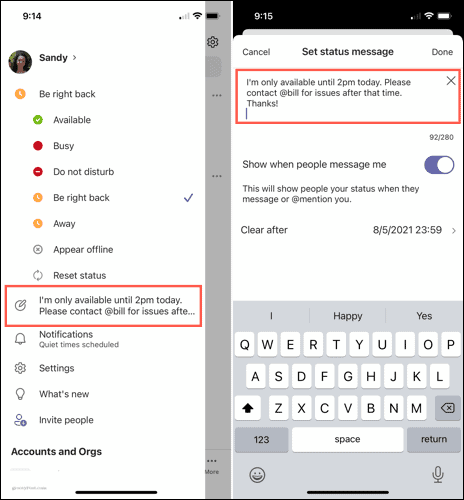
Naj bo vaša ekipa na tekočem
Če nastavite trenutno stanje v Microsoftovih ekipah ali ustvarite sporočilo, lahko svojo skupino obvestite, ko ste na voljo, zaposleni ali odsotni. To je dober način za obveščanje drugih in je še posebej uporabno za oddaljene ekipe.
Za več si oglejte, kako prilagodite obvestila Teams ali kako naj popolnoma zaprite Microsoft Teams na namizju ko vas ni.
Kako počistiti predpomnilnik Google Chrome, piškotke in zgodovino brskanja
Chrome odlično shrani vašo zgodovino brskanja, predpomnilnik in piškotke, da optimizira delovanje vašega brskalnika v spletu. Njen način, kako ...
Ujemanje cen v trgovini: Kako do spletnih cen med nakupovanjem v trgovini
Nakup v trgovini ne pomeni, da morate plačati višje cene. Zahvaljujoč garancijam za ujemanje cen lahko med nakupovanjem v ...
Kako podariti naročnino na Disney Plus z digitalno darilno kartico
Če ste uživali v Disneyju Plus in ga želite deliti z drugimi, je na voljo naročnina na Disney+ Gift za ...
Vaš vodnik po skupni rabi dokumentov v Google Dokumentih, Preglednicah in Diapozitivih
Z Googlovimi spletnimi aplikacijami lahko preprosto sodelujete. Tukaj je vaš vodnik za skupno rabo v Google Dokumentih, Preglednicah in Diapozitivih z dovoljenji ...
