Kako odstraniti ozadje slike v programu Microsoft PowerPoint
Microsoftova Pisarna Microsoftov Powerpoint Microsoft Junak / / August 09, 2021

Zadnja posodobitev dne

Če morate odstraniti moteče ozadje ali poudariti motiv, lahko preprosto odstranite slikovno ozadje v PowerPointu.
Ko sestavljate diaprojekcijo, nimate vedno časa za domišljijsko urejanje fotografij. Na srečo vam Microsoft PowerPoint ponuja nekaj čudovitih vgrajenih orodij za urejanje, kot je odstranjevanje ozadja.
Ne glede na to, ali želite zgradbo izvleči iz okolice ali se znebiti nečesa, kar moti za motivom, lahko odstranite ozadje s slike v PowerPointu.
Omejitve odstranjevanja ozadja v PowerPointu
Preden začnete, ne pozabite, da je funkcija odstranjevanja ozadja v PowerPoint trenutno ne podpira naslednje vrste slik.
- Prilagodljiva vektorska grafika (SVG)
- Adobe Illustrator Graphics (AI)
- Format metafile Windows (WMF)
- Datoteka vektorske risbe (DRW)
Odstranite ozadje slike v PowerPointu
Ne glede na to, ali uporabljate Windows ali Mac, PowerPoint ponuja ista orodja in je na istih mestih na obeh platformah.
Odprite predstavitev v PowerPointu in izberite sliko. Videli boste

Ogledate si lahko območje, za katerega PowerPoint meni, da je ozadje, obarvano v škrlatni barvi. Če je videti pravilno in želite odstraniti to magentasto obarvano območje, kliknite Ohrani spremembe v traku. Če želite narediti nekaj ročnih nastavitev, pojdite na naslednji korak.
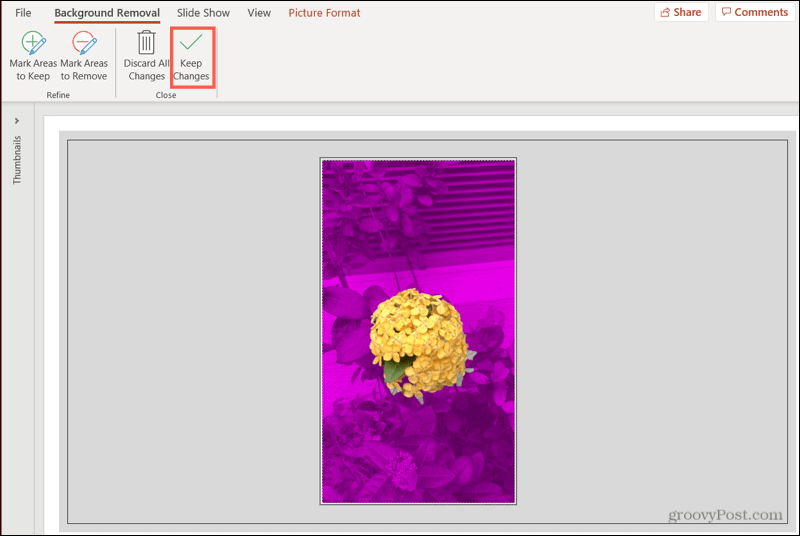
Če pogledate spodnjo sliko, boste videli, da nekatera območja niso vključena v magentasto ozadje, na primer del tal in pohištva. Te želimo vključiti in jih tudi odstraniti.
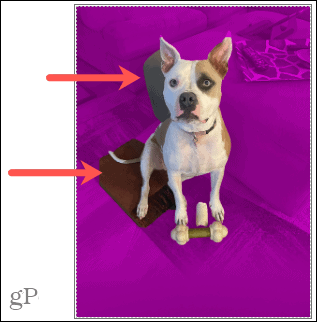
Kliknite Označite območja za odstranitev v traku.
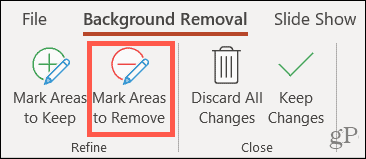
S svinčnikom potegnite okoli tistih drugih področij, ki jih želite odstraniti. Če so območja majhna, jih samo kliknite. Videli boste, da označena območja postanejo škrlatna.
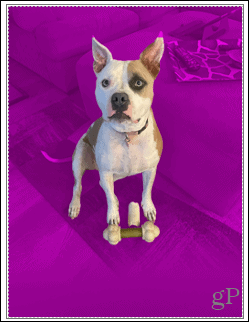
Zdaj imamo nekaj madežev, obarvanih v škrlatni, ki jih dejansko želimo obdržati, na primer pasji rep in konico ušesa. Kliknite Označite območja, ki jih je treba hraniti in jih izberite s svinčnikom. Ta označena območja bodo videti nebarvana, kar pomeni, da bodo ostala na sliki.
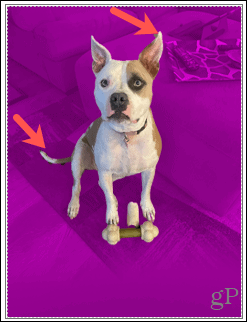
Ko končate z vsemi ročnimi prilagoditvami, kliknite Ohrani spremembe. Če si kadar koli med postopkom premislite in želite ohraniti sliko takšno, kot je, kliknite Zavrzi vse spremembe.
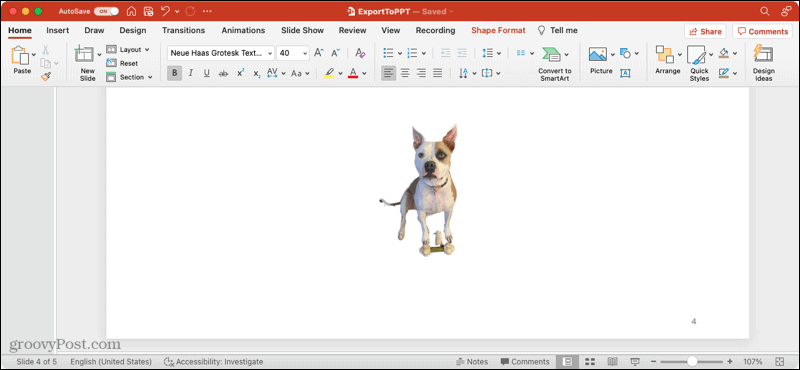
Sliko shranite ločeno
Če se odločite, da želite zadržati sliko, s katere ste odstranili ozadje, in jo uporabiti zunaj PowerPointa, jo lahko shranite. To je na voljo tudi v sistemu Windows in Mac.
- Z desno miškino tipko kliknite sliko in izberite Shrani kot sliko.
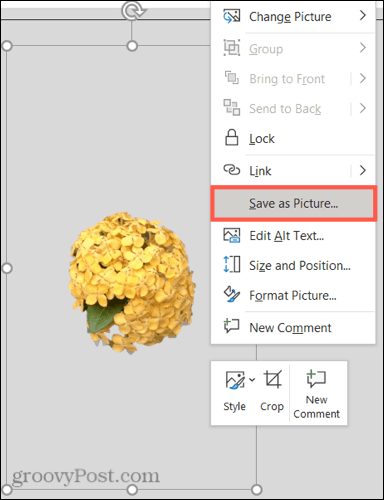
- Izberite mesto za shranjevanje slike. Po želji mu lahko daste ime in izberete drugo obliko slikovne datoteke.
- Kliknite Shrani.
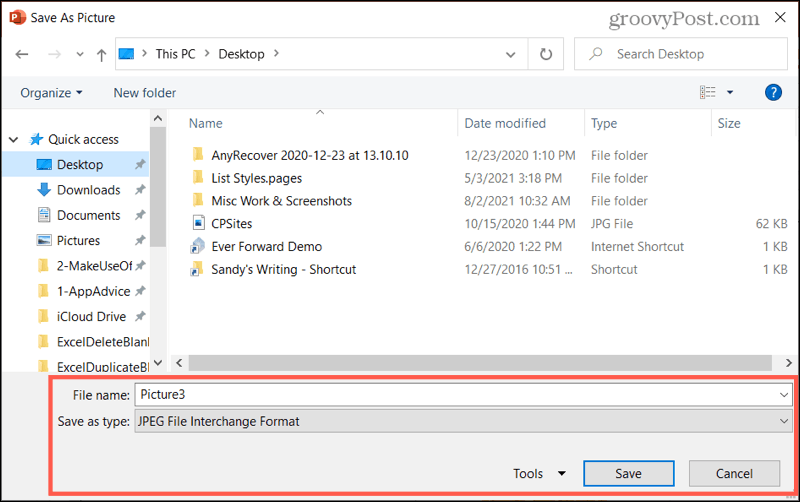
Več o slikah
Za sorodne članke, ki vam bodo pomagali pri delu s slikami v Microsoft Officeu, si oglejte ta navodila.
- Kako dodati napise slik Microsoft PowerPoint
- Kako stisniti slike v programu Microsoft PowerPoint
- Kako urediti slike v programu Microsoft Word
- Kako stisniti slike v programu Microsoft Word
Naj vaša slika izstopa v PowerPointu
Odstranjevanje ozadja s slike je enostavno z orodji v programu Microsoft PointPoint v sistemu Windows in Mac. Torej, če imate fotografijo ali drugo sliko, za katero želite, da izstopa iz njenega ozadja, si zapomnite ta nasvet!
Kako počistiti predpomnilnik Google Chrome, piškotke in zgodovino brskanja
Chrome odlično shrani vašo zgodovino brskanja, predpomnilnik in piškotke, da optimizira delovanje vašega brskalnika v spletu. Njen način, kako ...
Ujemanje cen v trgovini: Kako do spletnih cen med nakupovanjem v trgovini
Nakup v trgovini ne pomeni, da morate plačati višje cene. Zahvaljujoč garancijam za ujemanje cen lahko med nakupovanjem v ...
Kako podariti naročnino na Disney Plus z digitalno darilno kartico
Če ste uživali v Disneyju Plus in ga želite deliti z drugimi, je na voljo naročnina na Disney+ Gift za ...
Vaš vodnik po skupni rabi dokumentov v Google Dokumentih, Preglednicah in Diapozitivih
Z Googlovimi spletnimi aplikacijami lahko preprosto sodelujete. Tukaj je vaš vodnik za skupno rabo v Google Dokumentih, Preglednicah in Diapozitivih z dovoljenji ...
