Kako nastaviti in uporabljati podpise v programu Microsoft Outlook v računalniku Mac
Microsoft Microsoftov Obet Junak Mac Os / / August 06, 2021

Zadnja posodobitev dne

Prihranite čas tipkanja in vedno imejte v e -poštnih sporočilih popoln zaključek. Tukaj je opisano, kako ustvarite in uporabite podpise v Outlooku na Macu.
Če ste uporabnik Outlooka in raje uporabljate to aplikacijo na svojem Macu pred pošto za pošto, potem niste sami. Aplikacija ponuja odlične funkcije, ne glede na to, ali uporabljate izvirno namizno ali »Nov Outlook« za Mac uveden konec leta 2020.
Ena takšnih lastnosti je možnost nastavitve podpisov. To vam omogoča, da v vsako e -poštno sporočilo, ki ga sestavite, vnesete zaključek, podatke za stik ali drug podpis. Poleg tega se lahko odločite za uporabo podpisa za odgovore in posredovanje, zamenjavo podpisov glede na račun in uporabo drugega v hodu.
Ustvarite podpis v Outlooku za Mac
Nastavitev enega ali dveh podpisov v Outlooku za Mac poteka po istem postopku, ne glede na različico namizja, ki jo uporabljate.
- Odprite Outlook in kliknite Outlook > Nastavitve iz menijske vrstice.
- Izberite Podpisi.
- V oknu Podpisi kliknite ikono znak plus na levi, da dodate podpis.
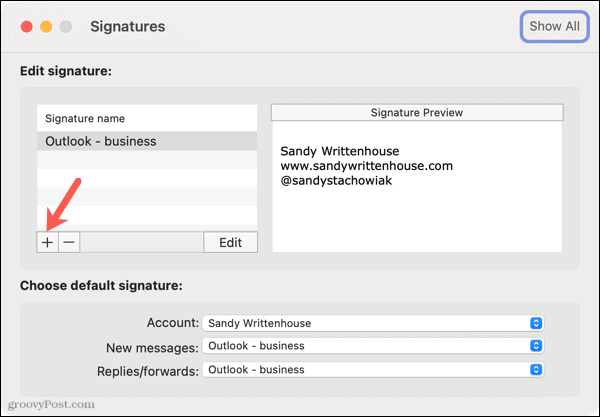
- Ko se odpre naslednje okno, vnesite podpis, ki ga želite uporabiti. Na voljo imate možnost, da z orodji za oblikovanje na vrhu prilagodite velikost pisave, slog in barvo, vstavite sliko in izberete poravnavo.
- Dodajte a Ime podpisa na vrhu.
- Ko končate, kliknite Shrani v zgornjem levem kotu in nato zaprite okno.
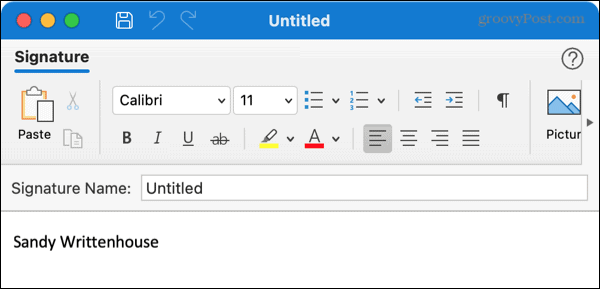
Novi podpis boste videli na seznamu v oknu Podpisi. Če želite, lahko sledite istim korakom za nastavitev dodatnih podpisov. Ustvarite lahko različne podpise za druge povezane račune ali določene situacije.
Če želite, naredite naslednji korak, da nastavite privzeti podpis za nova e -poštna sporočila, odgovore in posredovanje.
Nastavite privzeti podpis
Ko je odprto okno Podpisi, pojdite na dno z oznako »Izberite privzeti podpis«.
račun: Izberite račun, če ga imate več.
Nova sporočila in Odgovori/posredovanje: Izberite podpis, ki ga želite uporabiti za vsako od teh vrst e -pošte za izbrani račun. Uporabite lahko iste za vsakega ali različne po vaši želji.
Nato lahko izberete drug račun in zanj izberete tudi privzete podpise.
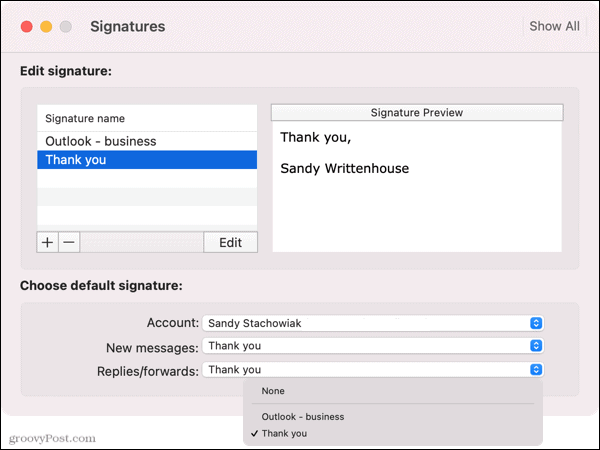
Če se odločite, da ne boste uporabljali privzetega podpisa, izberite Nobena za Nova sporočila in Odgovori/posredovanje. Ko sestavite, odgovorite ali posredujete e -poštno sporočilo, lahko nato vstavite želeni podpis.
Uredite podpis v Outlooku na Macu
Če morate spremeniti podpis, ki ste ga ustvarili, je zelo enostavno.
- Ponovno obiščite Podpisi razdelku v Outlook > Nastavitve.
- Izberite podpis in kliknite Uredi.
- Naredite spremembe in kliknite Shrani.
- Zaprite okno in v oknu Podpisi bi morali videti posodobljeni podpis.
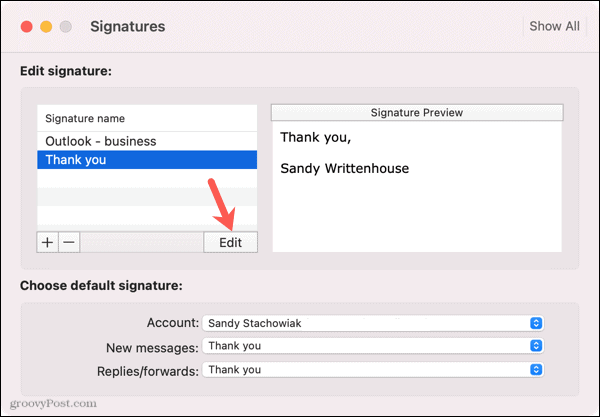
Ročno vstavite podpis v Outlook
Če se odločite, da ne boste uporabili privzetega podpisa, ki se samodejno prikaže v vašem e -poštnem sporočilu, ga lahko vnesete ročno. To lahko storite z orodno vrstico/trakom ali menijsko vrstico.
Vstavite podpis z orodno vrstico/trakom
Tako v novem Outlooku za Mac kot v izvirni namizni različici imate možnost podpisa na vrhu okna za e -pošto. To možnost imate, ne glede na to, ali sestavljate novo e -poštno sporočilo, odgovarjate ali posredujete.
V novem Outlooku kliknite podpis ikono v orodni vrstici. V prvotni različici Outlooka kliknite Podpisi v traku. Nato izberite podpis, da ga vstavite.
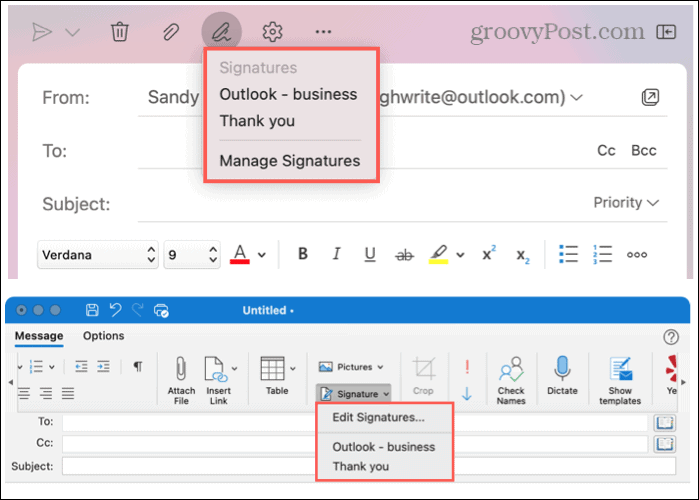
Vnesite podpis z uporabo menijske vrstice
Za obe različici Outlooka lahko vstavite podpis z menijsko vrstico Mac. Boste videli Sporočilo spremenite v Osnutek ko sestavljate, odgovarjate ali posredujete e -poštno sporočilo.
Kliknite Osnutek, premaknite kazalec na Podpisiin izberite enega v pojavnem meniju.
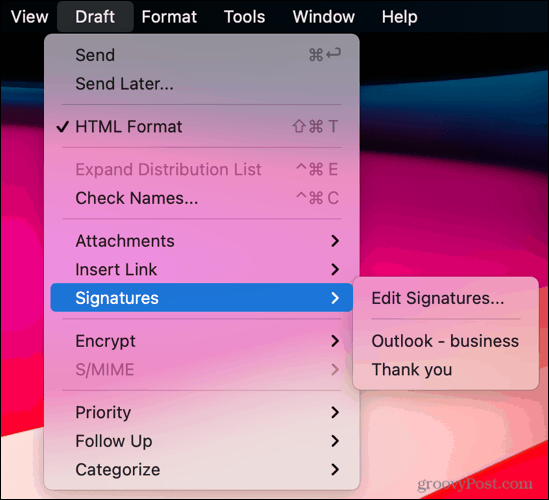
Shranite korak s podpisi v Outlooku za Mac
Če ustvarite e -poštni podpis v Outlooku za Mac, boste lahko zagotovo pravilno zaprli e -poštna sporočila. Korak vnosa enega lahko vedno preskočite.
Za več si oglejte, kako ustvarite podpise v storitvi Outlook.com in Outlook v sistemu Windows.
Kako počistiti predpomnilnik Google Chrome, piškotke in zgodovino brskanja
Chrome odlično shranjuje zgodovino brskanja, predpomnilnik in piškotke za optimizacijo delovanja brskalnika v spletu. Njen način, kako ...
Ujemanje cen v trgovini: Kako do spletnih cen med nakupovanjem v trgovini
Nakup v trgovini ne pomeni, da morate plačati višje cene. Zahvaljujoč garancijam za ujemanje cen lahko med nakupovanjem v ...
Kako podariti naročnino na Disney Plus z digitalno darilno kartico
Če ste uživali v Disney Plus in ga želite deliti z drugimi, je tukaj nakup naročnine na Disney+ Gift za ...
Vaš vodnik po skupni rabi dokumentov v Google Dokumentih, Preglednicah in Diapozitivih
Z Googlovimi spletnimi aplikacijami lahko preprosto sodelujete. Tukaj je vaš vodnik za skupno rabo v Google Dokumentih, Preglednicah in Diapozitivih z dovoljenji ...
