Kako dodati digitalni podpis v Wordov dokument
Microsoftova Beseda Varnost Microsoft Junak / / August 04, 2021

Zadnja posodobitev dne

Datotekam Office 365, vključno z dokumenti Microsoft Word, lahko dodate digitalni podpis. Tu so koraki, ki jih je treba sprejeti, da se to zgodi.
Digitalni podpis je elektronski, šifriran žig preverjanja pristnosti, ki ga lahko dodate v različne elektronske dokumente, vključno s tistimi, ustvarjenimi v Microsoft Word. Ta vrsta podpisa, ki se pogosto imenuje digitalni ID, potrjuje, da je dokument nespremenjen in je prišel od prvotnega podpisnika.
Digitalni podpis se ustvari s certifikatom za podpisovanje in overiteljem potrdil (CA). Prvi dokazuje vašo identiteto in vključuje potrdilo in javni ključ. Slednji je subjekt, ki izdaja in podpisuje digitalna potrdila ter jamči za njihovo veljavnost. Poleg tega ima pooblastilo za sledenje in preklic potrdil. Posojila in drugi pravni dokumenti pogosto vključujejo digitalne podpise, kar omogoča odpravo papirnatih dokumentov.
Digitalna potrdila lahko kupite pri tretjih osebah, kot je npr GlobalSign, IdenTrust, in DocuSign. Mnogi vključujejo brezplačno preskusno različico.
Dodajte digitalni podpis
Če želite v Wordov dokument vključiti digitalni ID, uporabite vrstico za podpis. Avtor dokumenta lahko to vrstico prilagodi tako, da določi, katere vrste podatkov so potrebne. Nasprotno pa prejemnik elektronske kopije datoteke vidi vrstico za podpis in obvestilo, da je potreben njihov podpis.
Za udobje lahko podpisnik vnese podpis, izbere sliko podpisa s črnilom ali napiše podpis s funkcijo črnila na računalniku z zaslonom na dotik. Ko podpisnik dokumentu doda vidno podpisovanje podpisa, se hkrati doda digitalni podpis za overitev identitete podpisnika.
Če želite dodati podpisno vrstico:
- Odprite svoj Wordov dokument.
- Postavite svoje kazalec na mestu, kjer želite ustvariti vrstico za podpis.
- Izberite Linija za podpis pod zavihkom Vstavi v skupini Besedilo.
- Nato izberite Linija za podpisovanje Microsoft Office.
- V Nastavitev podpisa polje, dodajte podatke, ki bodo prikazani pod vrstico za podpis, nato kliknite V redu.
Sestavine
To vključuje:
- Predlagani podpisnik: Polno ime podpisnika
- Naslov predlaganega podpisnika: Naslov podpisnika, če obstaja.
- E-poštni naslov predlaganega podpisnika: E-poštni naslov podpisnika, če je potrebno.
- Navodila za podpisnika: Dodajte navodila za podpisnika, na primer »Pred podpisom dokumenta preverite, ali je vsebina pravilna«.
Razmislite o dveh vključenih potrditvenih poljih:
- Dovolite podpisniku dodajanje komentarjev v pogovornem oknu za podpis: Dovolite podpisniku, da vnese namen podpisa.
- Končno, Prikažite datum podpisa v vrstici za podpis: Datum podpisa dokumenta bo prikazan s podpisom.
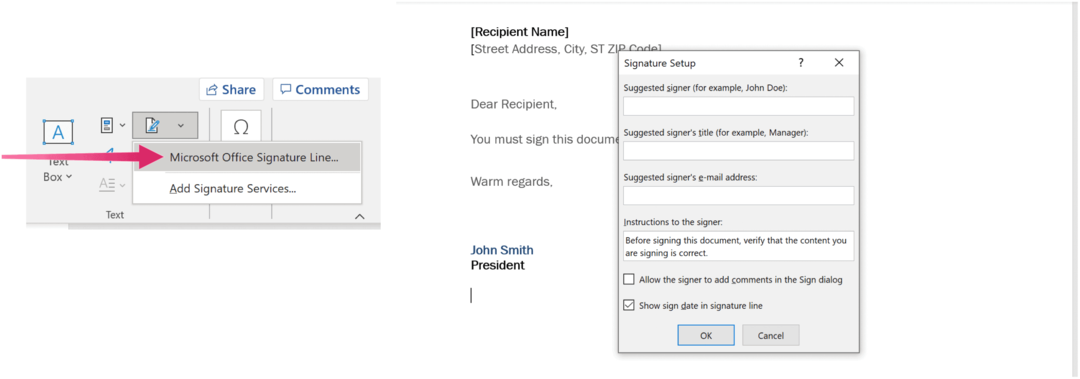
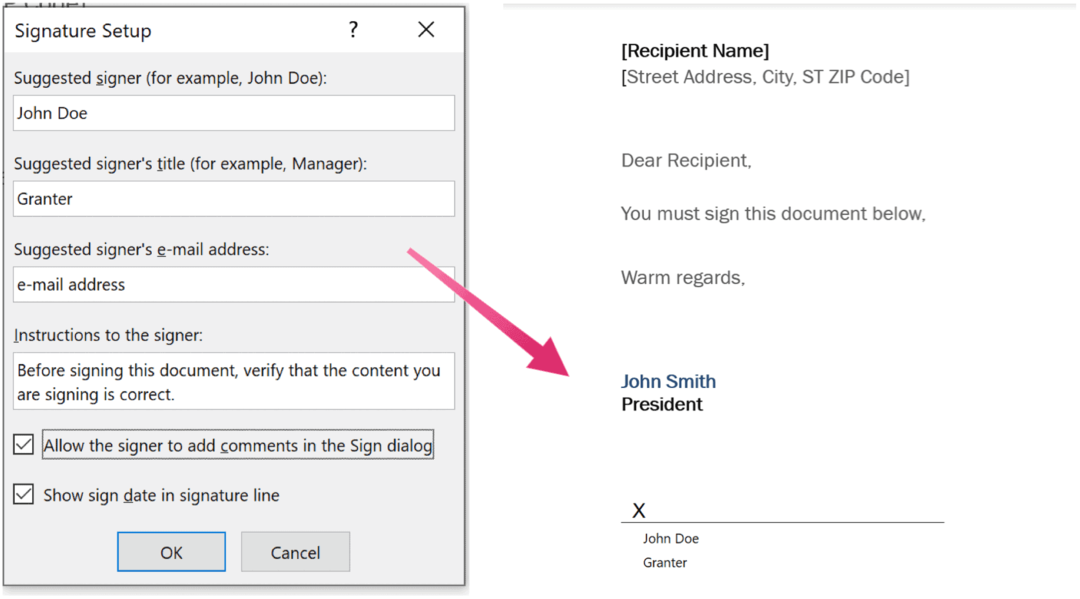
Po potrebi dodajte druga polja za podpis. Če tega še niste storili, shranite dokument. In ne pozabite, da morate imeti digitalno potrdilo ponudnika digitalnih dokumentov ali digitalnega podpisa.
Upoštevajte, da mora samo ustvarjalec dokumentov namestiti digitalno potrdilo, ne sprejemnik.
Nadalje, če želite izbrisati digitalni podpis iz dokumenta:
- Najprej odprite Wordov dokument ki vsebuje vidni podpis, ki ga želite odstraniti.
- Z desno tipko miške kliknite podpisna vrstica.
- Izberite Odstranite podpis.
- Na koncu kliknite Da.
Dodajte nevidni podpis
Poleg tega bi morali razmisliti o dodajanju nevidnega digitalnega podpisa v Wordov dokument. Ko so podpisani, ti podpisi zagotavljajo verodostojnost, celovitost in izvor dokumenta.
Če želite dodati nevidni podpis:
- Kliknite na mapazavihek.
- Izberite Informacije.
- Izberite Zaščitite dokument.
- Nato kliknite Dodajte digitalni podpis.
- Izberite v redu.
- Vnesite namen v Namen podpisa te škatle za dokumente.
- Izberite Podpiši.
Ko je datoteka podpisana, postane samo za branje, da prepreči spremembe.
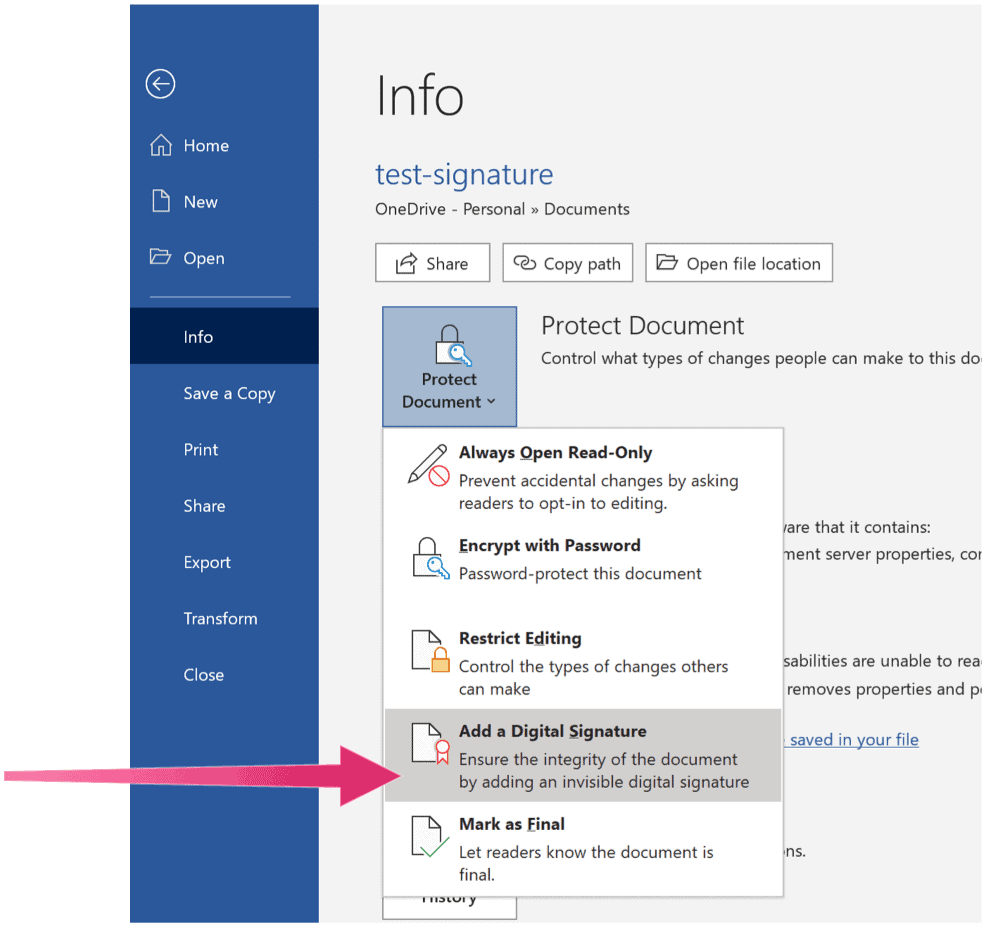
Odstranite nevidni digitalni podpis
Nevidni digitalni podpis v Wordovem dokumentu lahko odstranite tako, da sledite tem navodilom:
- Odprite dokument.
- Kliknite Informacije.
- Nato izberite Ogled podpisov.
- Kliknite na puščica naprej na ime podpisa, ki ga želite odstraniti.
- Izberite Odstranite podpis.
- Kliknite Da.
Digitalni podpisi so dragocena storitev, ki omogoča podpis pravnih dokumentov na daljavo in brez fizičnega papirja. Ko prejmete digitalno potrdilo, lahko v dokumente Word in druge datoteke dodate digitalne podpise.
Kako počistiti predpomnilnik Google Chrome, piškotke in zgodovino brskanja
Chrome odlično shrani vašo zgodovino brskanja, predpomnilnik in piškotke, da optimizira delovanje vašega brskalnika v spletu. Njen način, kako ...
Ujemanje cen v trgovini: Kako do spletnih cen med nakupovanjem v trgovini
Nakup v trgovini ne pomeni, da morate plačati višje cene. Zahvaljujoč garancijam za ujemanje cen lahko med nakupovanjem v ...
Kako podariti naročnino na Disney Plus z digitalno darilno kartico
Če ste uživali v Disneyju Plus in ga želite deliti z drugimi, je na voljo naročnina na Disney+ Gift za ...
Vaš vodnik po skupni rabi dokumentov v Google Dokumentih, Preglednicah in Diapozitivih
Z Googlovimi spletnimi aplikacijami lahko preprosto sodelujete. Tukaj je vaš vodnik za skupno rabo v Google Dokumentih, Preglednicah in Diapozitivih z dovoljenji ...
