Kako se vrniti na Windows 10 po namestitvi sistema Windows 11
Microsoft Windows 10 Windows 11 Junak / / July 30, 2021

Zadnja posodobitev dne

Ste že preizkusili Windows 11 Insider Preview in se odločili, da vam ni všeč? Po nadgradnji imate 10 dni, da se vrnete na Windows 10. Evo kako.
Microsoft je izdal predogled Windows 11 Insider Preview, kar lahko namestite in preizkusite tudi če strojna oprema vašega računalnika ne ustreza strogim zahtevam.
Če se odločite, da vam Windows 11 ni všeč ali imate težave z njim in se želite vrniti v sistem Windows 10, lahko to preprosto storite v 10 dneh po nadgradnji. Če čakate več kot 10 dni, boste morali znova namestiti Windows 10.
Po vrnitvi na Windows 10 boste morali znova namestiti nekaj programske opreme, vendar je treba vaše podatke ohraniti. Je pa vseeno dobro
Kako se vrniti na Windows 10
Če se želite vrniti v sistem Windows 10, pojdite na Start> Nastavitve v sistemu Windows 11.
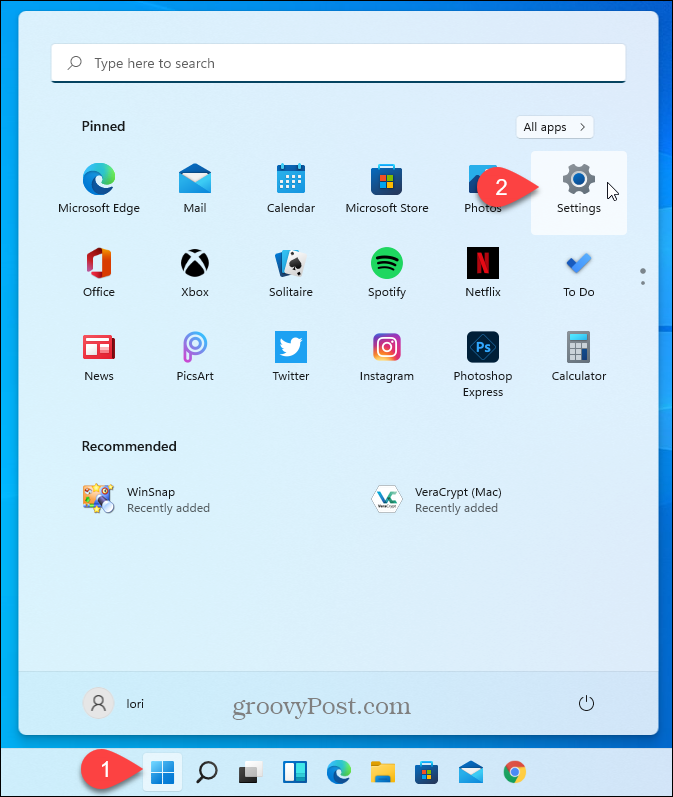
Pojdi do Windows Update in izberite Napredne možnosti.
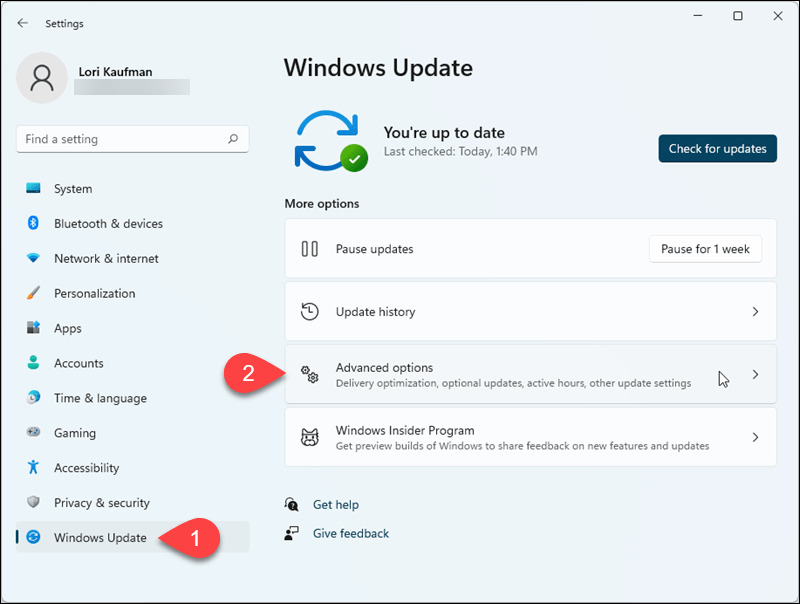
Kliknite Okrevanje na Napredne možnosti zaslon.
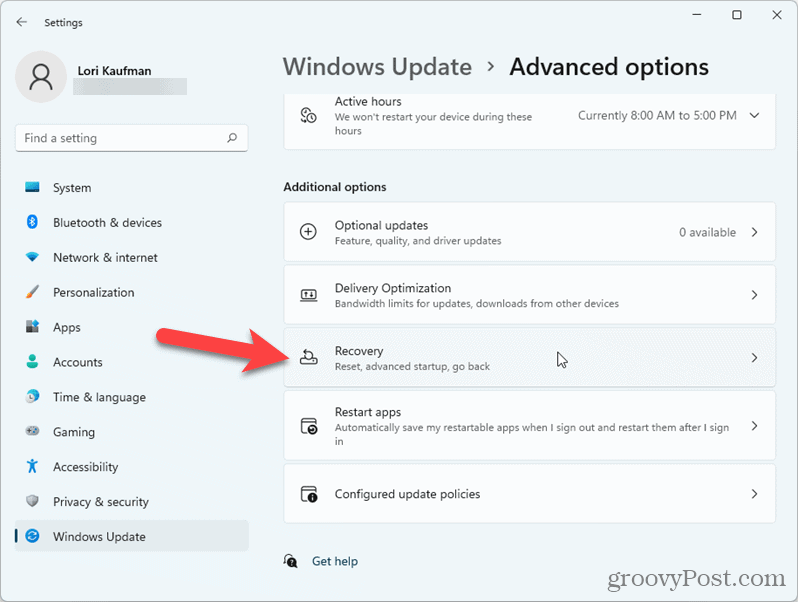
Kliknite Pojdi nazaj na Okrevanje zaslon.
Če ste od nadgradnje na Windows 11 čakali več kot 10 dni, se Pojdi nazaj možnost je zatemnjena in ni na voljo.
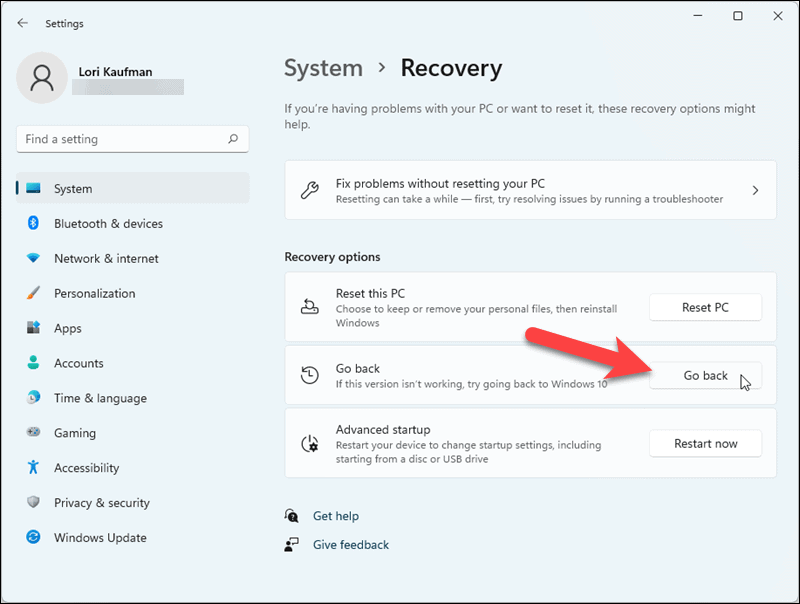
Microsoft želi vedeti razlog za umik. Izberite možnost. Če želite, jim lahko posredujete več informacij v Povej nam več škatla.
Kliknite Naslednji.
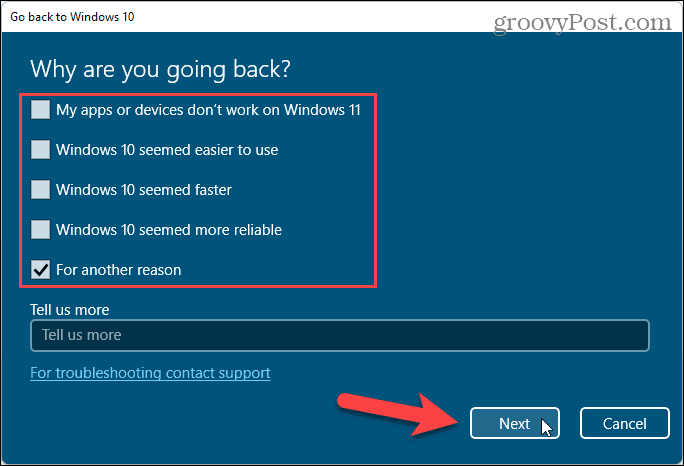
Nato Microsoft predlaga, da pred opustitvijo sistema Windows 11 preverite, ali so na voljo posodobitve. Če želite preveriti, ali so na voljo posodobitve, da vidite, ali bo posodobitev odpravila težave, ki jih imate, kliknite Preveri za posodobitve.
V nasprotnem primeru kliknite, da se vrnete nazaj Ne hvala.
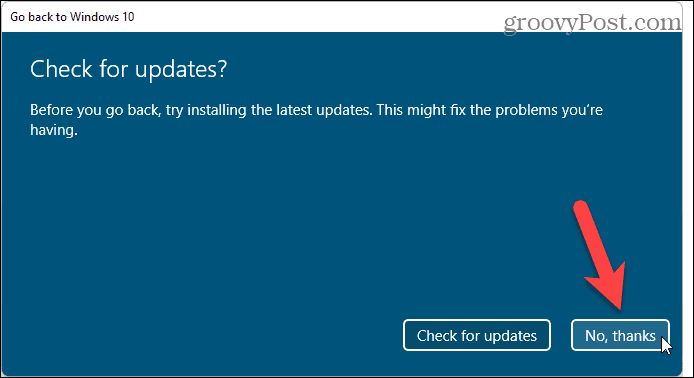
Microsoft vas opozarja, da morate po vrnitvi znova namestiti nekatere aplikacije in programe ter da boste izgubili spremembe, ki ste jih naredili v nastavitvah. Opozarjajo vas tudi, da varnostno kopirate svoje podatke.
Kliknite Naslednji nadaljevati.
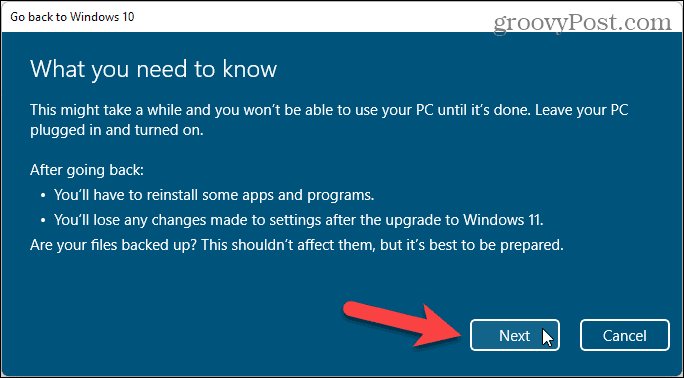
Prepričajte se, da poznate geslo za svoj račun Windows. Vnesti ga boste morali, ko bo povrnjen. Priporočamo vam shranite v upravitelja gesel.
Kliknite Naslednji.
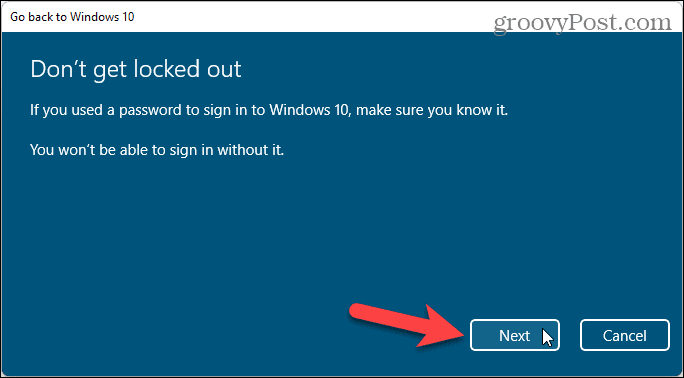
Na koncu kliknite Vrnite se na Windows 10.
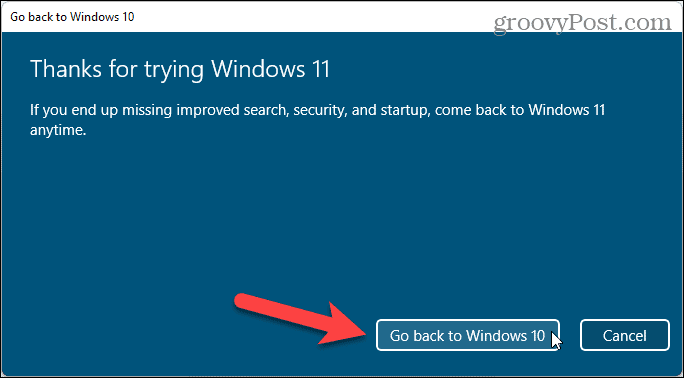
Računalnik se bo znova zagnal in obnovljeni boste v sistem Windows 10.

Ko je postopek obnovitve končan, boste videli stran za prijavo v sistem Windows 10. Za prijavo vnesite geslo. Vaši osebni podatki bi morali biti varni, v postopku vračanja pa lahko začnete nameščati vse odstranjene aplikacije.
Kako ustaviti pridobivanje predogledov
Če ste se vrnili zaradi težav z operacijskim sistemom Windows 11, boste morda želeli prenehati pridobivati različice programa Windows Insider, da ne boste vedno obveščeni o posodobitvah sistema Windows 11. Pojdi do Start> Nastavitve> Posodobitev in varnost> Program Windows Insider.
Kliknite gumb drsnika pod Nehajte prejemati predogledne gradnje, zato obarva modro in bere Vklopljeno.
Zapri Nastavitve.
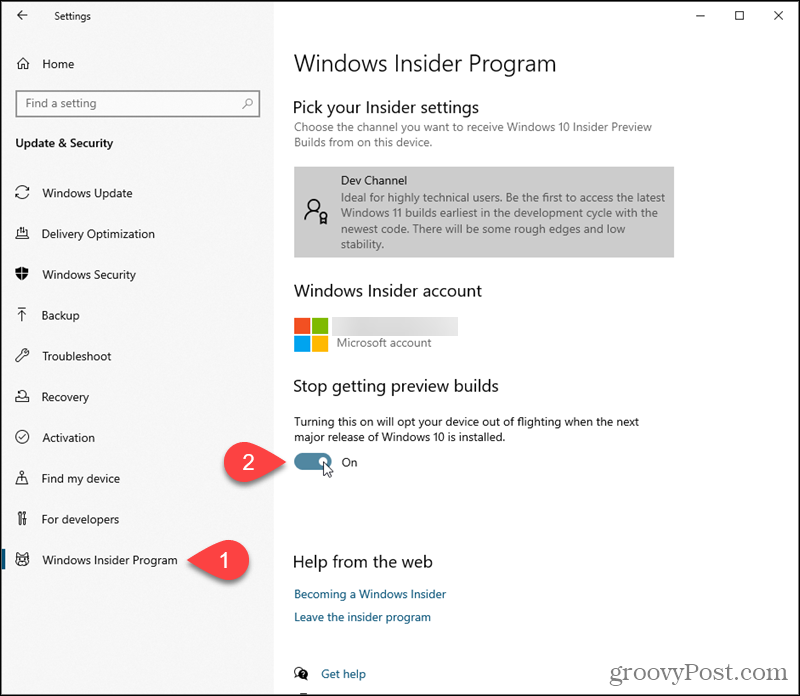
Kako se vrniti k pridobivanju predoglednih različic za Windows 10
Če želite ostati v programu Windows Insider, vendar prejemati samo zgodnje posodobitve sistema Windows 10, pojdite na Start> Nastavitve> Posodobitev in varnost> Program Windows Insider.
Kliknite Dev Channel Spodaj Izberite nastavitve Insiderja.
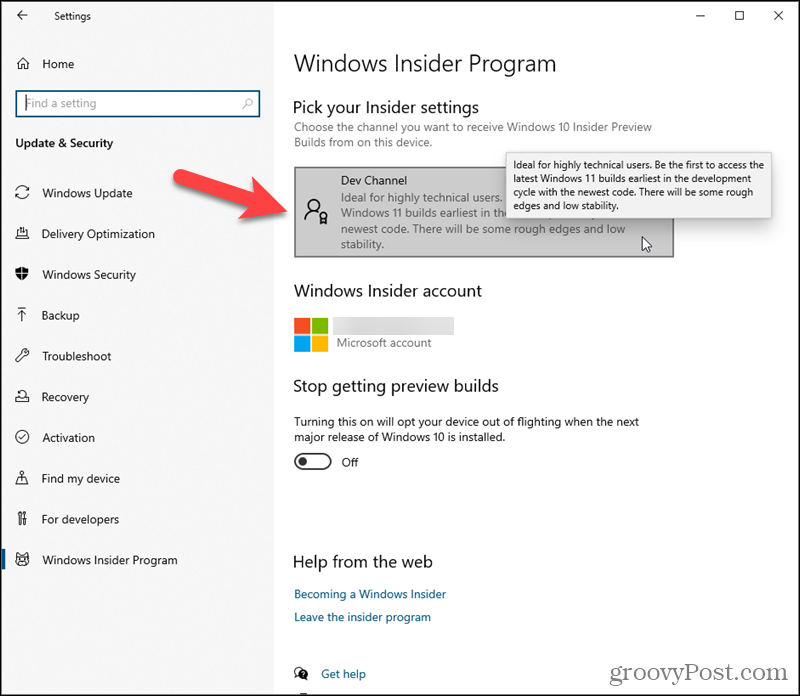
Na Izberite nastavitve Insiderja zaslon, kliknite Sprostite kanal za predogled.
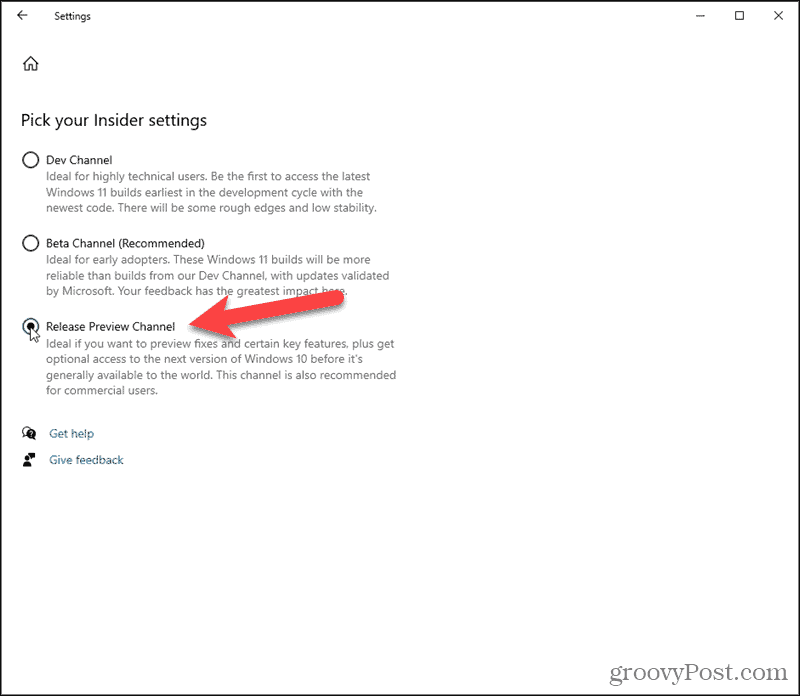
Zapri Nastavitve.
Zdaj boste dobili zgodnji dostop do posodobitev samo za Windows 10.
Ostani na vezi. V sistemu Windows 11 bomo imeli veliko več pokritosti, vključno z novicami, nasveti, zvijačami in navodili.
Kako počistiti predpomnilnik Google Chrome, piškotke in zgodovino brskanja
Chrome odlično shranjuje zgodovino brskanja, predpomnilnik in piškotke za optimizacijo delovanja brskalnika v spletu. Njen način, kako ...
Ujemanje cen v trgovini: Kako do spletnih cen med nakupovanjem v trgovini
Nakup v trgovini ne pomeni, da morate plačati višje cene. Zahvaljujoč garancijam za ujemanje cen lahko med nakupovanjem v ...
Kako podariti naročnino na Disney Plus z digitalno darilno kartico
Če ste uživali v Disneyju Plus in ga želite deliti z drugimi, je na voljo naročnina na Disney+ Gift za ...
Vaš vodnik po skupni rabi dokumentov v Google Dokumentih, Preglednicah in Diapozitivih
Z Googlovimi spletnimi aplikacijami lahko preprosto sodelujete. Tukaj je vaš vodnik za skupno rabo v Google Dokumentih, Preglednicah in Diapozitivih z dovoljenji ...
