Kako posneti glasovno govorjenje v predstavitvi PowerPoint
Microsoft 365 Microsoftov Powerpoint Junak / / July 29, 2021

Nazadnje posodobljeno dne
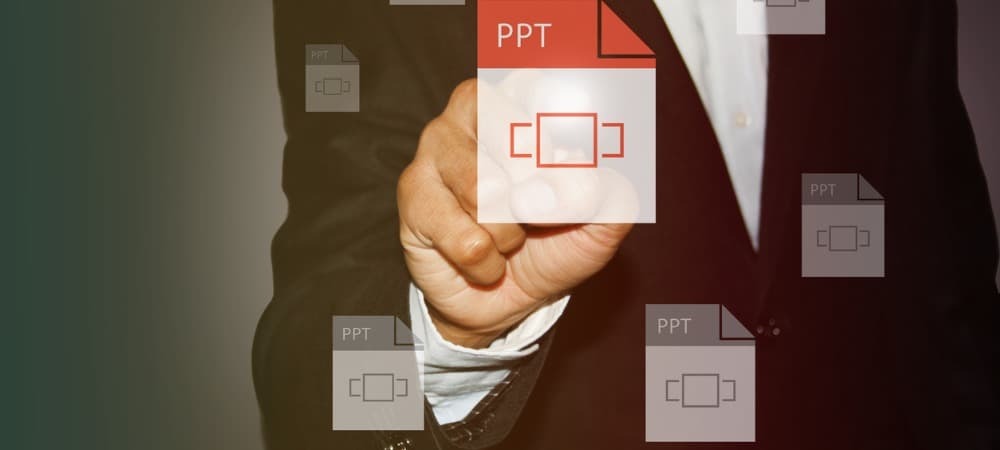
V svojih predstavitvah Microsoft PowerPoint lahko posnamete glasovni posnetek in nato uredite pripoved in čas, ki ustreza vašim potrebam.
Ena izmed impresivnejših lastnosti Microsoft PowerPointa je možnost snemanja glasovnega predavanja za predstavitev. S tem lahko posnamete pripoved in čas predstavitve, da dobite bolj izpopolnjen občutek. Tu so koraki za izvedbo te naloge.
Posnemite Voiceover
Če želite dodati svoj glas v predstavitev PowerPointa, najprej odprite PowerPoint v računalniku. Od tam:
- Izberite Diaprojekcija v zgornjem meniju.
- Izberite Snemanje diaprojekcije.
- Izbirate lahko med dvema možnostma:
- S Posnetek iz trenutnega diapozitiva, lahko v predstavitvi posnamete z določenega diapozitiva. Pred snemanjem se prepričajte, da ste na diapozitivu.
- Uporaba Zapis z začetka, zapis se začne na začetku predstavitve.
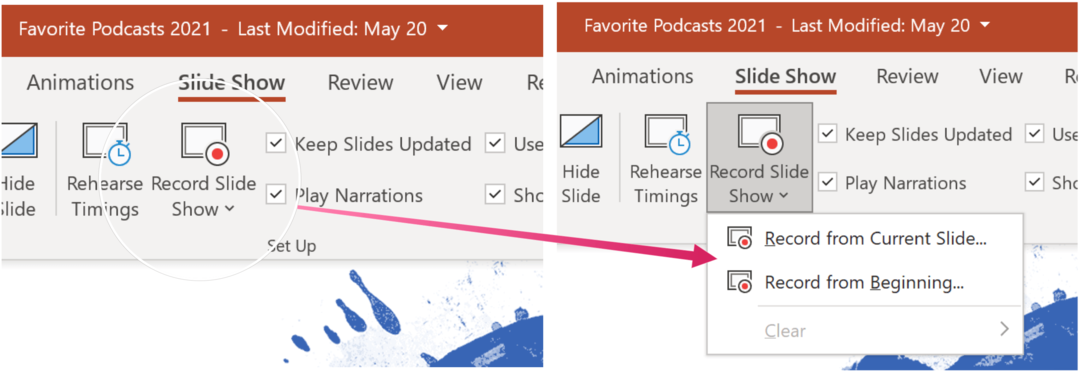
Ko izberete, izberite gumb Predvajaj v zgornjem levem kotu zaslona. Pritisnite Stop, da ustavite snemanje. Pripovedovanje se ne bo snemalo, ko pride do prehodov diapozitivov, zato naj se predvajajo najprej, preden začnete govoriti.
Pripoved in čas
Pri snemanju glasu v programu PowerPoint lahko uporabite različna orodja. Tej vključujejo:
- Pavza - za zaustavitev snemanja.
- Nehaj - da končate snemanje.
- Ponovitev - za predvajanje posnetka.
- Pero, Označevalnik, ali Radirka - s peresom, označevalnikom ali radirko označite svoj posnetek.
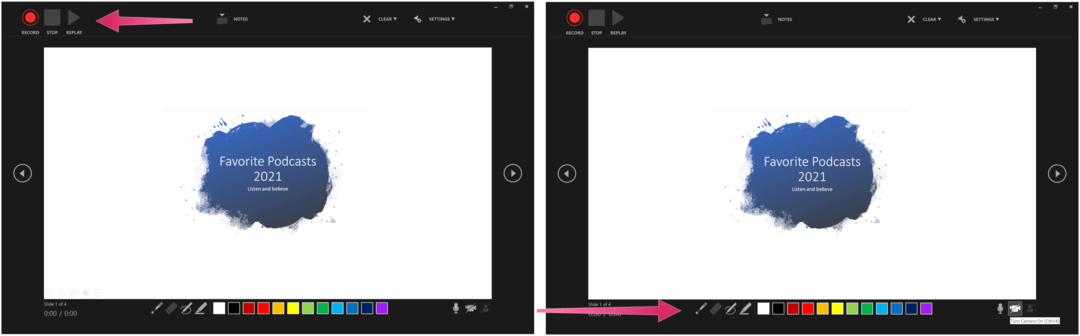
Odstranjevanje vsebine
Pripoved ali čas posnetega glasovnega posnetka lahko vedno odstranite. Na diapozitivih, kjer obstaja pripoved, boste videli ikono zvoka. Če želite odstraniti vsebino:
- Izberite Jasno v načinu snemanja.
- Izbirate lahko med dvema možnostma:
- Uporaba Počisti snemanje na trenutnem diapozitivu, pripoved in časi trenutnega diapozitiva se izbrišejo.
- Kdaj Počisti snemanje na vseh diapozitivih je izbrana, pripoved in časi se odstranijo z vseh diapozitivov hkrati.
Ko končate z brisanjem vsebine, se odstrani tudi ikona zvoka.
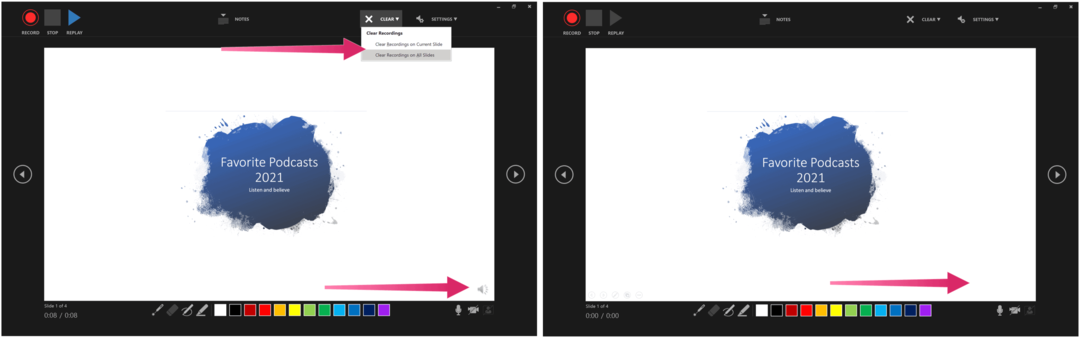
Shranjevanje vašega glasu
Ko ste zadovoljni z glasom predstavitve, izberite ikono »X« zgoraj desno, da zaprete razdelek. Zdaj lahko predstavitev PowerPointa shranite ali izvozite kot video.
Če ste datoteka je shranjeno v Microsoft OneDrive, se že samodejno shrani. V nasprotnem primeru izberite Datoteka> Shrani ali Datoteka> Izvozi. Za slednje izberite Ustvari video.
Več navodil za PowerPoint
V zadnjih mesecih smo vključili druge napotke za PowerPoint, vključno s koraki do njih ustvarite časovnico za prikaz datumov, poravnavanje predmetov v predstavitvi, in tiskanje diaprojekcij brez zapiskov.
PowerPoint je v zbirki Microsoft 365. Za domačo uporabo Paket Microsoft 365 je trenutno na voljo v treh različicah, vključno z družinskim, osebnim ter načrtom za dom in študent. Cenovno prva znaša 100 USD na leto (ali 10 USD na mesec) in vključuje Word, Excel, PowerPoint, OneNote in Outlook za Mac. Članstvo zajema do šest uporabnikov. Različica Personal je za enega posameznika in znaša 70 USD na leto ali 6,99 USD na mesec. Nazadnje, študentski paket je enkratni nakup v višini 150 USD in vključuje Word, Excel in PowerPoint.
Poslovni uporabniki lahko izbirajo med osnovnimi, standardnimi in premium načrti, začenši s 5 USD na uporabnika na mesec.
Kako počistiti predpomnilnik Google Chrome, piškotke in zgodovino brskanja
Chrome odlično shrani vašo zgodovino brskanja, predpomnilnik in piškotke, da optimizira delovanje vašega brskalnika v spletu. Njen način ...
Ujemanje cen v trgovini: kako pridobiti spletne cene med nakupovanjem v trgovini
Nakup v trgovini ne pomeni, da morate plačati višje cene. Zahvaljujoč garancijam za ujemanje cen lahko med nakupovanjem v ...
Kako obdariti naročnino Disney Plus z digitalno darilno kartico
Če ste uživali v Disney Plus in ga želite deliti z drugimi, tukaj je opisano, kako kupiti naročnino na Disney + Gift za ...
Vaš vodnik za skupno rabo dokumentov v Google Dokumentih, Preglednicah in Diapozitivih
Z lahkoto lahko sodelujete z Googlovimi spletnimi aplikacijami. Tu je vaš vodnik za skupno rabo v Google Dokumentih, Preglednicah in Diapozitivih z dovoljenji ...


