Kako spremeniti velikost diapozitivov v programu Microsoft PowerPoint
Microsoftov Powerpoint Microsoft Junak / / July 28, 2021

Nazadnje posodobljeno dne

Če ustvarjate določeno vrsto diaprojekcije ali aplikacijo uporabljate za drug namen, lahko spremenite velikost diapozitiva PowerPoint.
Ena velikost ne ustreza vedno vsem. Če torej za diapozitive PowerPoint potrebujete drugačno velikost, imate na voljo več možnosti. PowerPoint lahko uporabite za ustvarjanje pasice za vaše spletno mesto, potrebujete diapozitive dolžine 35 mm ali želite širokozaslonsko oddajo, da povečate svoj zaslon.
Pokazali vam bomo, kako spremenite velikost diapozitivov v predstavitvi PowerPoint, da bo ustrezala vašim potrebam.
Kako hitro spremeniti velikost diapozitiva v PowerPointu
Izberete lahko hitro možnost za spreminjanje velikosti diapozitivov v programu PowerPoint. Tako lahko hitro preklopite med standardnim in širokim zaslonom.
- Pojdi na Oblikovanje zavihek.
- Kliknite Velikost diapozitiva v razdelku Prilagodi traku.
- Izberite med Standardno (4: 3) in Širokozaslonski (16: 9).
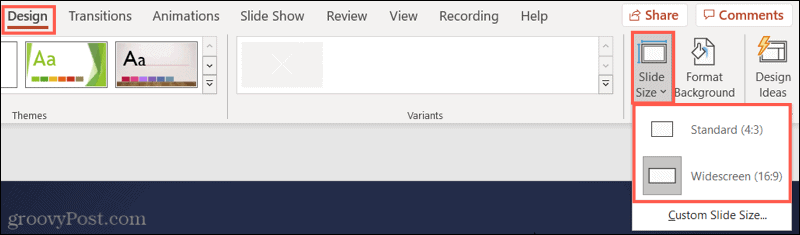
Kako izbrati drugačno velikost diapozitiva v programu PowerPoint
PowerPoint poleg standardnega in širokega zaslona ponuja več kot 10 dodatnih velikosti diapozitivov. Tako boste zagotovo našli tistega, ki ga potrebujete.
- Pojdi na Oblikovanje zavihek.
- Kliknite Velikost diapozitiva v razdelku Prilagodi traku.
- Izberite Velikost diapozitiva po meri na Windows oz PowerPoint v spletu ali Nastavitve strani na Macu.
- Uporabi Diapozitivi, veliki za spustno polje za izbiro velikosti s seznama. Videli boste možnosti, kot so Letter Paper, A4 Paper, 35mm Diapozitivi, Pasica, Overhead in druge. Ko izberete velikost, boste videli Premer in Višina prilagodite, da boste lahko potrdili, da je to velikost, ki jo potrebujete.
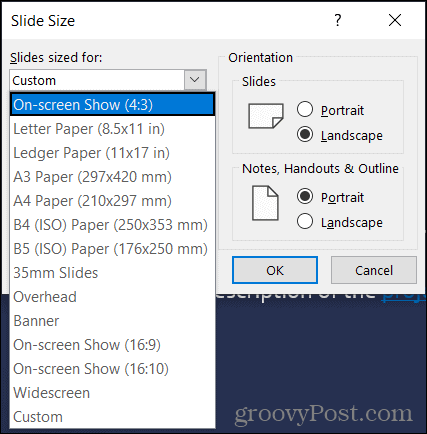
- Kliknite v redu.
- Odločite se, kako želite vsebino prilagoditi novi velikosti diapozitiva. V sistemu Windows ali PowerPoint v spletu izberite Povečajte ali Prepričajte se, da je Fit. Na Macu izberite Lestvica ali Ne skalirajte. Čeprav so označene drugače, morate izbrati, ali želite povečati velikost vsebine ali jo zmanjšati, da se prepričate, da ustreza novi velikosti diapozitiva.
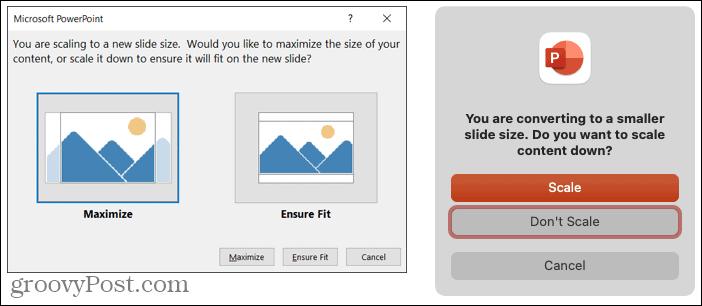
Nato boste v predstavitvi PowerPoint videli svoje nove diapozitive.
Kako prilagoditi velikost diapozitiva v PowerPointu
Če potrebujete natančno velikost diapozitivov in nobena od ponujenih možnosti ne ustreza, lahko uporabite meritve po meri.
- Pojdi na Oblikovanje zavihek.
- Kliknite Velikost diapozitiva v razdelku Prilagodi traku.
- Izberite Velikost diapozitiva po meri v sistemu Windows ali PowerPoint v spletu oz Nastavitve strani na Macu.
- Uporabi Diapozitivi, veliki za spustno polje, da izberete velikost, ki je najbližja merilom, ki jih potrebujete, ali izberite Po meri za vnos svojega.
- Prilagodite velikosti v Premer in Višina polja z natančnimi meritvami. Vnesete lahko velikosti ali uporabite puščice za rahle prilagoditve navzgor ali navzdol.
- Kliknite v redu.
- V sistemu Windows ali PowerPoint v spletu izberite Povečajte ali Prepričajte se, da je Fit. Na Macu izberite Lestvica ali Ne skalirajte.
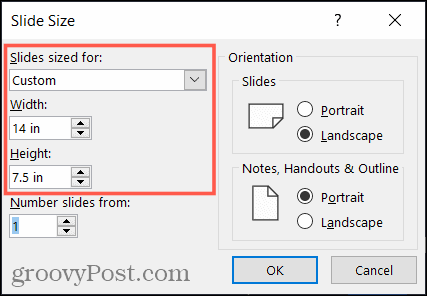
In tu ste! Videli boste svojo novo velikost diapozitiva po meri.
Vaša oddaja, diapozitivi, vaša velikost
Za kar koli uporabljate PowerPoint, ne glede na to, ali gre za poslovno predstavitev ali razstavo, lahko spremenite velikost diapozitivov, da ustreza vašim potrebam. Za naslednjo diaprojekcijo si zapomnite ta nasvet!
Ste vedeli, da lahko tudi spremenite orientacijo diapozitivov v PowerPointu? Oglejte si našo vadnico.
Kako počistiti predpomnilnik Google Chrome, piškotke in zgodovino brskanja
Chrome odlično shranjuje zgodovino brskanja, predpomnilnik in piškotke za optimizacijo delovanja brskalnika v spletu. Njen način ...
Ujemanje cen v trgovini: kako pridobiti spletne cene med nakupovanjem v trgovini
Nakup v trgovini ne pomeni, da morate plačati višje cene. Zahvaljujoč garancijam za ujemanje cen lahko med nakupovanjem v ...
Kako obdariti naročnino Disney Plus z digitalno darilno kartico
Če ste uživali v Disney Plus in ga želite deliti z drugimi, tukaj je opisano, kako kupiti naročnino na Disney + Gift za ...
Vaš vodnik za skupno rabo dokumentov v Google Dokumentih, Preglednicah in Diapozitivih
Z lahkoto lahko sodelujete z Googlovimi spletnimi aplikacijami. Tukaj je vaš vodnik za skupno rabo v Google Dokumentih, Preglednicah in Diapozitivih z dovoljenji ...
