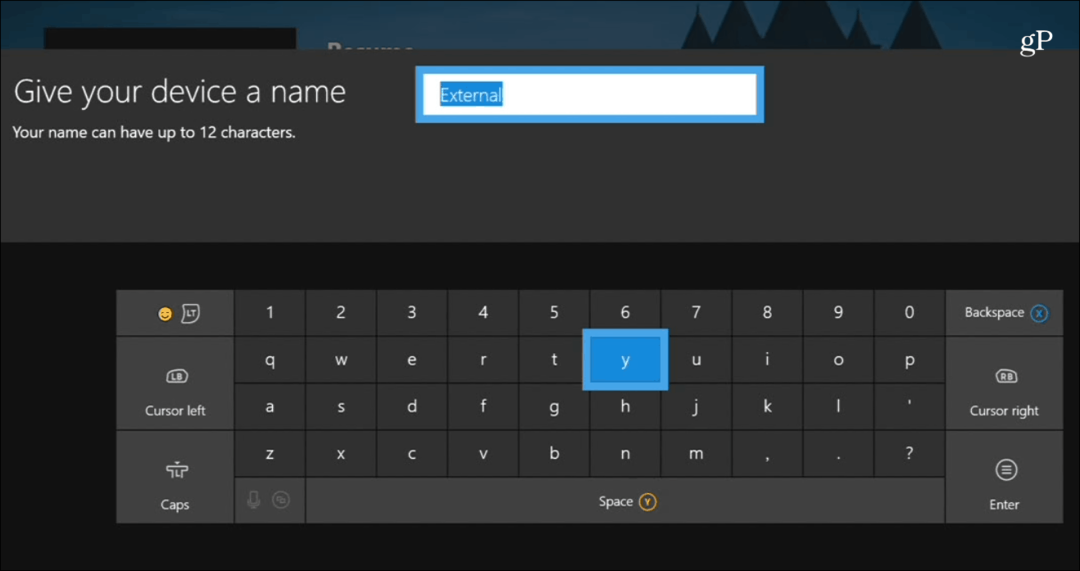Kako onemogočiti preglednost in animacijo v sistemu Windows 11
Microsoft Windows 11 Junak / / July 28, 2021

Nazadnje posodobljeno dne

Microsoftov novi sistem Windows 11 zasveti OS z nekaj utripajočimi elementi grafičnega uporabniškega vmesnika (GUI). V nekatere menije v celotnem operacijskem sistemu doda nov modni učinek preglednosti in animacije. Če pa niste ljubitelj videza "bleščeče igrače" in želite prihraniti nekaj sistemskih virov, lahko v sistemu Windows 11 onemogočite učinke preglednosti in animacije. Tukaj je opisano, kako to storiti.
Onemogočite učinke preglednosti in animacije v sistemu Windows 11
Za začetek kliknite Začni in nato kliknite na Nastavitve ikono.
Opomba: Uporabite lahko tudi bližnjica na tipkovniciTipka Windows + I, da neposredno odprete aplikacijo Nastavitve.
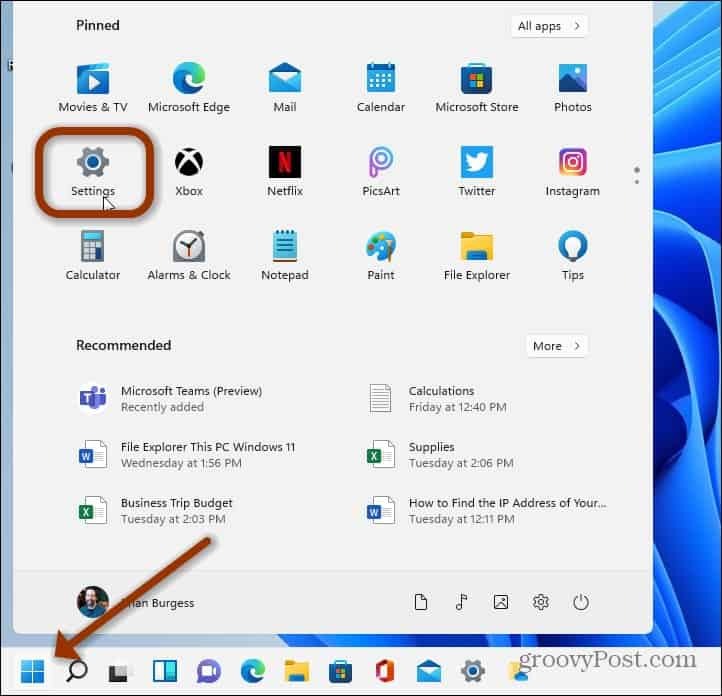
Kakor koli že, prideš tja; ko so nastavitve odprte, kliknite Dostopnost s seznama na levi plošči.
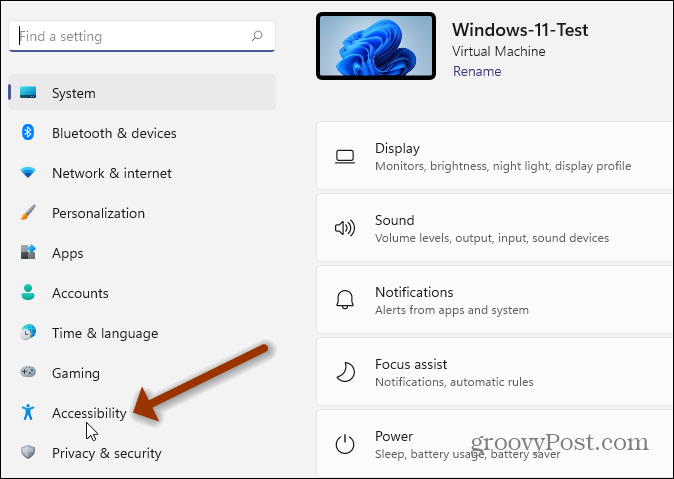
V možnostih dostopnosti kliknite Vizualni učinki: Drsni trakovi, preglednost, animacije, časovna omejitev obvestil.
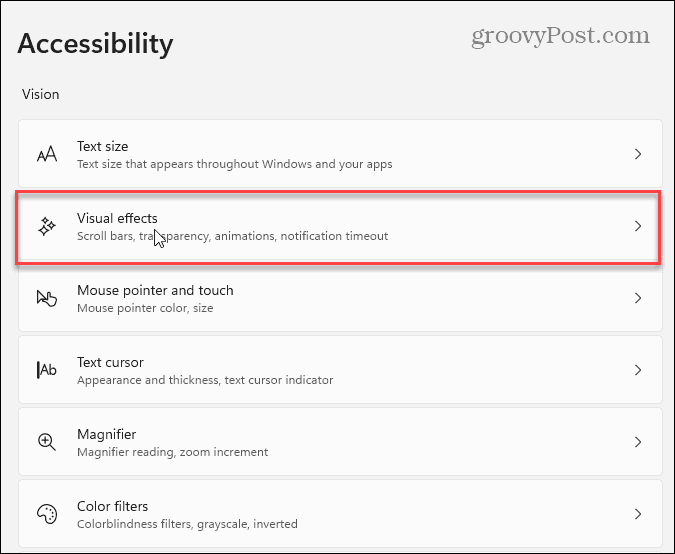
Nato morate samo preklopiti nekaj stikal. Ugasni Učinki preglednosti: Nekatera ozadja oken naredite rahlo prozorna.
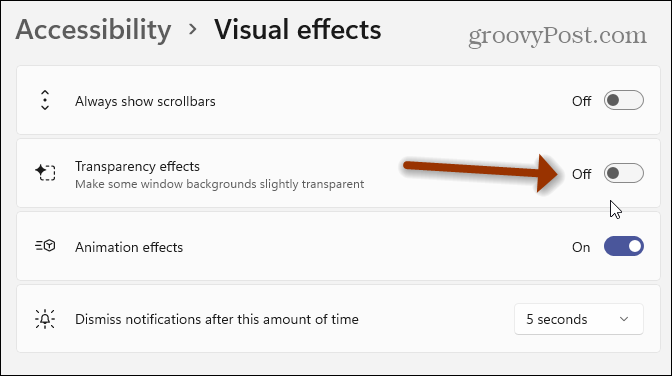
In nato izklopite Učinki animacije, če želite tudi to onemogočiti.
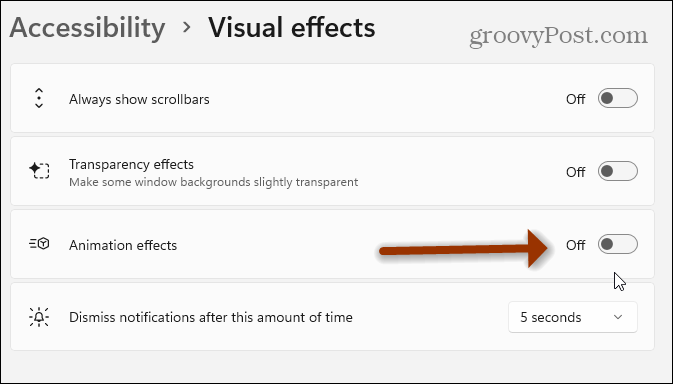
To je vse. Učinek boste opazili takoj. GUI bo videti netransparenten in nepregleden. Če se želite vrniti nazaj in omogočiti učinek ali oboje, se vrnite v Nastavitve> Dostopnost> Vizualni učinki in vklopite učinek prosojnosti in / ali učinke animacije.
In če še vedno uporabljate Windows 10, si oglejte kako izklopiti zaslonske animacije.
Klasične napredne sistemske nastavitve
Omeniti velja tudi, da lahko za spremembo uporabite klasične sistemske nastavitve. Kliknite na Začni (ali pritisnite tipko Windows) in vrsta:napredne sistemske nastavitve. Nato kliknite na rezultat na vrhu rezultatov iskanja.
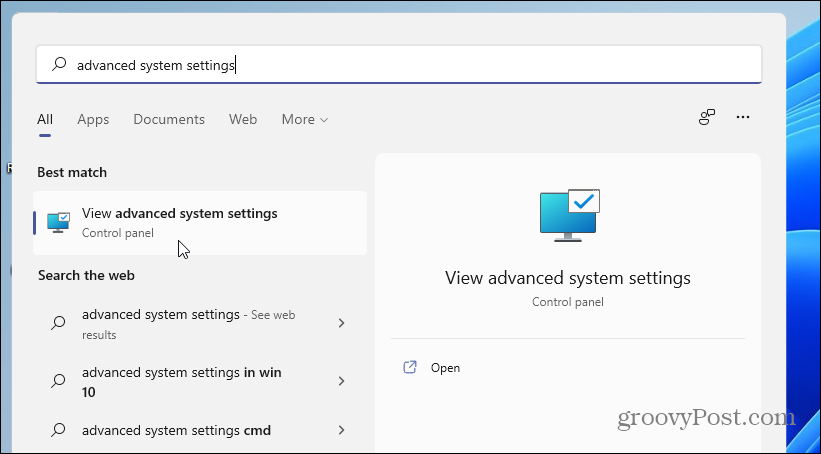
Odpre se meni »Lastnosti sistema«. Ne pozabite klikniti Napredno zavihek in nato kliknite Nastavitve v razdelku »Performance«.
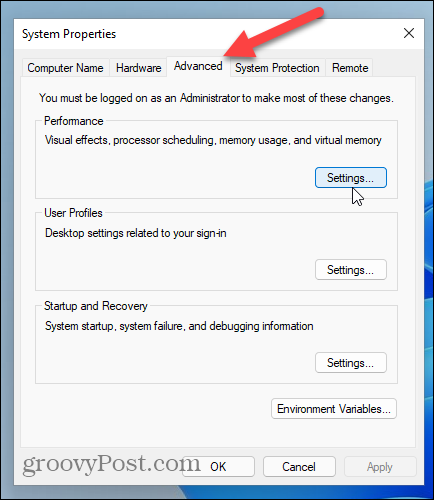
Zdaj počistite potrditveno polje »Animiraj okna pri zmanjševanju in maksimiranju« in vse druge vizualne učinke, za katere menite, da so nepotrebni. Če jih želite izklopiti, preverite možnost »Prilagodi za najboljšo zmogljivost«. Ne boste imeli vseh lepih učinkov, vendar bo Windows 11 deloval v redu in hitreje-zlasti na strojih z omejenimi viri strojne opreme.
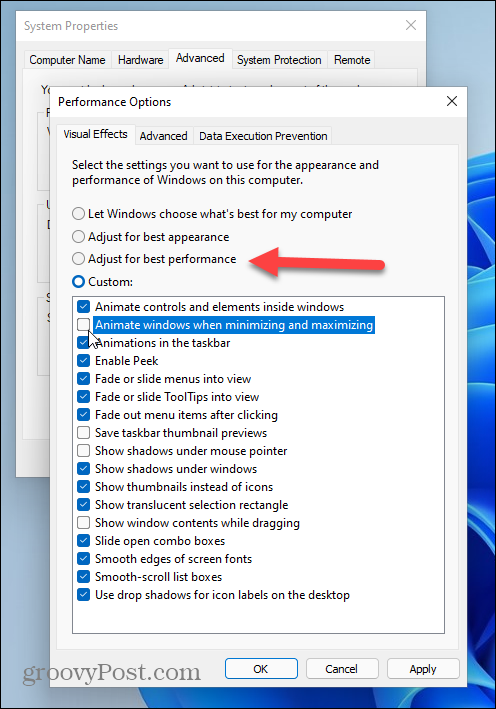
Sposobnost prilagajanja vizualnih učinkov sistema Windows obstaja že leta. In če vam ni mar za sladkarije za oči, jih lahko onemogočite. Ko smo že pri operacijskem sistemu Windows 11, si oglejte še druge članke, na primer kako premaknite gumb Start v levi kot zaslona. Če pa želite preizkusiti gradnjo predogleda, preberite namestitev sistema Windows 11 na nepodprto strojno opremo.
Kako počistiti predpomnilnik Google Chrome, piškotke in zgodovino brskanja
Chrome odlično shranjuje zgodovino brskanja, predpomnilnik in piškotke za optimizacijo delovanja brskalnika v spletu. Njen način ...
Ujemanje cen v trgovini: kako pridobiti spletne cene med nakupovanjem v trgovini
Nakup v trgovini ne pomeni, da morate plačati višje cene. Zahvaljujoč garancijam za ujemanje cen lahko med nakupovanjem v ...
Kako obdariti naročnino Disney Plus z digitalno darilno kartico
Če ste uživali v Disney Plus in ga želite deliti z drugimi, tukaj je opisano, kako kupiti naročnino na Disney + Gift za ...
Vaš vodnik za skupno rabo dokumentov v Google Dokumentih, Preglednicah in Diapozitivih
Z lahkoto lahko sodelujete z Googlovimi spletnimi aplikacijami. Tukaj je vaš vodnik za skupno rabo v Google Dokumentih, Preglednicah in Diapozitivih z dovoljenji ...