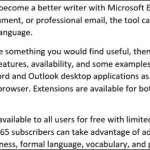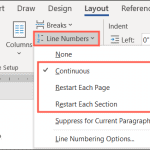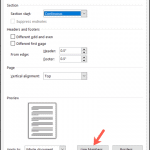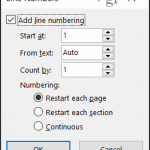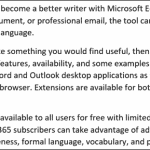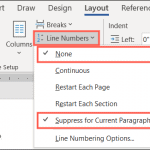Kako omogočiti in prilagoditi številke vrstic v programu Microsoft Word
Microsoftova Beseda Microsoft Junak / / July 22, 2021

Nazadnje posodobljeno dne

Med pregledovanjem dokumentov z drugimi ali ustvarjanjem pogodbe lahko v Wordu omogočite številke vrstic za priročne referenčne točke.
Če uporabljate številke vrstic, imate v dokumentu priročne referenčne točke. Za stvari, kot so pogodbe in skripte ali dokumenti, ki jih pregledujete z drugimi, lahko preprosto vstavite številke vrstic v Microsoft Word. Tako kot številne funkcije Officea imate tudi vi prilagodljivost. Odločite se lahko, kako in kje bodo prikazane vaše številke vrstic.
Da vas bomo pripravili na uporabo številk vrstic, vam bomo pokazali, kako jih vstaviti, kakšne so možnosti oštevilčenja in kako jih po potrebi odstranite.
Vstavite številke vrstic v Word
Če želite v Wordu uporabljati številke vrstic, morate biti v pogledu postavitve tiskanja. Pojdi na Pogled zavihek in kliknite Postavitev tiskanja v razdelku Pogledi na traku.
Nato vstavite številke z naslovom na Postavitev zavihek. Kliknite Številke vrstic v razdelku Page Setup na traku. Nato med naslednjim izberite možnost oštevilčenja vrstic, ki jo želite uporabiti:
- Neprekinjeno: Zaporedoma oštevilči vrstice v celotnem dokumentu.
- Znova zaženite vsako stran: Začne se s številko 1 na vsaki strani.
- Znova zaženite vsak odsek: Začne se s številko 1 po vsakem prelomu odseka.

Po izbiri boste na levi strani dokumenta videli številke strani.
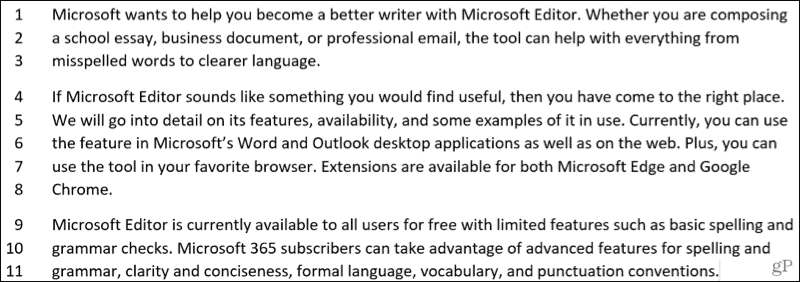
Opombe za številke vrstic
Tu je nekaj opomb za uporabo številk vrstic v Wordu, ki jih morate upoštevati.
- Tabela se šteje kot ena vrstica.
- Številka se šteje kot ena vrstica.
- Polje z besedilom se šteje kot ena vrstica. Če se vrstice besedila zavijejo okrog polja, se te vrstice besedila štejejo. Vrstice besedila znotraj besedilno polje se ne šteje.
Prilagodite svoje številke vrstic
Imate nekaj nastavitev, ki jih lahko prilagodite številkam vrstic, na primer razmik med besedilom in začetno številko.
Za dostop do teh nastavitev kliknite Številke vrstic na Postavitev zavihek in izberite Možnosti številke vrstic. Kliknite Številke vrstic na zavihku Postavitev pojavnega okna.
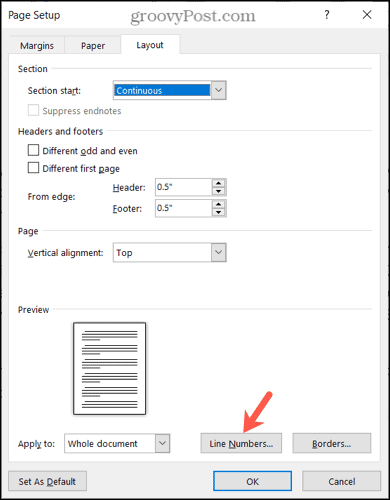
Ko se prikaže majhno okno Številke vrstic, začnite tako, da potrdite polje na vrhu za Dodajte oštevilčenje vrstic. Drugih možnosti v oknu ne morete prilagoditi, če polje ni označeno.
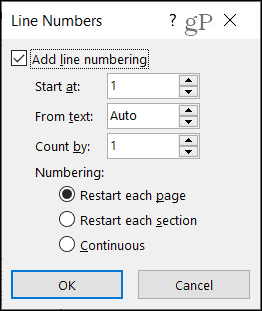
Začnite ob: Izberite številko, če želite kaj drugega kot številka 1.
Iz besedila: Privzeta nastavitev je Samodejno, vendar lahko s puščicami izberete določen razmik za številke vrstic glede na vaše besedilo.
Preštej do: Namesto da oštevilčite vsako vrstico, lahko nastavite štetje po številu. Če na primer izberete 2, se vaše številke vrstic štejejo za dva kot na spodnjem posnetku zaslona.
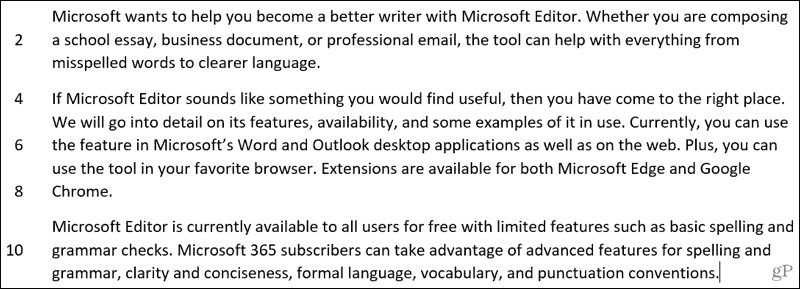
Oštevilčenje: Tako kot možnosti v spustnem polju Številke vrstic na zavihku Postavitev lahko tudi tukaj izberete Ponovni zagon vsake strani, Ponovni zagon vsakega odseka ali Neprekinjeno.
Po prilagoditvah kliknite v redu in potem v redu še enkrat, da jih uporabite.
Odstranite številke vrstic v Wordu
Če želite izklopiti številke vrstic, lahko to storite za celoten dokument ali trenutni odstavek.
Kliknite Številke vrstic na Postavitev zavihek. Nato naredite nekaj od tega:
- Izberite Nobenega da odstranite številke vrstic iz celotnega dokumenta.
- Izberite Izbriši za trenutni odstavek da odstranite oštevilčenje za določen odstavek (kjer se nahaja kazalec).
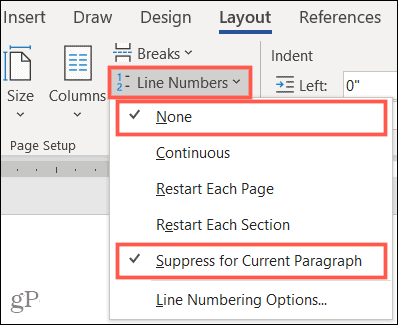
Pojdite na isto stran s številkami vrstic v Wordu
Prepričajte se, da so vsi na isti strani, v vrstici ali odstavku s številkami vrstic v Wordu. Ne glede na to, ali jih uporabljate kratek čas ali jih za vedno obdržite na dokumentu, vam pridejo prav!
Za sorodna navodila si oglejte, kako v svoje dokumente dodajte številke strani in kako delo s prelomi strani in odsekov v Wordu.
Bodite pozorni na novosti na groovyPost, sledite nam na Twitterju!
Kako počistiti predpomnilnik Google Chrome, piškotke in zgodovino brskanja
Chrome odlično shrani vašo zgodovino brskanja, predpomnilnik in piškotke, da optimizira delovanje vašega brskalnika v spletu. Njen način ...
Ujemanje cen v trgovini: kako pridobiti spletne cene med nakupovanjem v trgovini
Nakup v trgovini ne pomeni, da morate plačati višje cene. Zahvaljujoč garancijam za ujemanje cen lahko med nakupovanjem v ...
Kako obdariti naročnino Disney Plus z digitalno darilno kartico
Če ste uživali v Disney Plus in ga želite deliti z drugimi, tukaj je opisano, kako kupiti naročnino na Disney + Gift za ...
Vaš vodnik za skupno rabo dokumentov v Google Dokumentih, Preglednicah in Diapozitivih
Z lahkoto lahko sodelujete z Googlovimi spletnimi aplikacijami. Tu je vaš vodnik za skupno rabo v Google Dokumentih, Preglednicah in Diapozitivih z dovoljenji ...