Kako odpreti upravitelja opravil v sistemu Windows 11
Microsoft Windows 11 Junak / / July 13, 2021

Nazadnje posodobljeno dne
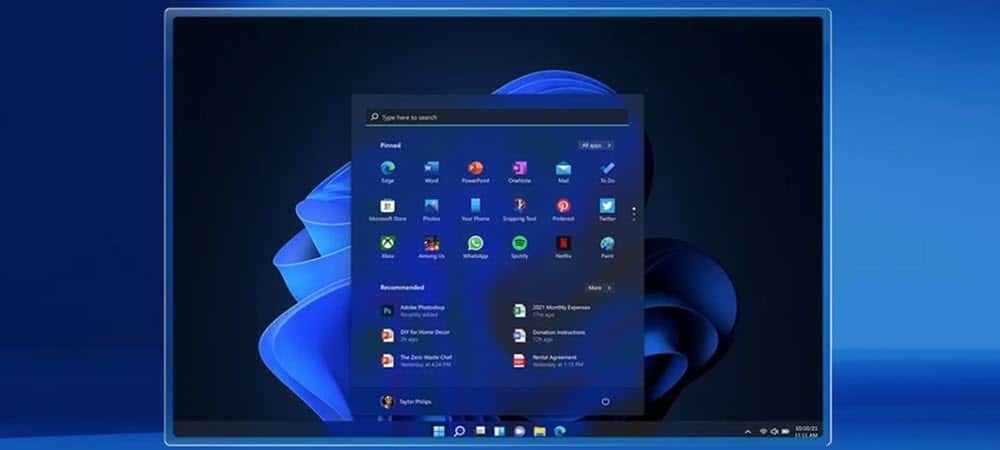
Windows 11 uvaja nekaj sprememb, ki bi lahko motile nekatere uporabnike. Eno je manj dostopno do upravitelja opravil. Tu so vaše možnosti za odpiranje.
Z uvedbo sistema Windows 11 so se nekatere stvari, do katerih ste navajeni brez težav, premaknile. Na primer, v sistemu Windows 10 in starejših lahko z desno tipko miške kliknete opravilno vrstico in v meniju izberete Upravitelj opravil, da jo odprete. Upravitelj opravil je dober pripomoček za odpravljanje težav z operacijskim sistemom Windows.
Torej, če niste vedeli, si oglejte še druge načine, kako lahko odprete upravitelja opravil v sistemu Windows 11, ki so drugačni, vendar še vedno dajejo enake rezultate. Tu si bomo ogledali več možnosti za dostop do upravitelja opravil. Uporabite lahko katero koli metodo, ki najbolje ustreza vam in vašemu poteku dela.
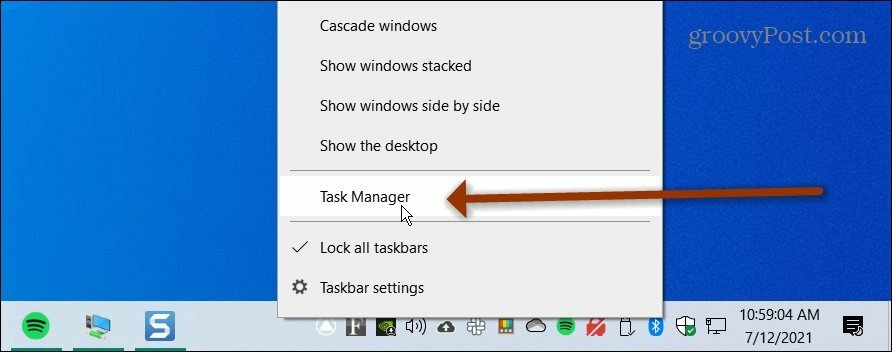
V sistemu Windows 10 lahko z desno miškino tipko kliknete opravilno vrstico za dostop do upravitelja opravil. Toda iskanje v sistemu Windows 11 na žalost vključuje še nekaj korakov.
Odprite upravitelja opravil v sistemu Windows 11 od Start
Eden izmed enostavnejših načinov in podobno kot klikanje opravilne vrstice v sistemu Windows 10 je, da z desno miškino tipko kliknete meni Start v sistemu Windows 11. Nato v meniju kliknite Task Manager in odprl se bo.
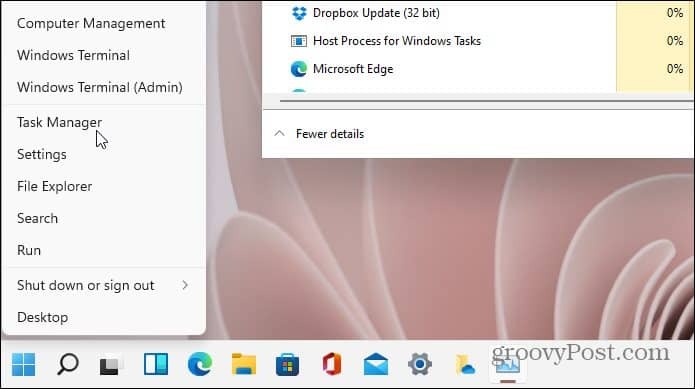
Lahko tudi kliknete ikono za iskanje in vrsta:upravitelj opravil, in kliknite najboljši rezultat - tako kot iskanje nečesa v sistemu Windows 10.
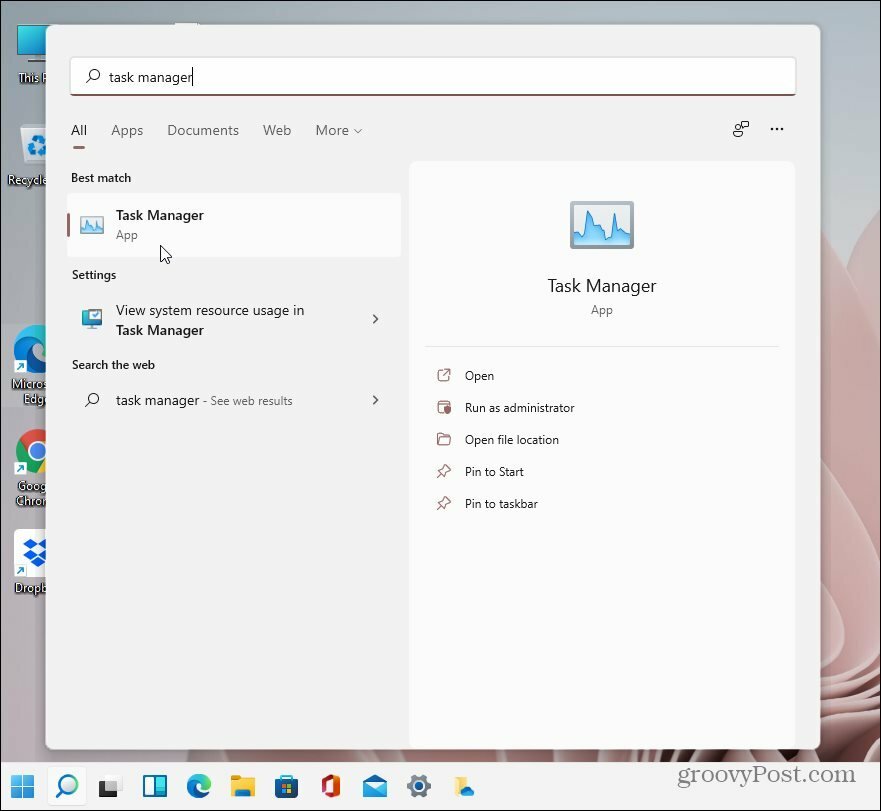
Uporabite bližnjico na tipkovnici
Za tiste, ki vadite tipkovnica Kung Fu, obstaja bližnjica na tipkovnici, ki vam bo omogočila dostop do upravitelja opravil. Uporabite bližnjico Ctrl + Alt + Shift da ga odprete neposredno.
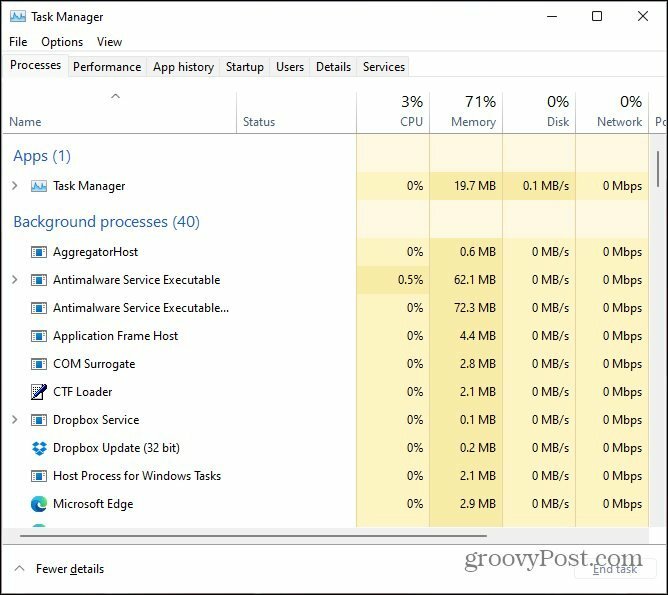
Lahko pa uporabite bližnjico na tipkovnici Ctrl + Alt + Del, da odprete varnostni zaslon. Nato na seznamu kliknite Upravitelj opravil.
Ko smo že pri bližnjicah na tipkovnici, pritisnite tipko Windows, da odprete meni Start in vrsta:upravitelj opravil. Tako boste dobili rezultate na vrhu, podobno kot Iskanje. Kliknite zgornji rezultat.
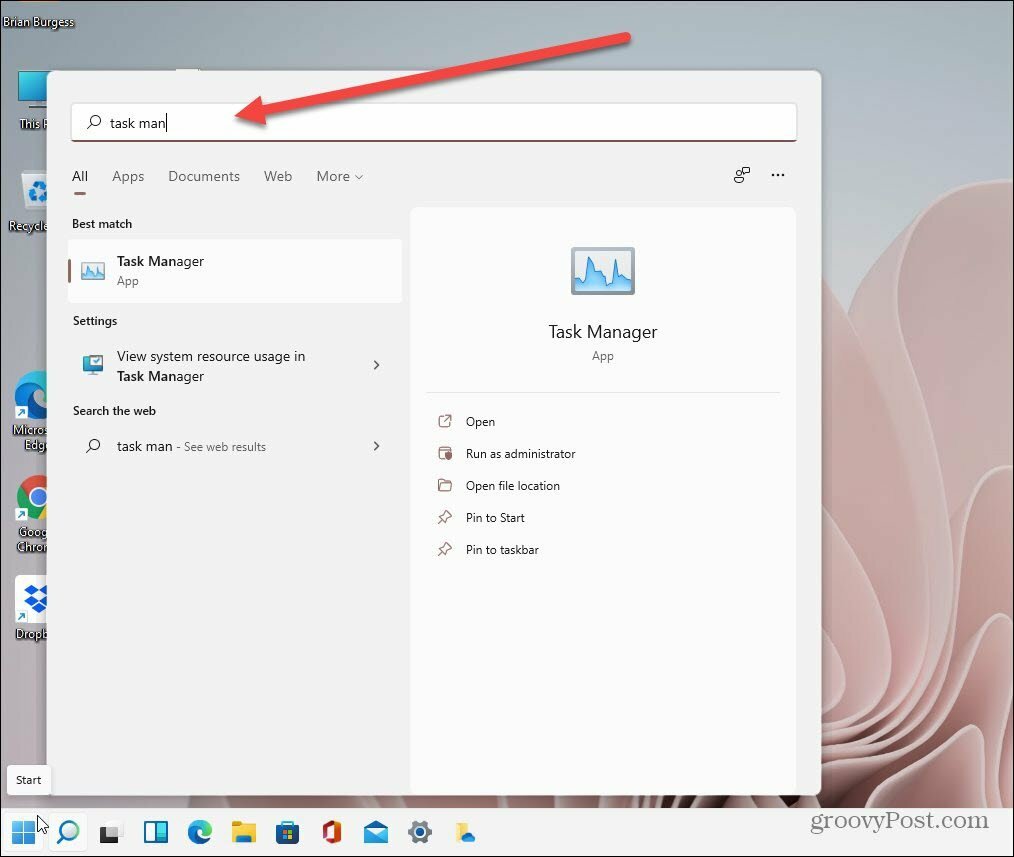
Uporabite ukaz Run
Zadel Tipka Windows + R. na tipkovnici, da odprete pogovorno okno Zaženi in vrsta:taskmgr in kliknite v redu ali pritisnite tipko Enter na tipkovnici in odprla se bo.
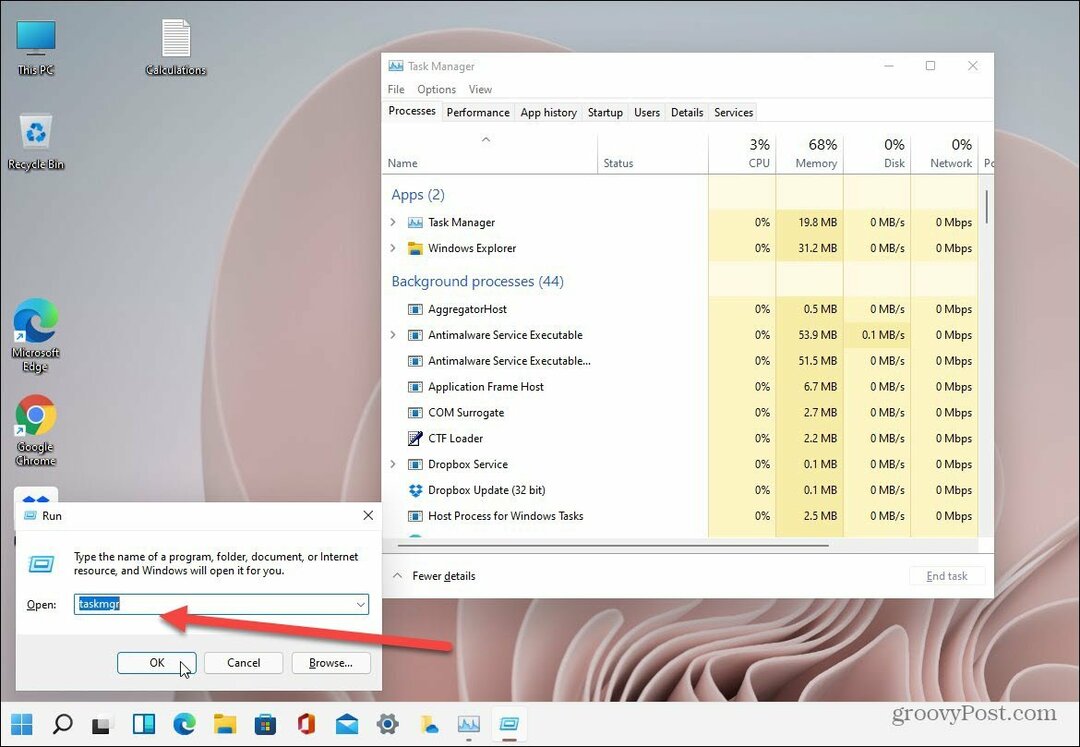
Še nekaj, kar lahko storite, je, da uporabite novo mapo Windows Tool. To je nova lokacija, od koder se začne Windows 10 build 21354; našli boste skrbniško in drugo dodatno opremo ter sistemska orodja. Eden od dodatkov, ki jih boste našli tukaj, je Task Manager. Ti lahko poiščite do prve črke z uporabo menija Start. Odprite mapo in nato zaženite upravitelja opravil.
Lahko pa ustvarite namizje bližnjica do orodij Windows mapo in poiščite Task Manager ter ga zaženite v mapi Windows Tools.
To je vse. Upoštevajte, da je v času pisanja tega dokumenta Windows 11 v različici beta, zato dostopajte do upravitelja opravil morda olajšajte se pred zagonom končne različice.
Upoštevajte tudi, da je moj meni Start v spodnjem levem kotu zaslona. Preberite naš članek o tem, kako premakniti svoj Meni Start na levi v operacijskem sistemu Windows 11.
Kako počistiti predpomnilnik Google Chrome, piškotke in zgodovino brskanja
Chrome odlično shrani vašo zgodovino brskanja, predpomnilnik in piškotke, da optimizira delovanje vašega brskalnika v spletu. Njen način ...
Ujemanje cen v trgovini: kako pridobiti spletne cene med nakupovanjem v trgovini
Nakup v trgovini ne pomeni, da morate plačati višje cene. Zahvaljujoč garancijam za ujemanje cen lahko med nakupovanjem v ...
Kako obdariti naročnino Disney Plus z digitalno darilno kartico
Če ste uživali v Disney Plus in ga želite deliti z drugimi, tukaj je opisano, kako kupiti naročnino na Disney + Gift za ...
Vaš vodnik za skupno rabo dokumentov v Google Dokumentih, Preglednicah in Diapozitivih
Z lahkoto lahko sodelujete z Googlovimi spletnimi aplikacijami. Tu je vaš vodnik za skupno rabo v Google Dokumentih, Preglednicah in Diapozitivih z dovoljenji ...



