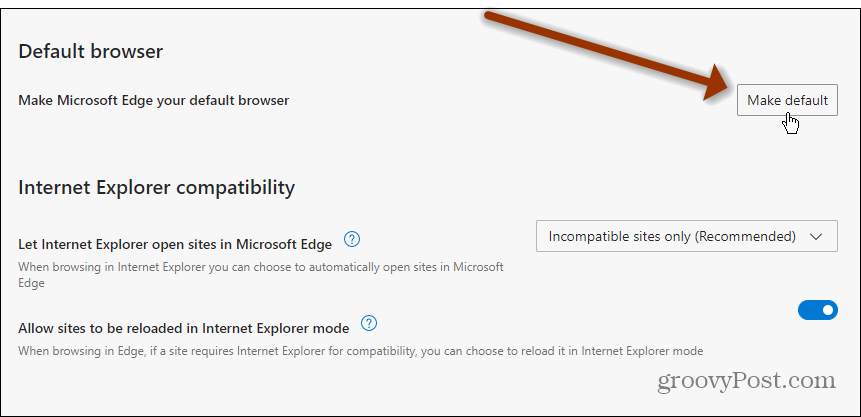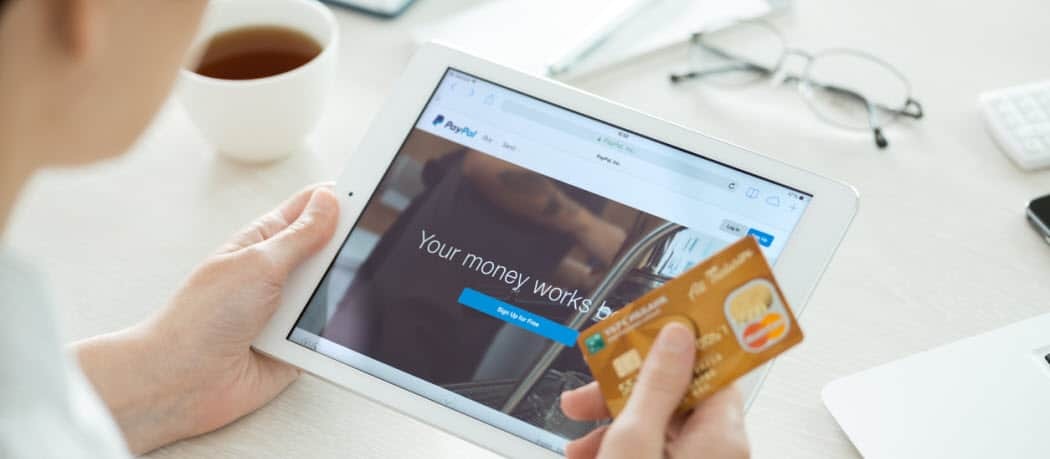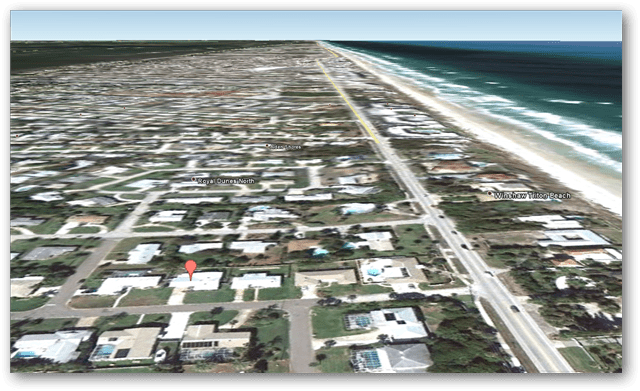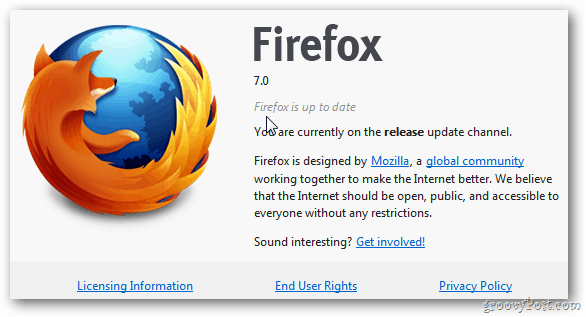Kako v sistemu Windows 11 spremeniti privzeti brskalnik na karkoli
Microsoft Windows 11 Microsoftov Rob Junak / / July 08, 2021

Nazadnje posodobljeno dne

Če želite, da je Microsoft Edge privzeti brskalnik za nekatere vrste datotek, je v operacijskem sistemu Windows 11 nekaj težav. Tukaj je opisano, kako to storiti.
Ko prvič nastavite Windows 11, boste opazili, da je privzeti brskalnik Microsoft Edge. To je nova različica brskalnika, ki temelji na Googlovi kodi Chromium. Je bolj vsestranska različica brskalnika in jo je mogoče redneje posodabljati. Za posodobitve brskalnika vam ni treba čakati na posodobitve OS. In ker je zgrajen na Chromiumu, poganja brskalnike Google Chrome in ima Otroški način za pomoč pri starševstvu med uporabo računalnika.
Opomba: Zapuščina Edge je delovala tako površno in posodobitve so izhajale tako počasi, Microsoft upokojil prvotni Edge 13. aprilast do leta 2020.
In zdaj, ko namestite Windows 11, Microsoft naredi novi Edge privzeti brskalnik. To se morda zdi vse lepo, če želite uporabljati izključno Microsoftove izdelke in storitve. Morda pa imate najljubši brskalnik, ki ga uporabljate že leta, kot sta Firefox in / ali Google Chrome. Če padete v to jadrnico, tukaj je opisano, kako nastavite brskalnik na vse, kar želite v sistemu Windows 11.
Nastavite privzeti brskalnik v sistemu Windows 11
Če želite začeti, pojdite na Start> Nastavitve> Aplikacije. Nato v desnem stolpcu kliknite Privzete aplikacije s seznama.
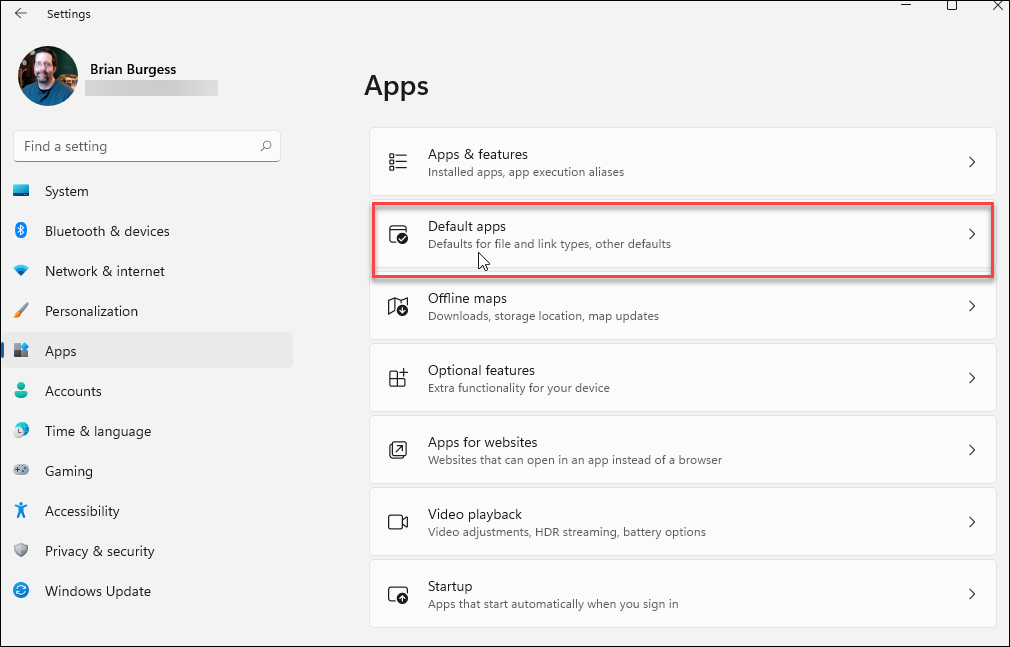
Zdaj izberite brskalnik, ki ga želite uporabiti kot privzeti v sistemu Windows 11. Na voljo bodo samo brskalniki, ki ste jih namestili. Za lažje iskanje brskalnika vnesite iskalni izraz želenega brskalnika. Na primer, uporabljam Google Chrome.
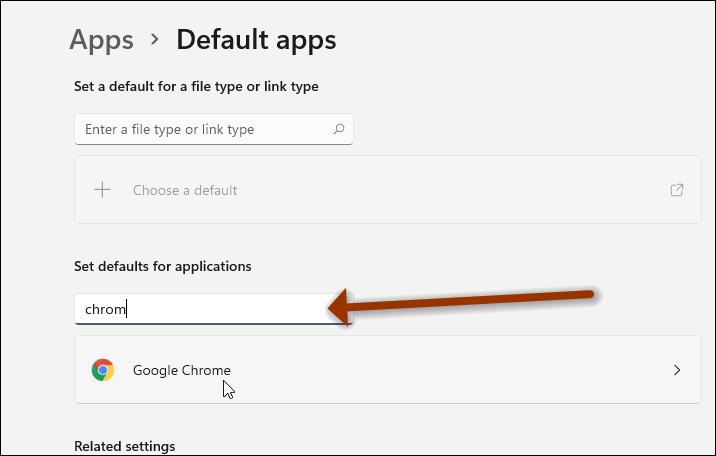
Nato v možnostih za Chrome kliknite možnost »Odklopi«. In nato v polju, ki se odpre, kliknite Google Chrome.
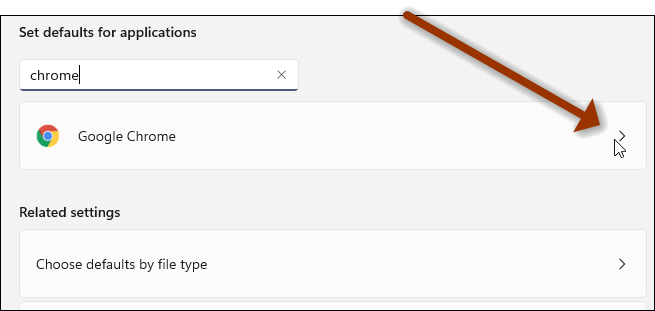
Zdaj na naslednjem zaslonu kliknite .htmin v polju, ki se prikaže, kliknite Google Chrome - ali brskalnik, ki ga želite privzeti.
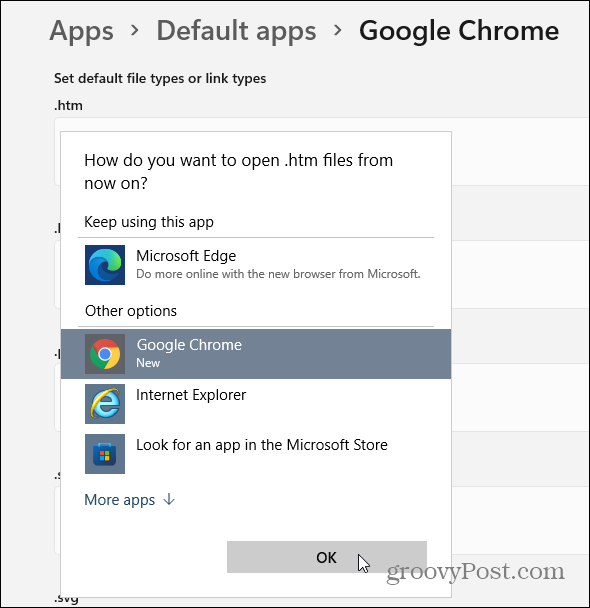
Pojavilo se bo opomniško sporočilo, ki vas poziva, da uporabljate Microsoft Edge. Preprosto ga prezrite in kliknite povezavo »Vseeno preklopi«.
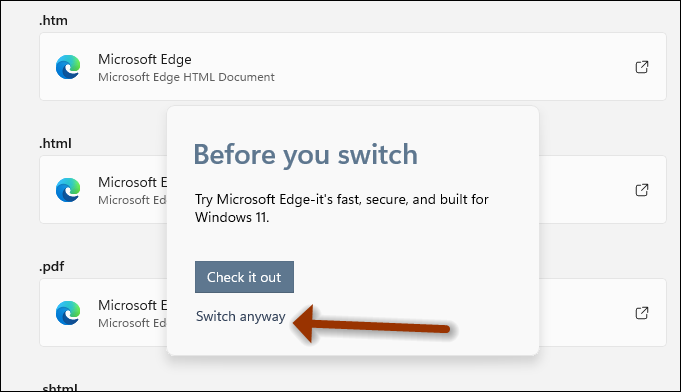
To je vse. Upoštevajte, da morate za vsako vrsto datoteke slediti enakim korakom - tj. PDF, Webp, HTML in drugi.
Opomba: Upoštevajte, da je to napisano, ko je bila izdana prva različica sistema Windows 11 beta. Edge lahko za privzeto nastavite tako, da odprete:
edge: // settings / defaultBrowser
Nato brskalnik nastavite kot privzeti. Če pa sledite isti možnosti v brskalnikih, boste preusmerjeni na stran »Privzete aplikacije«, ki smo jo pravkar pokrili.
Upamo, da bo do izdaje končne različice Edge (ali drug brskalnik) privzeto lažji. In medtem, če ste uporabnik menija Start, preberite, kako to storiti poiščite aplikacije po abecedi do prve črke.
Kako počistiti predpomnilnik Google Chrome, piškotke in zgodovino brskanja
Chrome odlično shrani vašo zgodovino brskanja, predpomnilnik in piškotke, da optimizira delovanje vašega brskalnika v spletu. Njen način ...
Ujemanje cen v trgovini: kako pridobiti spletne cene med nakupovanjem v trgovini
Nakup v trgovini ne pomeni, da morate plačati višje cene. Zahvaljujoč garancijam za ujemanje cen lahko med nakupovanjem v ...
Kako obdariti naročnino Disney Plus z digitalno darilno kartico
Če ste uživali v Disney Plus in ga želite deliti z drugimi, tukaj je opisano, kako kupiti naročnino na Disney + Gift za ...
Vaš vodnik za skupno rabo dokumentov v Google Dokumentih, Preglednicah in Diapozitivih
Z lahkoto lahko sodelujete z Googlovimi spletnimi aplikacijami. Tu je vaš vodnik za skupno rabo v Google Dokumentih, Preglednicah in Diapozitivih z dovoljenji ...