Kako delati z vsebniki Microsoft OneNote
Microsoft Junak Microsoft Onenote / / July 06, 2021

Nazadnje posodobljeno dne

Naučite se delati s svojimi vsebniki Microsoft OneNote. Ta polja z besedilom in drugimi elementi lahko premikate, spreminjate velikost, spajate in skrivate.
Verjetno ne razmišljate veliko o tistih vsebnikih v Microsoft OneNote, ki vsebujejo besedilo, slike in druge predmete. Toda ta polja so bistvo strani vaših zvezkov. Omogočajo vam dodajanje predmetov in premikanje stvari po vaših željah.
Tukaj bomo razložili, kako te vsebnike premakniti, spremeniti, združiti in celo skriti. Tako lahko svoje strani OneNote strukturirate tako, da bolje delujejo za vas.
Premaknite vsebnik OneNote
Premikanje vsebnika na drugo mesto na strani zvezka je zelo enostavno.
Postavite kazalec miške nad besedilo, da se prikaže vsebnik. Ko premaknete kazalec na zgornjo vrstico vsebnika, se prikaže štiristranska puščica, imenovana Ročaj za premikanje. Kliknite ročico, povlecite posodo, kamor jo želite, in jo spustite.
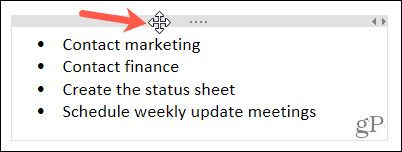
Če želite vsebnik premakniti na drugo stran v zvezku, lahko uporabite dejanje kopiranja ali izreza, odvisno od vašega namena.
Postavite kazalec na vrh vsebnika, da se prikaže ročaj za premikanje. Nato z desno miškino tipko kliknite in izberite Cut ali Kopirati. Pojdite na stran, kjer želite vsebnik, z desno miškino tipko kliknite mesto na strani in izberite Prilepi.
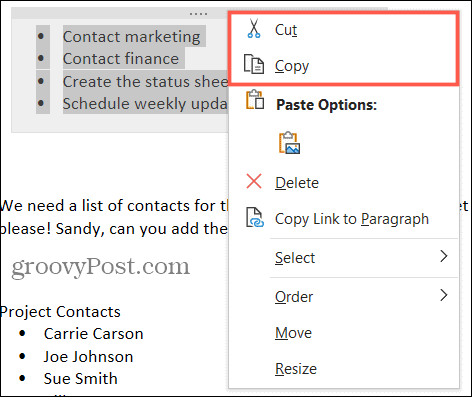
Spremenite velikost vsebnika OneNote
Medtem ko vsebniki samodejno spreminjajo velikost, da ustrezajo njihovi vsebini, lahko vsebnik spremenite tudi ročno.
Kazalec postavite v zgornji desni del vsebnika, da se prikaže dvostranska puščica, imenovana ročaj za določanje velikosti. Nato povlecite levo ali desno, da spremenite velikost vsebnika.
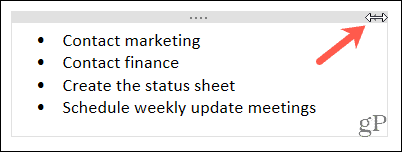
Spoji vsebnike OneNote
Na strani prenosnika lahko dobite več vsebnikov, kot jih nameravate ali potrebujete. Namesto da bi izrezali in prilepili besedilo ali druge predmete, da bi uporabili en sam vsebnik, jih lahko združite.
Postavite kazalec miške nad element vsebnika, ki ga želite združiti v drugega. Drži svoje Shift med vlečenjem vsebnika z ročico za premikanje na drugo posodo. V drugem vsebniku bi morali videti prikaz postavke vsebnika. Spustite ročico posode in nato spustite tipko Shift.

Skrij vsebnike OneNote
Če uporabljate namizno aplikacijo OneNote v sistemu Windows ali Mac, lahko vsebnike skrijete. To ne skriva vsebine vsebnikov, temveč samo meje vsebnika.
V sistemu Windows pojdite na mapa > Opcije v meniju. Izberite Kategorija na levi. Počistite polje za Pokaži vsebnike zapiskov na straneh da jih skrijete in kliknete v redu.
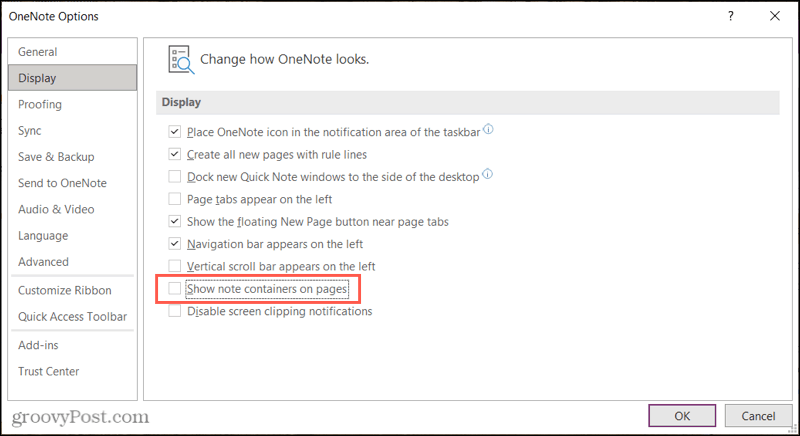
Na Macu pojdite na OneNote > Preference v menijski vrstici. Izberite Splošno in počistite polje za Pokaži vsebnike zapiskov na straneh da jih skrije.
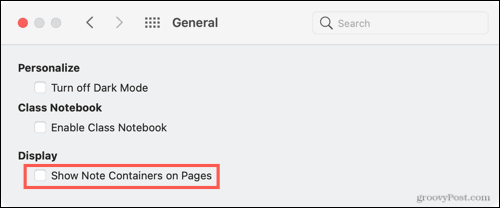
Ko skrijete vsebnike in premaknete kazalec nad stran, boste videli samo besedilo, slike in druge elemente.
Zaprite svoje posode v OneNote
Strukturiranje strani OneNote vam pomaga organizirati stvari ali pa jih preprosto urediti in očistiti. Zato si zapomnite te nasvete za delo s svojimi vsebniki OneNote.
Za več informacij si oglejte, kako na mreže OneNote dodajte mreže, črte in barve ali kako delo z oznakami v programu OneNote.
Imate lastne nasvete za Microsoft OneNote, ki jih želite deliti? Lahko nas pokličete s svojimi predlogi za Twitter ali Facebook.
Kako počistiti predpomnilnik Google Chrome, piškotke in zgodovino brskanja
Chrome odlično shrani vašo zgodovino brskanja, predpomnilnik in piškotke, da optimizira delovanje vašega brskalnika v spletu. Njen način ...
Ujemanje cen v trgovini: kako pridobiti spletne cene med nakupovanjem v trgovini
Nakup v trgovini ne pomeni, da morate plačati višje cene. Zahvaljujoč garancijam za ujemanje cen lahko med nakupovanjem v ...
Kako obdariti naročnino Disney Plus z digitalno darilno kartico
Če ste uživali v Disney Plus in ga želite deliti z drugimi, tukaj je opisano, kako kupiti naročnino na Disney + Gift za ...
Vaš vodnik za skupno rabo dokumentov v Google Dokumentih, Preglednicah in Diapozitivih
Z lahkoto lahko sodelujete z Googlovimi spletnimi aplikacijami. Tu je vaš vodnik za skupno rabo v Google Dokumentih, Preglednicah in Diapozitivih z dovoljenji ...


