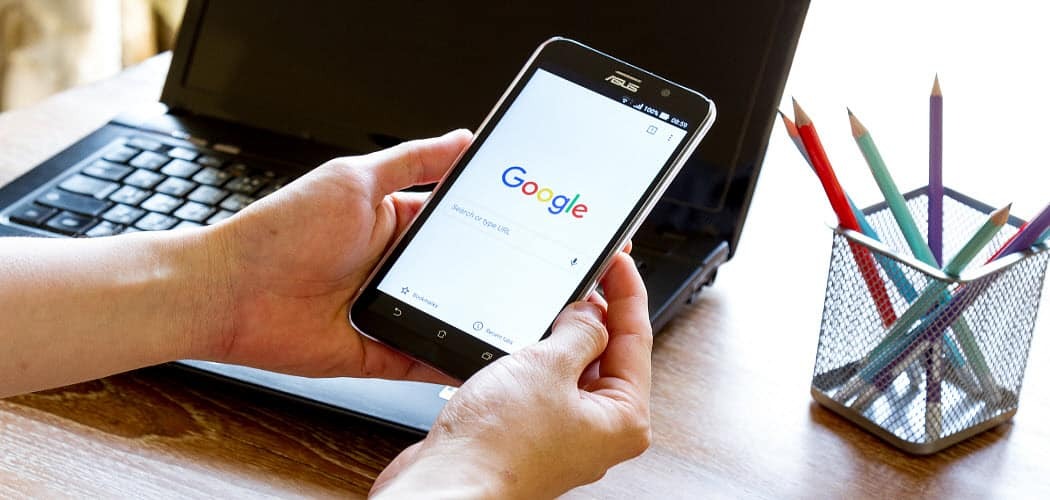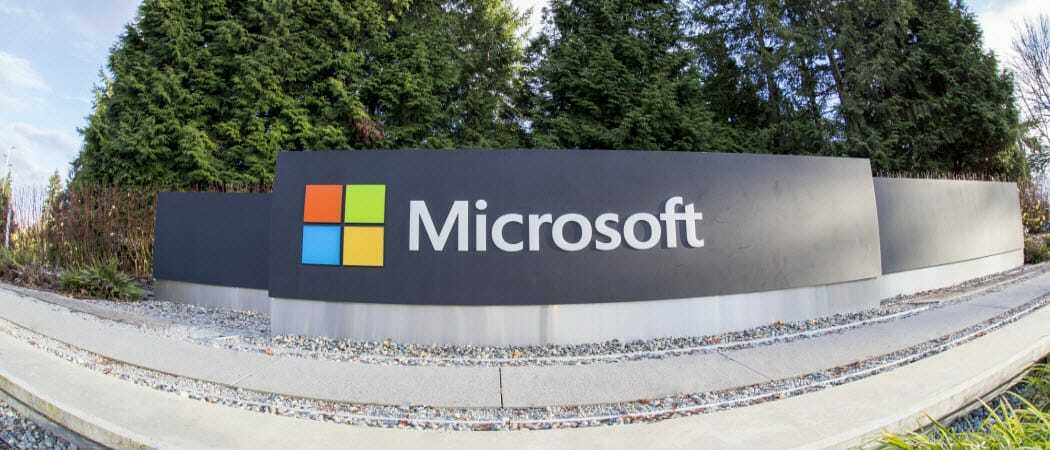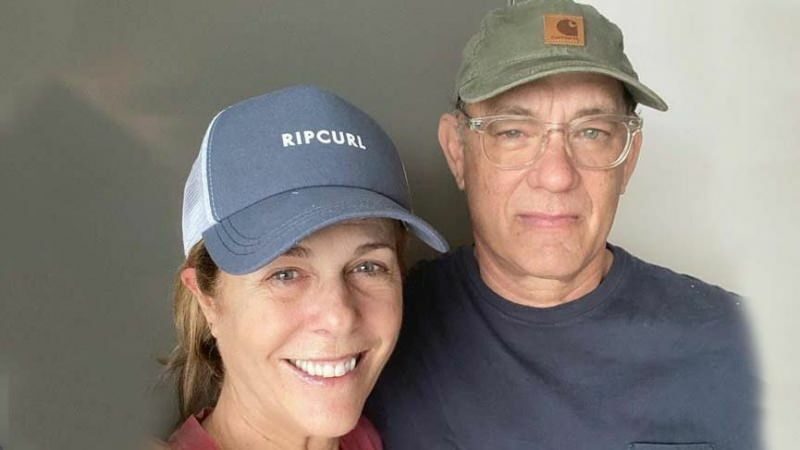Kako odpreti nedavno zaprte zavihke v brskalnikih Chrome, Firefox, Edge in Safari
Chrome Firefox Safari / / July 01, 2021

Nazadnje posodobljeno dne
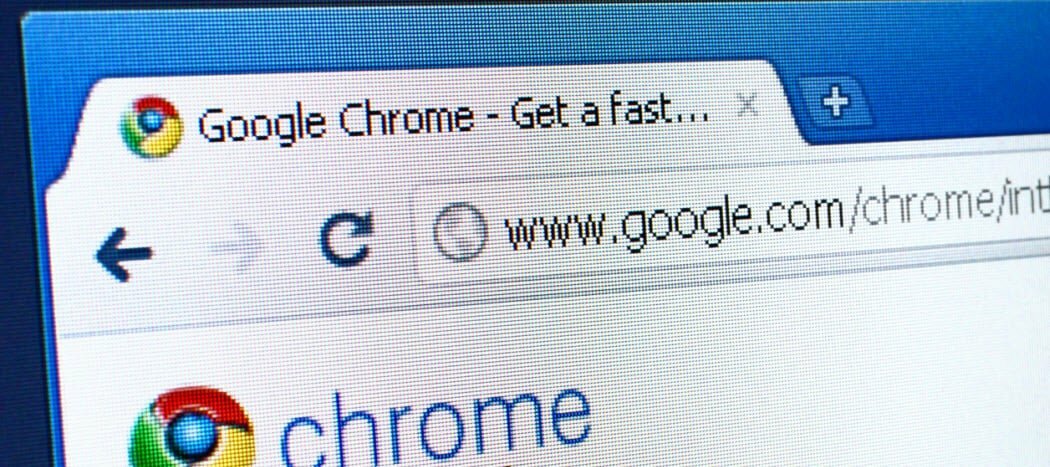
Če ste zaprli zavihek, ki ga v brskalniku niste želeli zapreti, ga lahko znova odprete. Odprete lahko tudi druge nedavno zaprte zavihke.
Med brskanjem po spletu ponavadi odpiram veliko zavihkov. Čez nekaj časa poskusim nekaj zapreti, da brskalnik ne postane počasen. Kaj pa naredim, če zaprem zavihek, ki ga nisem hotel zapreti?
Na srečo je v namiznem brskalniku enostavno odpreti nedavno zaprte zavihke, tako kot v iPhonu. Pokazali vam bomo, kako v štirih priljubljenih brskalnikih v sistemih Windows in Mac.
Kako obnoviti zavihke v Chromu
Če želite obnoviti zavihke v Chromu, z desno miškino tipko kliknite prazen del vrstice z zavihki in izberite Ponovno odprite zaprti zavihek v pojavnem meniju. Uporabite lahko tudi bližnjico na tipkovnici Ctrl + Shift + T na Windows oz Command + Shift + T na Macu.
OPOMBA: Če z desno miškino tipko kliknete zavihek, namesto praznega dela vrstice z zavihki, Ponovno odprite zaprti zavihek možnost ni na voljo.
Večkratno izbiranje Ponovno odprite zaprti zavihek ali s pritiskom na bližnjico na tipkovnici odprete prej zaprte zavihke v vrstnem redu, v katerem so bili zaprti.
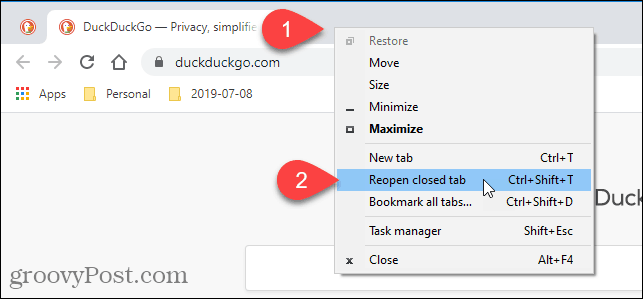
Dostopate lahko tudi do nedavno zaprtih zavihkov v zgodovini brskanja. Ta metoda vam omogoča, da izberete, kateri zavihek želite odpreti.
Za dostop do zgodovine brskanja kliknite gumb menija Chrome (tri vodoravne pike) v zgornjem desnem kotu okna brskalnika. Nato premaknite miško Zgodovina.
Kratek seznam nedavno zaprtih zavihkov se prikaže pod nedavno zaprto v podmeniju. Izberite tisto, ki jo želite odpreti.
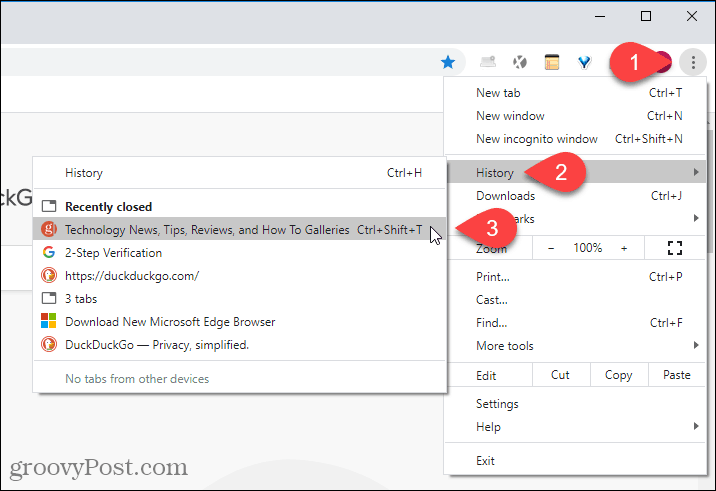
Z izbiro si lahko ogledate tudi popolnejši seznam zgodovine brskanja Zgodovina na Zgodovina podmeni ali pritisnete Ctrl + H na Windows oz Command + Y na Macu.
Drug način za odpiranje zgodovine brskanja je vnos chrome: // zgodovina v naslovni vrstici in pritisnite Enter.
Zgodovina brskanja se prikaže na novem zavihku, razvrščena v časovna obdobja. Na trenutnem zavihku kliknite povezavo do strani, ki jo želite odpreti.
Če želite stran izbrisati iz zgodovine brskanja, kliknite gumb menija (tri navpične pike) na desni strani tega spletnega mesta in izberite Odstrani iz zgodovine.
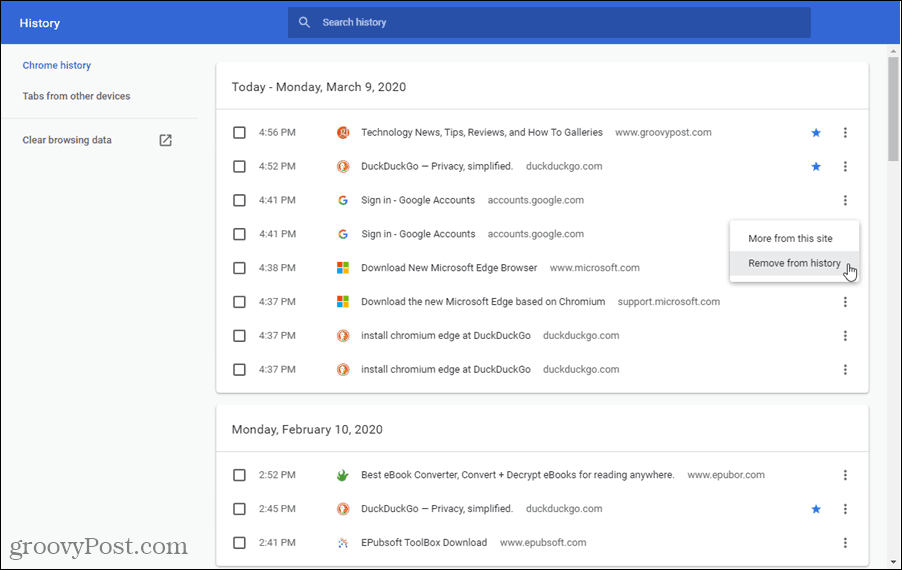
Kako znova odpreti zaprti zavihek v Firefoxu
Če želite odpreti nedavno zaprti zavihek v Firefoxu, z desno miškino tipko kliknite vrstico z zavihki in izberite Razveljavi zavihek Zapri v pojavnem meniju ali pritisnite Ctrl + Shift + T na Windows oz Command + Shift + T na Macu.
OPOMBA: Za razliko od Chroma lahko v Firefoxu z desno miškino tipko kliknete kateri koli zavihek ali prazno območje v vrstici z zavihki za dostop do Razveljavi zavihek Zapri možnost. Možnost je na drugem mestu v pojavnem meniju, odvisno od tega, kje ste z desno miškino tipko kliknili.
Večkratno izbiranje Razveljavi zavihek Zapri ali s pritiskom na bližnjico na tipkovnici odprete prej zaprte zavihke v vrstnem redu, v katerem so bili zaprti.
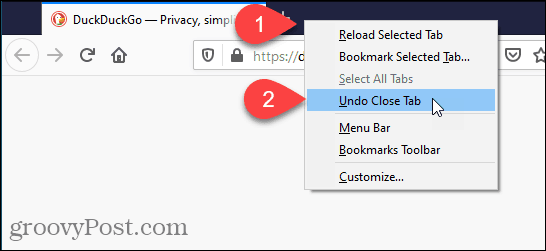
V Firefoxu lahko odprete tudi nedavno zaprte zavihke iz zgodovine brskanja.
Kliknite gumb menija v zgornjem desnem kotu okna brskalnika in nato izberite Knjižnica.
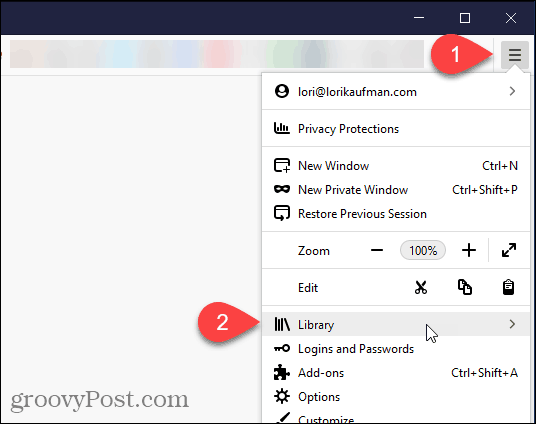
Na Knjižnica v meniju kliknite Zgodovina.
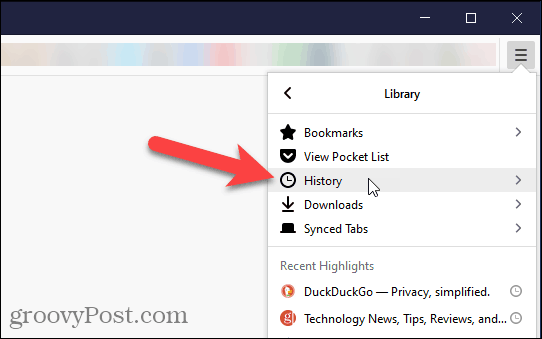
Kliknite Pred kratkim zaprti zavihki na Zgodovina meni.
Do nedavno obiskanih spletnih mest lahko dostopate tudi pod Novejša zgodovina na Zgodovina meni ali izberite Ogled stranske vrstice zgodovine za dostop do seznamov prej obiskanih spletnih mest po časovnem obdobju. Če želite zapreti Zgodovina kliknite stransko vrstico X v zgornjem desnem kotu podokna.
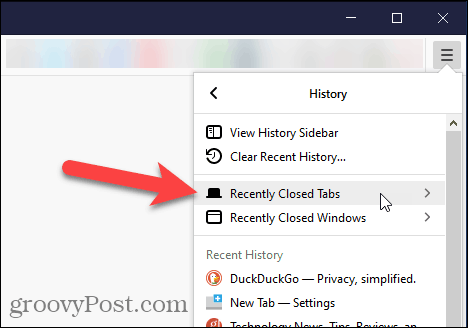
Na Pred kratkim zaprti zavihki kliknite spletno mesto, ki ga želite znova odpreti.
Če želite odpreti vse nedavno zaprte zavihke na seznamu, izberite Obnovi vse zavihke na dnu.
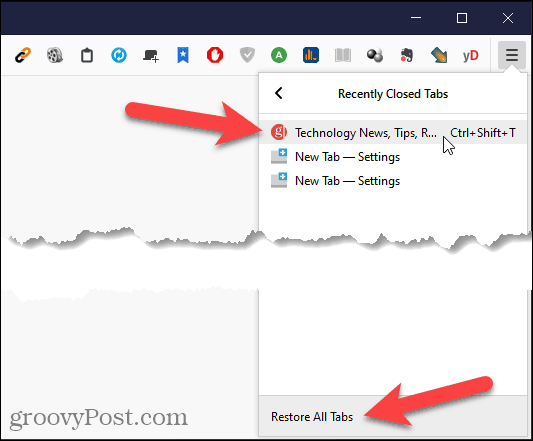
Do vaše zgodovine brskanja lahko dostopate tudi s klikom Prikaži vso zgodovino na dnu Zgodovina meni.
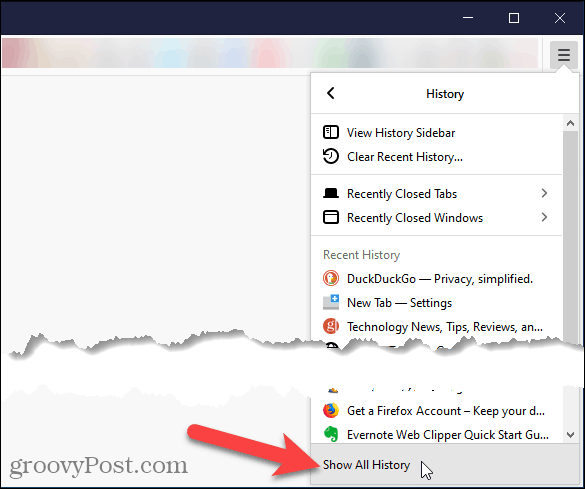
Na Knjižnica zgodovina brskanja je navedena po časovnih obdobjih. Izberite časovno obdobje, da se prikaže seznam takrat obiskanih mest. Dvokliknite spletno mesto na seznamu, da ga odprete na trenutnem zavihku.
Spletna mesta lahko tudi izbrišete iz zgodovine brskanja, tako da z desno miškino tipko kliknete spletno mesto in izberete Izbriši stran v pojavnem meniju.
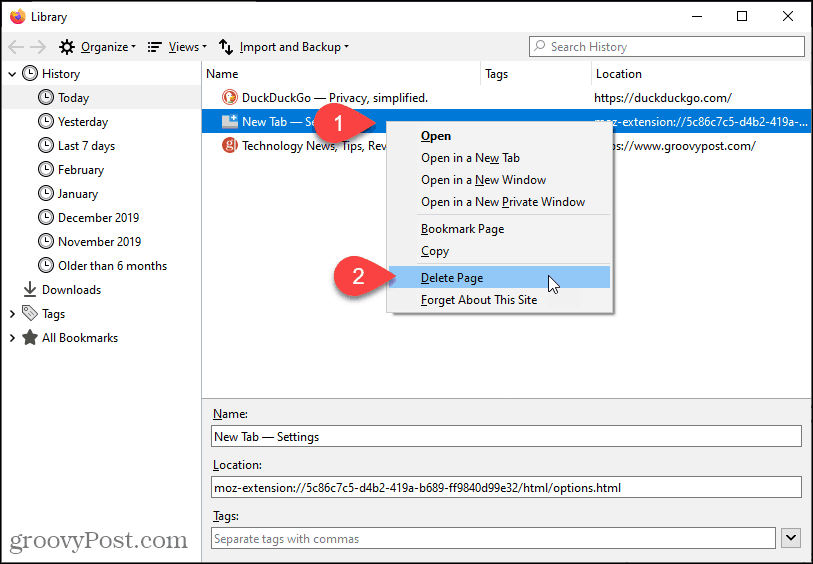
Kako znova odpreti zaprti zavihek v programu Microsoft Edge
Če želite odpreti nedavno zaprti zavihek v programu Microsoft Edge, z desno miškino tipko kliknite zavihek in izberite Ponovno odprite zaprti zavihek ali pritisnite Ctrl + Shift + T v sistemu Windows oz Command + Shift + T na Macu.
OPOMBA: Za razliko od Chroma lahko v programu Edge z desno miškino tipko kliknete kateri koli zavihek ali prazno območje v vrstici z zavihki za dostop do Znova odprite zaprti zavihek možnost. Možnost je na drugem mestu v pojavnem meniju, odvisno od tega, kje ste z desno miškino tipko kliknili.
Večkratno izbiranje Ponovno odprite zaprti zavihek ali s pritiskom na bližnjico na tipkovnici odprete prej zaprte zavihke v vrstnem redu, v katerem so bili zaprti.
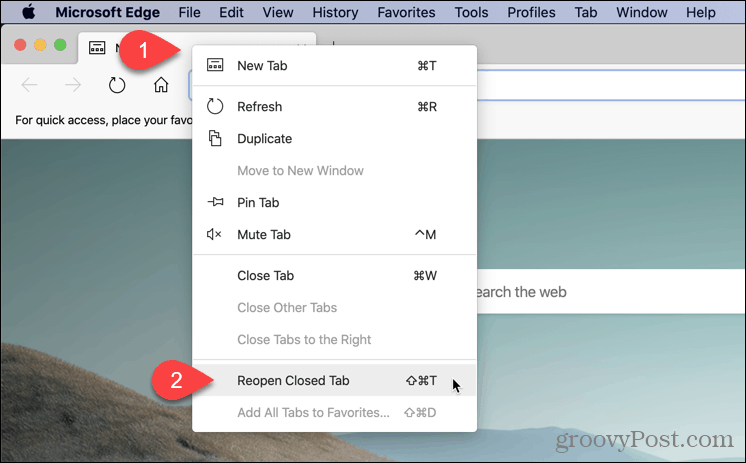
Do zgodovine brskanja lahko dostopate tudi do nedavno zaprtih zavihkov v programu Edge. Ta metoda vam omogoča, da izberete, kateri zavihek želite odpreti.
Za dostop do zgodovine brskanja kliknite gumb menija (tri vodoravne pike) v zgornjem desnem kotu okna brskalnika. Nato premaknite miško nad zgodovino.
Kratek seznam Pred kratkim zaprti zavihki se prikaže v podmeniju. Kliknite tisto, ki jo želite odpreti.
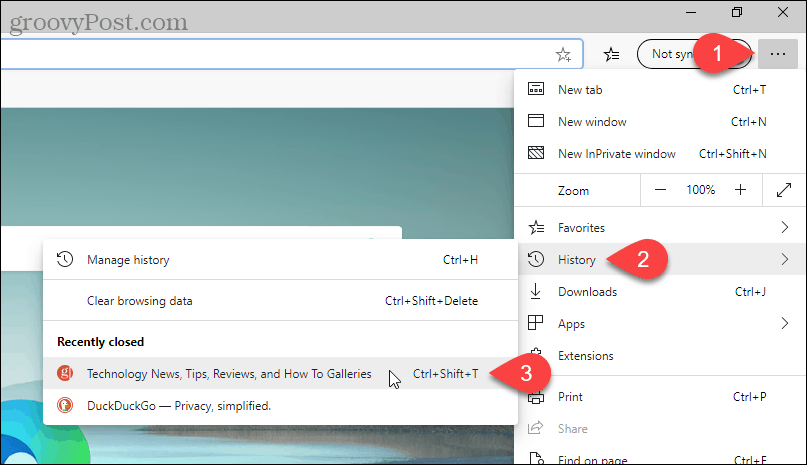
Z izbiro si lahko ogledate tudi popolnejši seznam zgodovine brskanja Upravljanje zgodovine na Zgodovina podmeni ali pritisnete Ctrl + H na Windows oz Command + Y na Macu.
Zgodovina brskanja se prikaže na novem zavihku, razvrščena v časovna obdobja. Kliknite časovno obdobje, na primer Danes ali Včeraj. Nato na trenutnem zavihku kliknite povezavo do strani, ki jo želite odpreti.
Če želite stran izbrisati iz zgodovine brskanja, kliknite X desno od te strani.
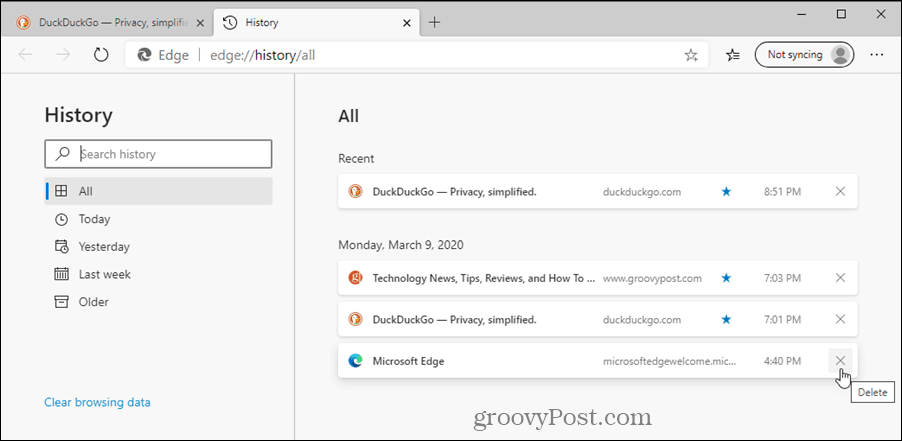
Kako znova odpreti zaprti zavihek v brskalniku Safari
Če želite odpreti nazadnje zaprt zavihek v brskalniku Safari, pojdite na Uredi> Razveljavi zavihekali pritisnite Command + Z. Če želite isti zavihek znova zapreti, pojdite na Uredi> Ponovno zapri zavihek ali pritisnite Command + Shift + Z.
Večkratno izbiranje Razveljavi zavihek Zapri ali s pritiskom na bližnjico na tipkovnici odprete prej zaprte zavihke v vrstnem redu, v katerem so bili zaprti.
OPOMBA: Bližnjice na tipkovnici ne bodo delovale, če po zaprtju zavihka izvedete še eno neizvedljivo dejanje.
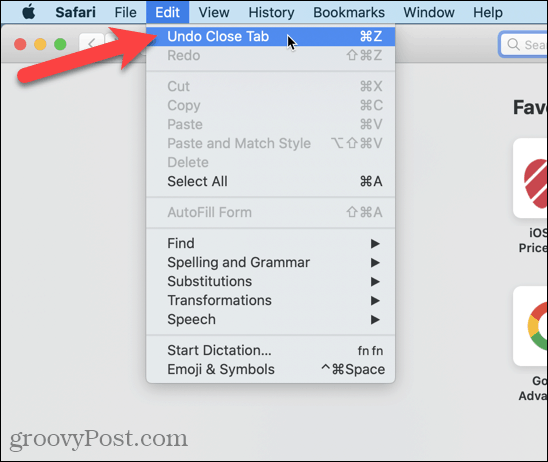
Lahko tudi obiščete Zgodovina> Znova odpri zadnji zaprti zavihek ali pritisnite Shift + Command + T.
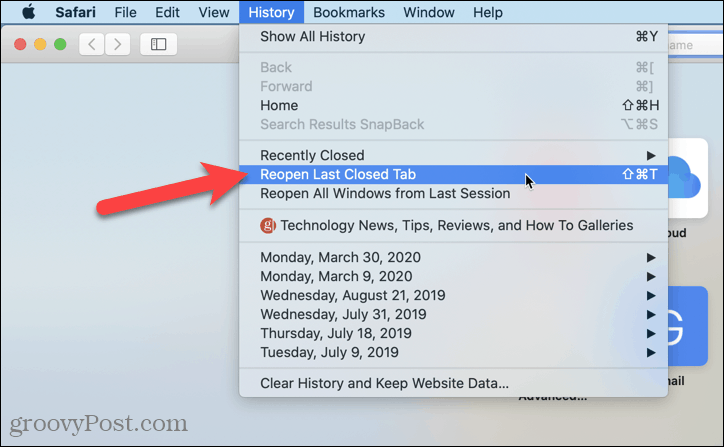
Če želite odpreti določen nedavno zaprt zavihek, pojdite na Zgodovina> Nedavno zaprto in v podmeniju izberite spletno mesto ali pritisnite Shift + Command + T.
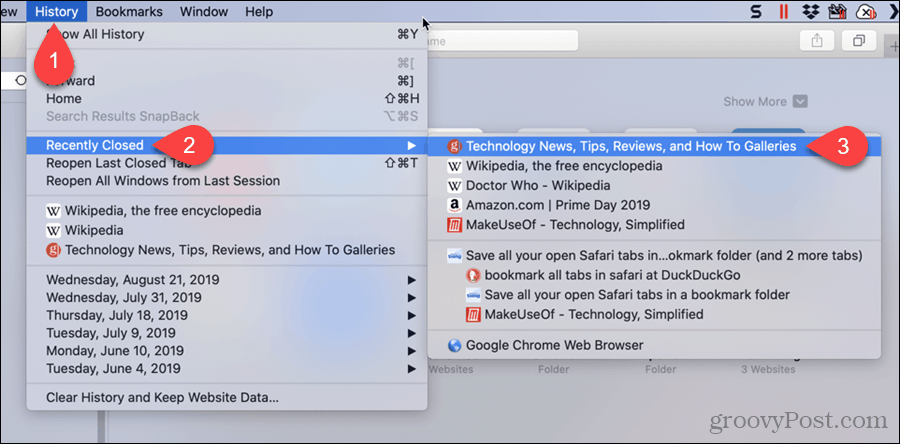
Safari's Nov zavihek gumb v vrstici z zavihki ima skrito funkcijo. Z njim lahko dostopate do nedavno zaprtih zavihkov.
Kliknite in pridržite ikono plus na desni strani vrstice z zavihki. Med premikanjem miške po seznamu držite pritisnjen gumb miške. Na spletni strani, ki jo želite odpreti, ustavite in spustite gumb miške.
OPOMBA: Ta seznam se počisti, ko zapustite Safari.
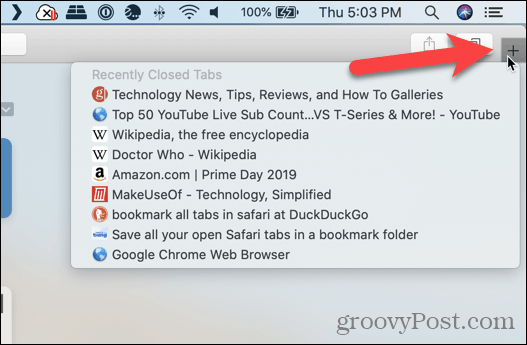
Na zavihku si lahko ogledate tudi seznam nedavno zaprtih spletnih strani, tako da se lahko po njih pomikate.
OPOMBA: To Zgodovina Ko zaprete Safari, se seznam shrani, zato uporabite to metodo, če želite odpreti spletno stran, ki ste jo zaprli v prejšnji seji brskanja.
Pojdi do Zgodovina> Prikaži vso zgodovino.
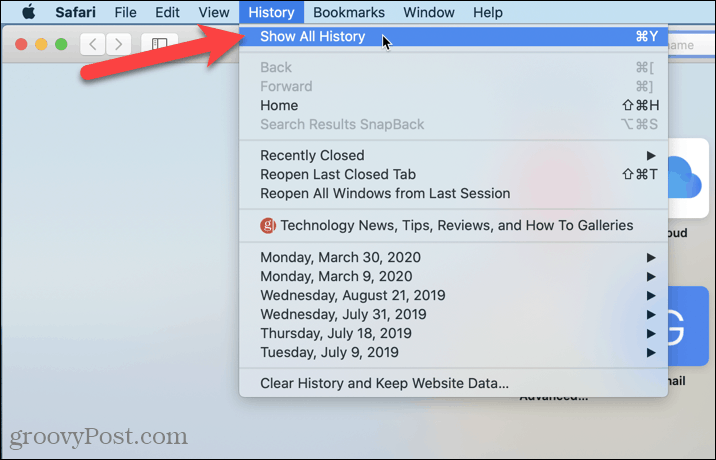
Zgodovina brskanja je navedena na trenutnem zavihku, razvrščena po datumih.
Prav tako lahko katero koli spletno stran odstranite iz zgodovine, tako da z desno miškino tipko kliknete spletno stran na seznamu in izberete Izbriši.
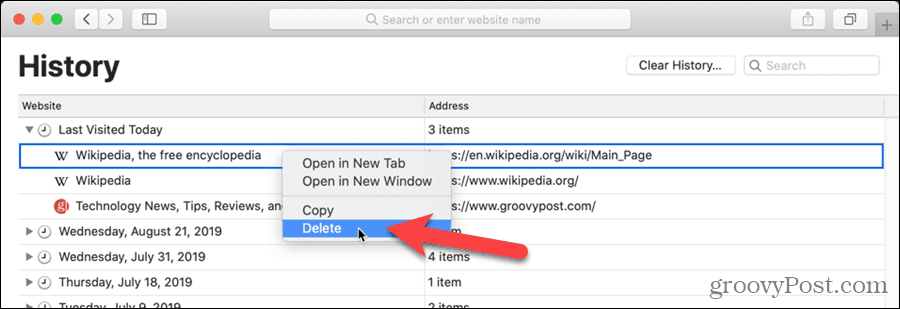
Kako počistiti predpomnilnik Google Chrome, piškotke in zgodovino brskanja
Chrome odlično shrani vašo zgodovino brskanja, predpomnilnik in piškotke, da optimizira delovanje vašega brskalnika v spletu. Njen način ...
Ujemanje cen v trgovini: kako pridobiti spletne cene med nakupovanjem v trgovini
Nakup v trgovini ne pomeni, da morate plačati višje cene. Zahvaljujoč garancijam za ujemanje cen lahko med nakupovanjem v ...
Kako obdariti naročnino Disney Plus z digitalno darilno kartico
Če ste uživali v Disney Plus in ga želite deliti z drugimi, tukaj je opisano, kako kupiti naročnino na Disney + Gift za ...
Vaš vodnik za skupno rabo dokumentov v Google Dokumentih, Preglednicah in Diapozitivih
Z lahkoto lahko sodelujete z Googlovimi spletnimi aplikacijami. Tu je vaš vodnik za skupno rabo v Google Dokumentih, Preglednicah in Diapozitivih z dovoljenji ...