Uvoz in ponovna uporaba diapozitivov v predstavitvi PowerPoint
Microsoftov Powerpoint Microsoft Junak / / July 01, 2021

Nazadnje posodobljeno dne
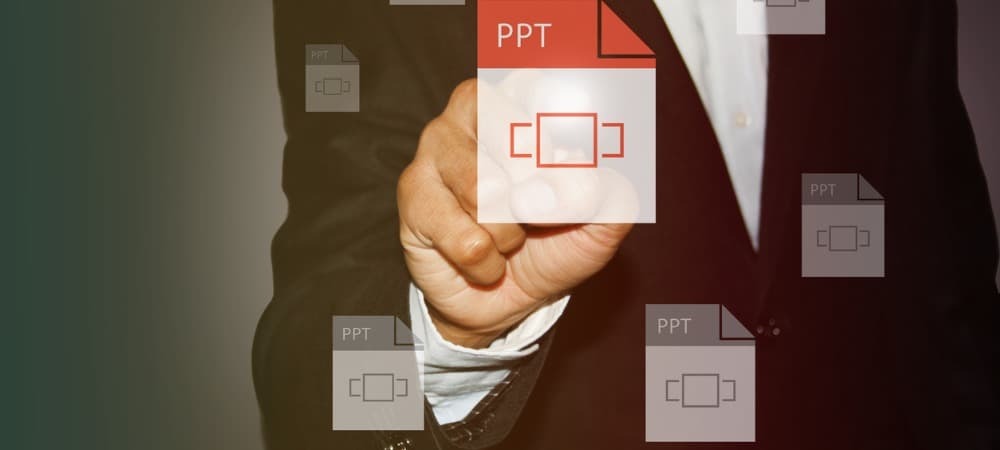
Prihranite čas in diapozitive v PowerPointu znova uporabite iz drugih predstavitev. To vam daje odličen začetek pri naslednji diaprojekciji.
Ni treba, da se vsaka diaprojekcija, ki jo ustvarite v programu Microsoft PowerPoint, začne s praznim platnom. Hkrati imate lahko diapozitive v drugi predstavitvi, ki bi lahko koristili vaši trenutni.
S priročno funkcijo uvoza lahko znova uporabite diapozitive iz drugih predstavitev PowerPoint. In medtem ko se postopek uporabe funkcije nekoliko razlikuje, če uporabljate Windows v primerjavi z Macom, je še vedno priročen.
Ponovno uporabite diapozitive v programu PowerPoint v sistemu Windows
Ko uvozite diapozitive iz druge datoteke PowerPoint v sistem Windows, lahko izberete diapozitive, ki jih želite uporabiti. Izberete lahko na primer en diapozitiv ali vstavite vse.
Ko je vaša trenutna predstavitev odprta, pojdite na Domov zavihek. V razdelku Diapozitivi na traku kliknite puščica pod Nov diapozitiv
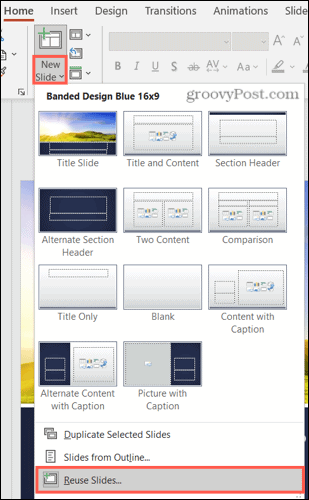
Uporabite Brskaj gumb oz Odprite datoteko PowerPoint povezava. Poiščite predstavitev s diapozitivi, ki jih želite znova uporabiti. Izberite ga in kliknite Odprto.
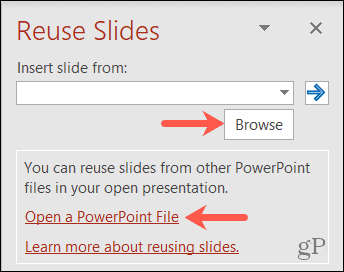
Nato boste videli stransko vrstico, v katero bodo vstavljeni vsi diapozitivi iz te predstavitve.
- Če želite vstaviti en sam diapozitiv, ga preprosto kliknite v stranski vrstici. Diapozitiv se bo prikazal v vaši trenutni predstavitvi z uporabo nastavljenega sloga in oblikovanja.
- Če želite vstaviti diapozitiv in ohraniti njegovo prvotno oblikovanje, potrdite polje Obdržite izvorno oblikovanje na dnu stranske vrstice.
- Če želite vstaviti vse diapozitive, z desno miškino tipko kliknite kateri koli diapozitiv na seznamu in izberite Vstavi vse diapozitive.
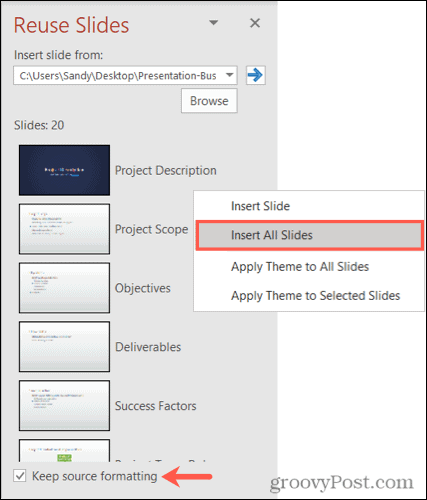
Ponovno uporabite diapozitive v programu PowerPoint na Macu
Ko diapozitive uvozite iz druge datoteke PowerPoint v Mac, se vsi diapozitivi uvozijo samodejno. Zato lahko izbrišete tiste uvožene diapozitive, ki jih ne želite uporabiti.
Ko je vaša trenutna predstavitev odprta, pojdite na Domov zavihek. V razdelku Diapozitivi na traku kliknite puščica zraven Nov diapozitiv. Izberite Ponovno uporabite diapozitive.
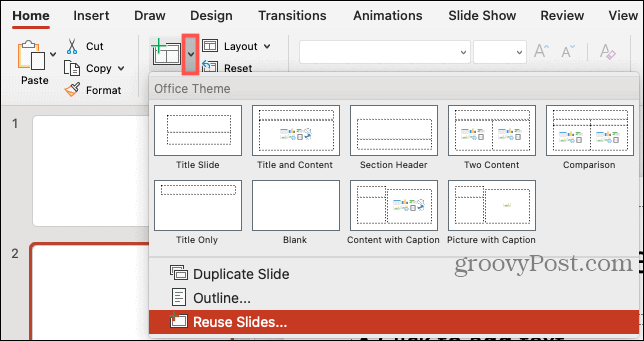
Poiščite predstavitev v oknu Izberite datoteko, ki se odpre, jo izberite in kliknite v redu.
Kot smo že omenili, bodo vsi diapozitivi iz izbrane datoteke prikazani v vaši trenutni predstavitvi. Ohranijo izvirni slog diaprojekcije in oblikovanje.
- Če želite odstraniti en sam diapozitiv, ga izberite in pritisnite Izbriši tipko ali jo kliknite z desno miškino tipko in izberite Izbriši diapozitiv.
- Če želite odstraniti več kot en diapozitiv, pridržite Ukaz, ko izberete posamezen diapozitiv. Nato pritisnite Izbriši tipko ali z desno miškino tipko in izberite Izbriši diapozitiv.
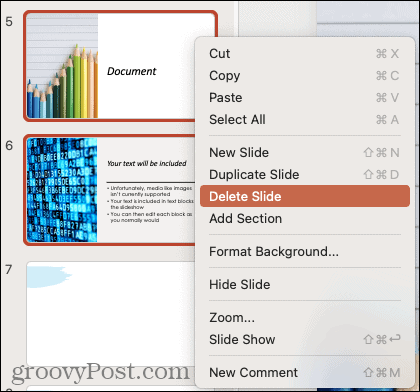
Znane težave s funkcijo ponovne uporabe diapozitivov
Medtem ko je funkcija ponovne uporabe diapozitivov v programu Microsoft PowerPoint zagotovo priročna, pri nekaterih uporabnikih prihaja do težav. Od tega pisanja je tukaj tisto, kar vemo.
Znana težava je pomanjkanje te možnosti v PowerPoint za splet. Medtem Microsoft pokaže funkcijo na posnetku zaslona na temo morda ne boste videli sami (kot lahko vidite na spodnji sliki, ponovna uporaba diapozitivov naj bo v razdelku Diapozitivi). Na vprašanje so opozarjali v krajih, kot je Forum Microsoftove skupnosti.
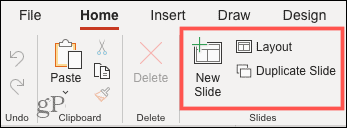
Druga znana težava je izginotje funkcije v namizni različici PowerPoint po nadgradnji na Microsoft Office različice 2104, zgradba 13929. Če imate v računalniku še vedno to različico sistema Office, razmislite o nadgradnji na novejšo različico, da rešite težavo.
Prihranite čas in znova uporabite diapozitive v programu Microsoft PowerPoint
Če ugotovite, da vam lahko z uporabo diapozitiva ali dveh iz druge datoteke PowerPoint prihranite nekaj časa, zakaj ne? Funkcija je sicer nekoliko manj prilagodljiva v Macu v primerjavi z Windowsom, vendar je lahko še vedno v veliko pomoč pri ustvarjanju teh dolgotrajnih predstavitev na obeh platformah.
Za več si oglejte, kako dodajte številke diapozitivov v PowerPoint ali kako diapozitive iz PowerPointa vdelati v Microsoft Word.
Kako počistiti predpomnilnik Google Chrome, piškotke in zgodovino brskanja
Chrome odlično shrani vašo zgodovino brskanja, predpomnilnik in piškotke, da optimizira delovanje vašega brskalnika v spletu. Njen način ...
Ujemanje cen v trgovini: kako pridobiti spletne cene med nakupovanjem v trgovini
Nakup v trgovini ne pomeni, da morate plačati višje cene. Zahvaljujoč garancijam za ujemanje cen lahko med nakupovanjem v ...
Kako obdariti naročnino Disney Plus z digitalno darilno kartico
Če ste uživali v Disney Plus in ga želite deliti z drugimi, tukaj je opisano, kako kupiti naročnino na Disney + Gift za ...
Vaš vodnik za skupno rabo dokumentov v Google Dokumentih, Preglednicah in Diapozitivih
Z lahkoto lahko sodelujete z Googlovimi spletnimi aplikacijami. Tu je vaš vodnik za skupno rabo v Google Dokumentih, Preglednicah in Diapozitivih z dovoljenji ...
