Kako onemogočiti nove postavitve snap v sistemu Windows 11
Microsoft Windows 11 / / June 30, 2021

Nazadnje posodobljeno dne
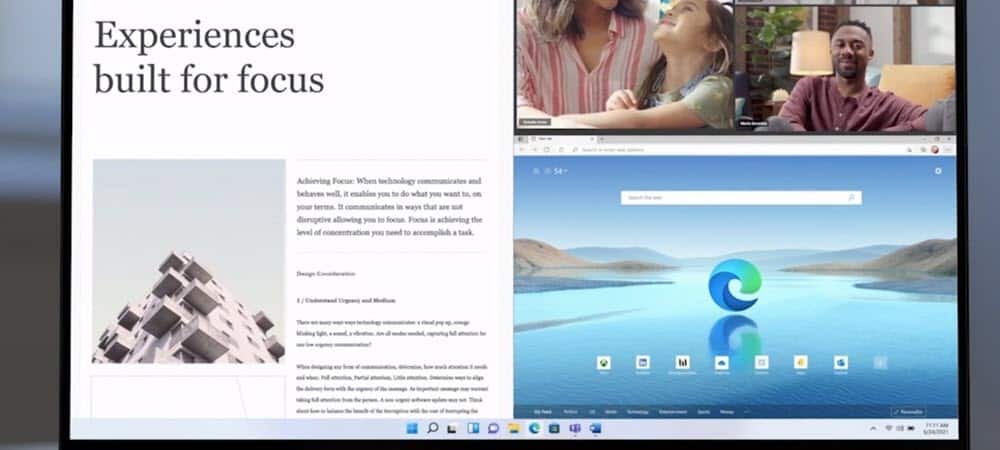
Nova funkcija v sistemu Windows 11 se imenuje Snap Layouts. To je lažji način, da odprta okna zaskočite na različna področja na namizju. Evo, kako ga onemogočiti.
Ena izmed novih funkcij v sistemu Windows 11 se imenuje Snap Layouts (Snap Layouts). Omogoča vam, da miškin kazalec premaknete nad gumb za maksimiranje okna v zgornjem desnem kotu in si ogledate razpoložljive postavitve posnetkov. Nato kliknite eno od "con", na katero želite zaskočiti okno. Ko kliknete eno cono, na katero želite priskočiti, vas bo vodilo, da se z vodeno asistenco zaskočite na okna v preostalih conah.
Snap Layouts v sistemu Windows 11
Manjši zasloni vam dajo štiri zasnove, večji pa več. Funkcijo postavitve snap lahko sprožite tudi s pomočjo bližnjica na tipkovniciTipka Windows + Z. Upoštevajte tudi, da sta »Snap groups« vsaj dve aplikaciji na zaslonu. Nato lahko premaknete miškin kazalec nad skupino in kliknete za preklop nazaj.
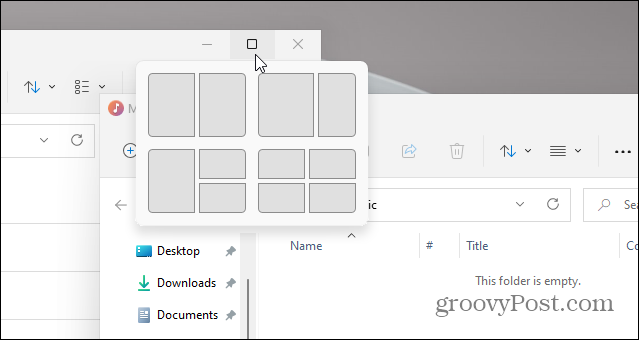
Tu je primer nove funkcije Snap Layouts v sistemu Windows 11. Upoštevajte, da ima na voljo različna območja za zaslone.
Snap Assist Windows 10
Windows 10 ima tudi funkcijo Windows Snap, ki se imenuje Snap Assist. Dovoli vam uporabite razdeljeni zaslon, na primer. Deluje pa drugače. Okno morate povleči do roba monitorja, da se zaskoči na svoje mesto. Uporabite lahko tudi Tipka Windows + puščica.
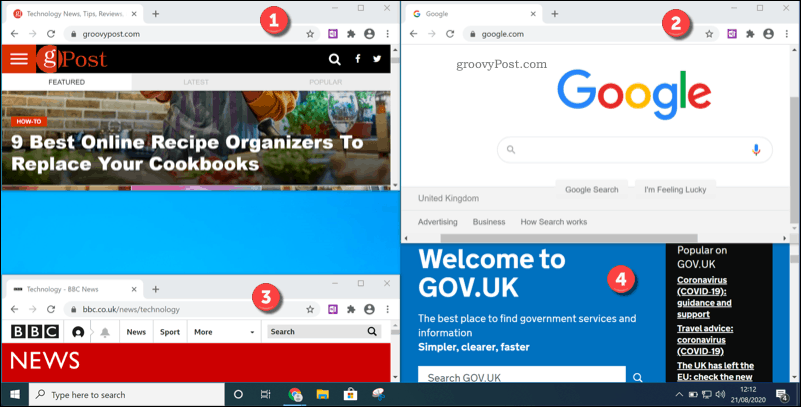
To je primer štirih con, ki uporabljajo funkcijo Snap Assist v sistemu Windows 10. Je manj eleganten kot Snap Layouts v operacijskem sistemu Windows 11.
Snap Assist v operacijskem sistemu Windows 10 je lahko koristen, vendar nastavitev ni niti približno tako enostavna, kot je vklopljena Windows 11 z novo funkcijo Snap Layouts. Ima tudi manj funkcij.
Onemogočite Snap Layout v operacijskem sistemu Windows 11
Kljub temu nekateri uporabniki morda nikoli ne bodo uporabljali postavitve snap in dejansko ugotovili, da jim ta ovira med opravljanjem stvari. Če ste to vi, lahko s sledečimi koraki onemogočite (ali omogočite) Snap Layout.
Namenjen Začni in nato kliknite Nastavitve.
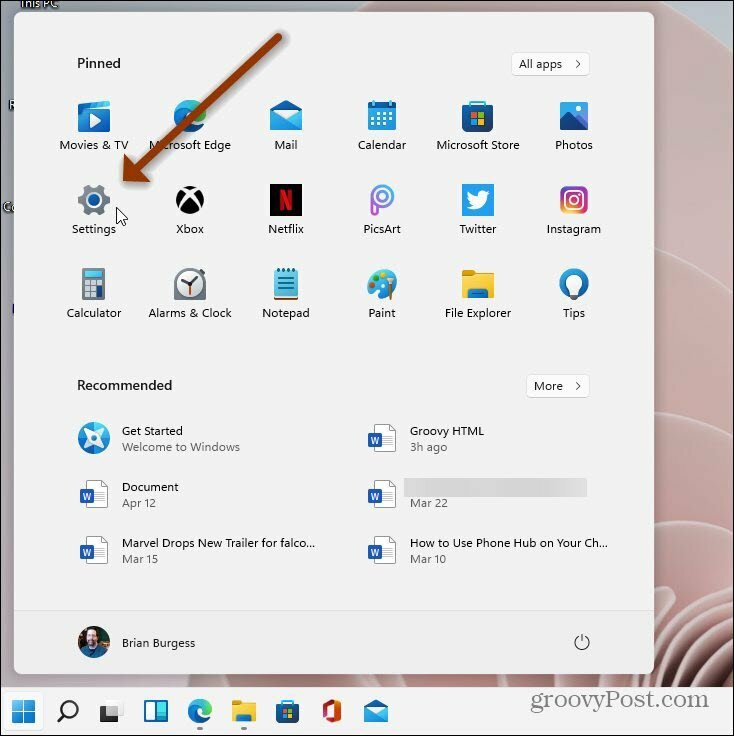
Ko se odpre Nastavitve, kliknite Sistem na levi strani zaslona. Nato na seznamu na desni kliknite Večopravilnost in kliknite spustni meni »Snap windows«.
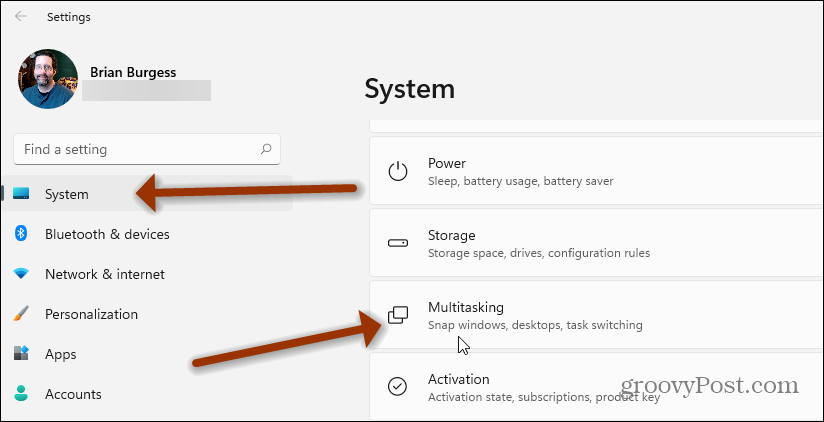
Od tam počistite polje »Pokaži postavitve posnetkov, ko premaknem miškin kazalec na gumb za povečanje okna"In zaprite nastavitve.
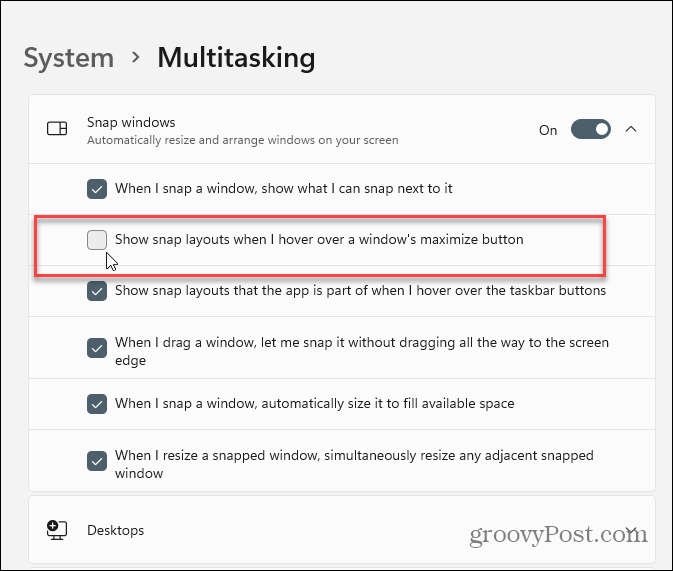
To je vse. Ponovni zagon ni potreben in v operacijskem sistemu Windows 11 ne boste več videli postavitev posnetkov. Če ga želite znova vklopiti, pojdite v razdelek Nastavitve in ga znova omogočite in znova bo vklopljen.
Mimogrede, morda ste opazili, da je moj gumb Start na levi. To lahko storite tudi vi. Preberite naš članek o tem, kako premaknite gumb Windows 11 Start v levi kot.
Kako počistiti predpomnilnik Google Chrome, piškotke in zgodovino brskanja
Chrome odlično shrani vašo zgodovino brskanja, predpomnilnik in piškotke, da optimizira delovanje vašega brskalnika v spletu. Njen način ...
Ujemanje cen v trgovini: kako pridobiti spletne cene med nakupovanjem v trgovini
Nakup v trgovini ne pomeni, da morate plačati višje cene. Zahvaljujoč garancijam za ujemanje cen lahko med nakupovanjem v ...
Kako obdariti naročnino Disney Plus z digitalno darilno kartico
Če ste uživali v Disney Plus in ga želite deliti z drugimi, tukaj je opisano, kako kupiti naročnino na Disney + Gift za ...
Vaš vodnik za skupno rabo dokumentov v Google Dokumentih, Preglednicah in Diapozitivih
Z lahkoto lahko sodelujete z Googlovimi spletnimi aplikacijami. Tukaj je vaš vodnik za skupno rabo v Google Dokumentih, Preglednicah in Diapozitivih z dovoljenji ...
