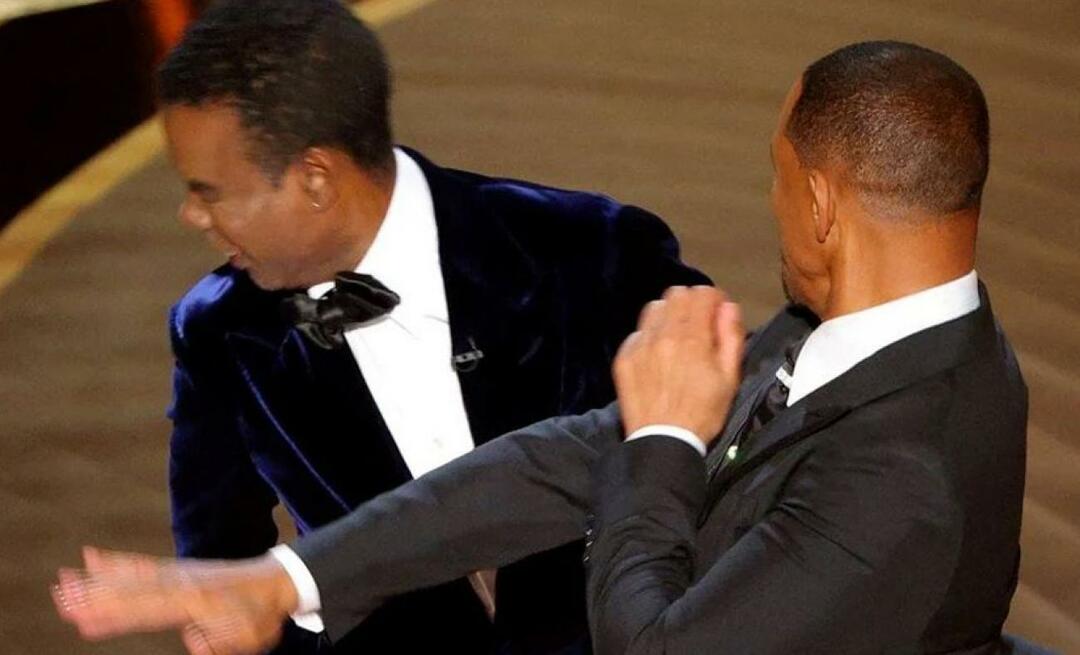Kako najti aplikacije po prvi črki v sistemu Windows 11
Microsoft Windows 11 Junak / / June 30, 2021

Nazadnje posodobljeno dne
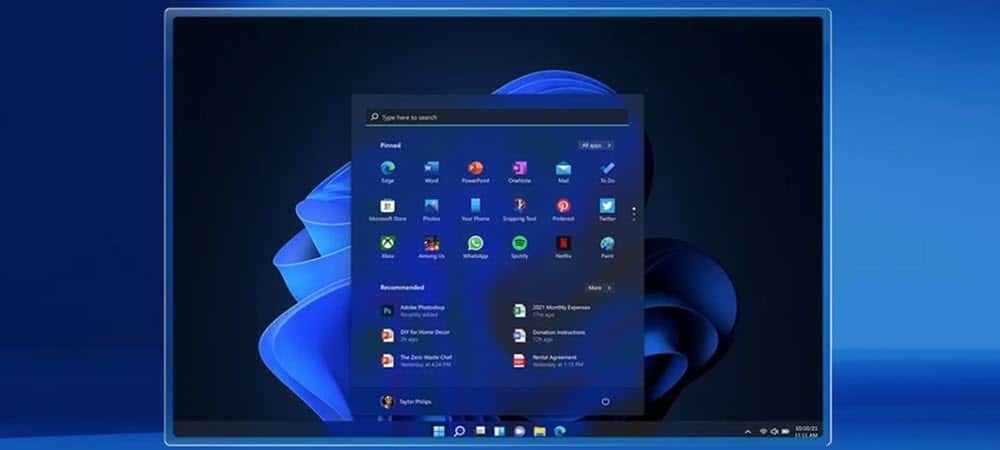
Meni Start v operacijskem sistemu Windows 11 je bil preoblikovan, vendar ima funkcije, kot je Windows 10, vključno z iskanjem aplikacij po prvi črki. Evo, kako to deluje.
Microsoft je preoblikoval meni Start z izdajo Windows 11. Čeprav je videti drugače, deluje podobno kot predhodnik. Ena od lastnosti je možnost iskanja aplikacij po prvi črki v meniju Start. To je kul trik, ki vam pomaga najlažje najti aplikacije v meniju Start.
Poiščite aplikacije v meniju Start v sistemu Windows 11 po prvi črki
Za začetek kliknite gumb Start ali pritisnite tipko Windows na tipkovnici, da odprete meni Start. Nato kliknite Vse aplikacije v zgornjem desnem kotu menija.
Opomba: Gumb Moj začetek je v spodnjem levem kotu zaslona. Če vam je všeč videz tega, lahko naredite Gumb Windows 11 se prikaže na levitudi.
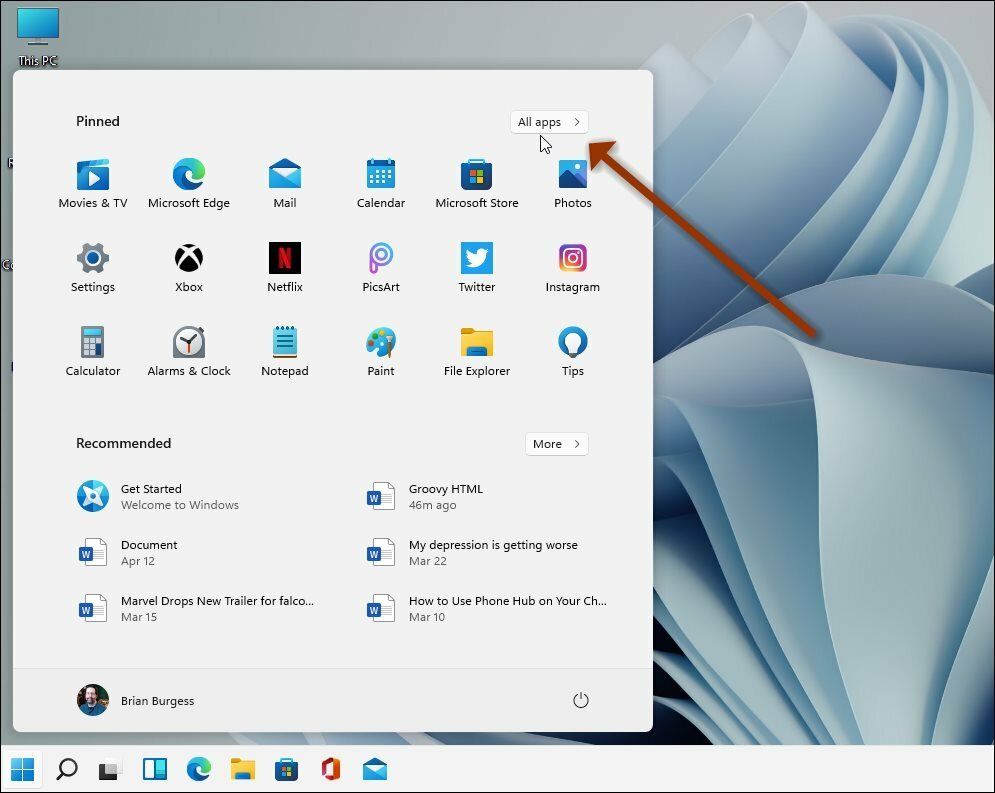
Zdaj se prikaže abecedni seznam aplikacij, nameščenih v računalniku. Preprosto kliknite katero koli črko s seznama aplikacij - ni pomembno, katero črko kliknete. Uporabljam samo črko "A", Saj je do njega enostavno priti, ko se prikaže seznam.
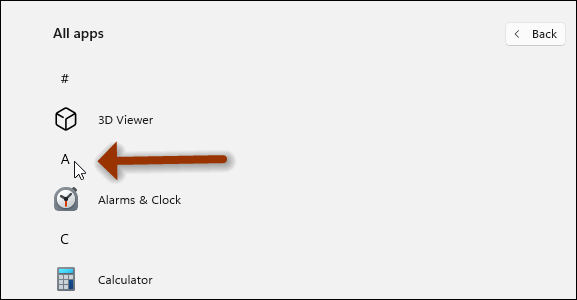
Ko kliknete eno od glav črk aplikacije, se prikaže nov popoln abecedni seznam. Zdaj lahko kliknete prvo črko katere koli aplikacije, ki jo iščete. Kot primer tukaj želim najti aplikacijo Mail. Torej, kliknem »M«S seznama.
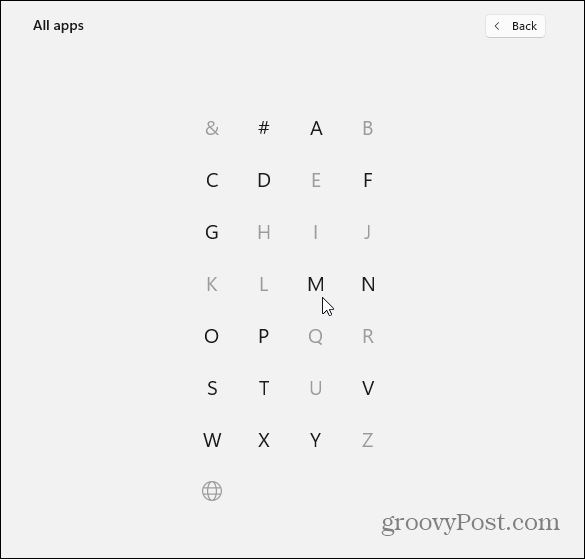
Izvolite! To me pripelje neposredno na seznam vseh aplikacij, ki se začnejo s črko »M.”
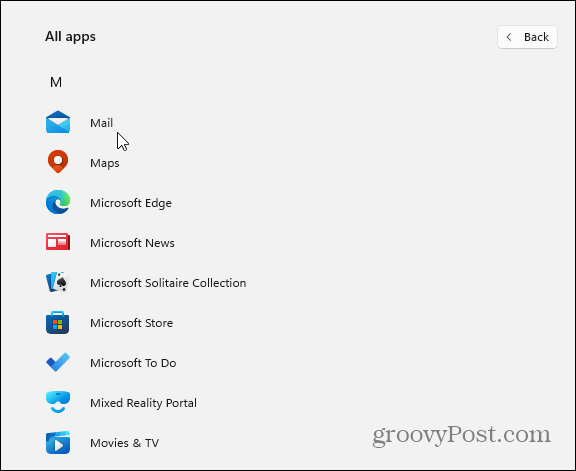
Ali pa tukaj morda iščete aplikacijo Filmi in TV, zato kliknite »M”Tudi za to. To deluje za vse aplikacije, če poznate prvo črko. Na primer, morda iščete Spotify - kliknite črko »S"Iz menija črk.
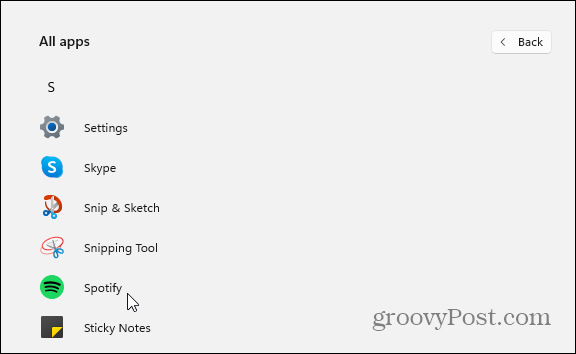
Razumeš idejo. To lahko prihrani v realnem času, ko iščete aplikacije v meniju Start. Lahko tudi poiščite aplikacije do prve črke v sistemu Windows 10, in deluje tako rekoč enako. Edina razlika je v tem, kako izgleda meni Start - Windows 10 ima ploščice v živo, Windows 11 pa je čistejši uporabniški vmesnik brez njih.
Kako počistiti predpomnilnik Google Chrome, piškotke in zgodovino brskanja
Chrome odlično shrani vašo zgodovino brskanja, predpomnilnik in piškotke, da optimizira delovanje vašega brskalnika v spletu. Njen način ...
Ujemanje cen v trgovini: kako pridobiti spletne cene med nakupovanjem v trgovini
Nakup v trgovini ne pomeni, da morate plačati višje cene. Zahvaljujoč garancijam za ujemanje cen lahko med nakupovanjem v ...
Kako obdariti naročnino Disney Plus z digitalno darilno kartico
Če ste uživali v Disney Plus in ga želite deliti z drugimi, tukaj je opisano, kako kupiti naročnino na Disney + Gift za ...
Vaš vodnik za skupno rabo dokumentov v Google Dokumentih, Preglednicah in Diapozitivih
Z lahkoto lahko sodelujete z Googlovimi spletnimi aplikacijami. Tukaj je vaš vodnik za skupno rabo v Google Dokumentih, Preglednicah in Diapozitivih z dovoljenji ...