Kako hitro snemati video in zvok s spletne kamere v sistemu Windows 10
Microsoft Windows 10 Junak / / June 22, 2021

Nazadnje posodobljeno dne

V tem priročniku boste izvedeli, kako nastaviti in omogočiti spletno kamero in mikrofon, tako da lahko snemate video in zvok v sistemu Windows 10.
Torej ste kupili novo spletno kamero, vendar niste prepričani, kako začeti s snemanjem videa in zvoka s spletne kamere. K sreči je v operacijskem sistemu Windows 10 to zelo enostavno in za to sploh ne potrebujete nobenih drugih programov.
V tem priročniku boste izvedeli, kako lahko nastavite in omogočite svojo spletno kamero in mikrofon snemanje videa in zvoka.
Omogočite spletno kamero in mikrofon
Preden začnete snemati, se prepričajte, da sta omogočena spletna kamera in mikrofon, ki ju želite uporabiti.
1. Izberite gumb Start in izberite Nastavitve ikona zobnika.
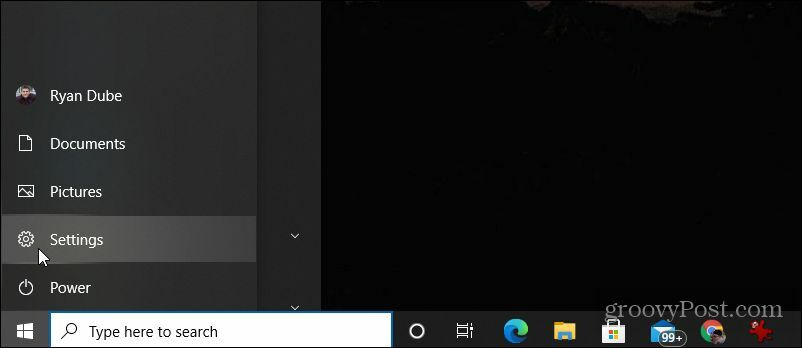
2. Izberite Zasebnost v oknu Nastavitve.

3. V levem meniju za krmarjenje se pomaknite do razdelka Dovoljenja za aplikacije in izberite Kamera.
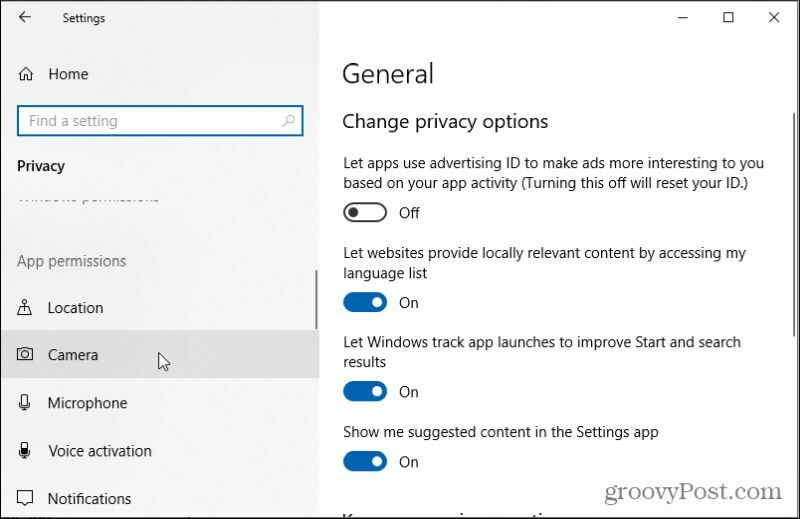
4. V desnem podoknu se pomaknite navzdol do Dovoli aplikacijam dostop do vaše kamere in preverite, ali je preklopnik nastavljen na Vklopljeno.
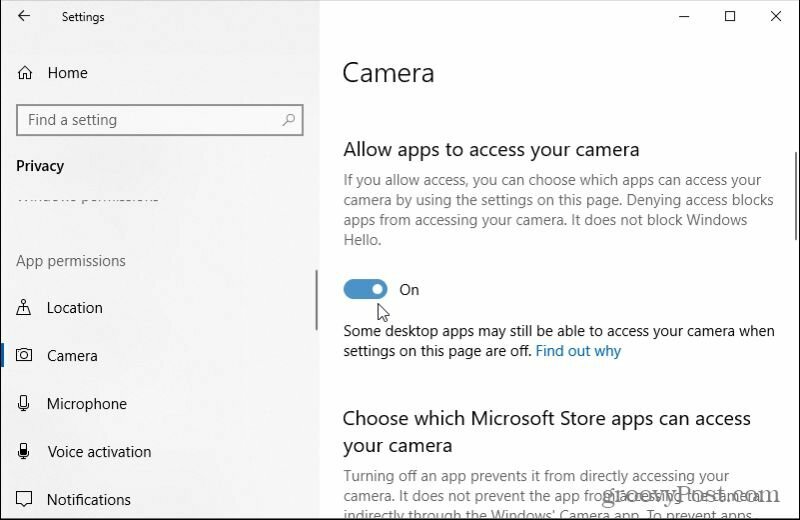
5. Pomaknite se navzdol do Izberite, katere aplikacije Microsoft Store lahko dostopajo do vaše kamere in se prepričajte, da je preklopno stikalo kamere nastavljeno na Vklopljeno.
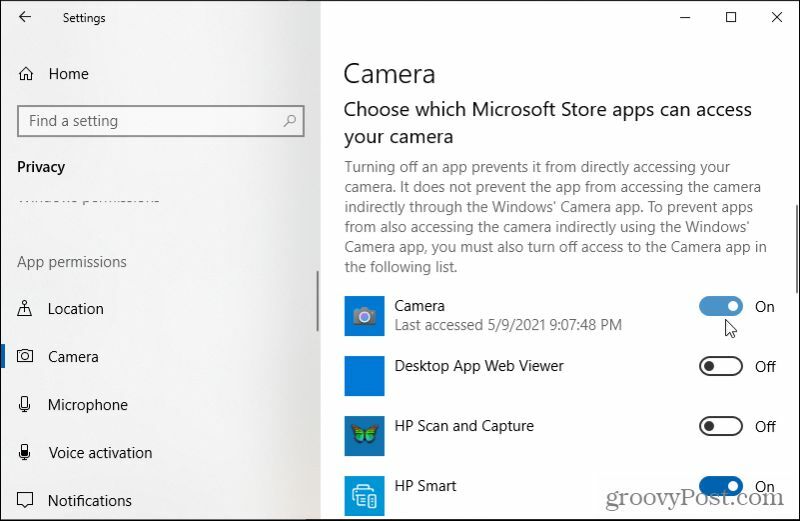
6. Če želite omogočiti tudi mikrofon, izberite Mikrofon v levem podoknu za krmarjenje.
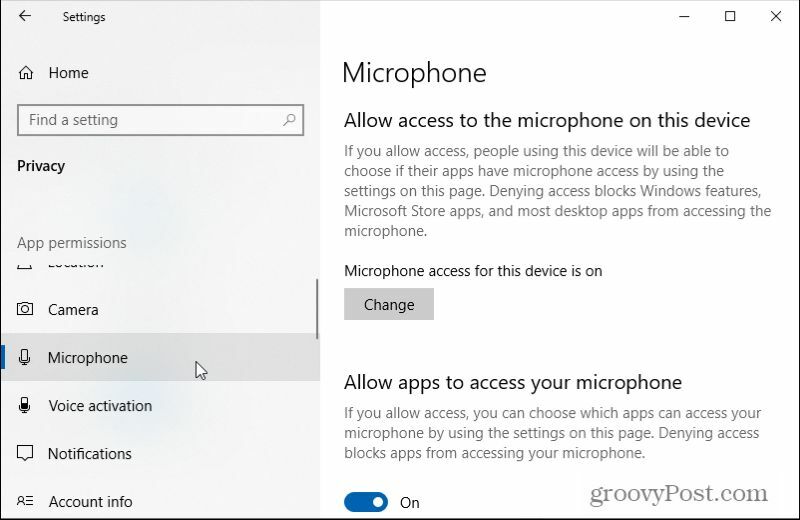
7. Pomaknite se navzdol do Dovoli aplikacijam dostop do mikrofona in preverite, ali je preklopnik nastavljen na Vklopljeno.
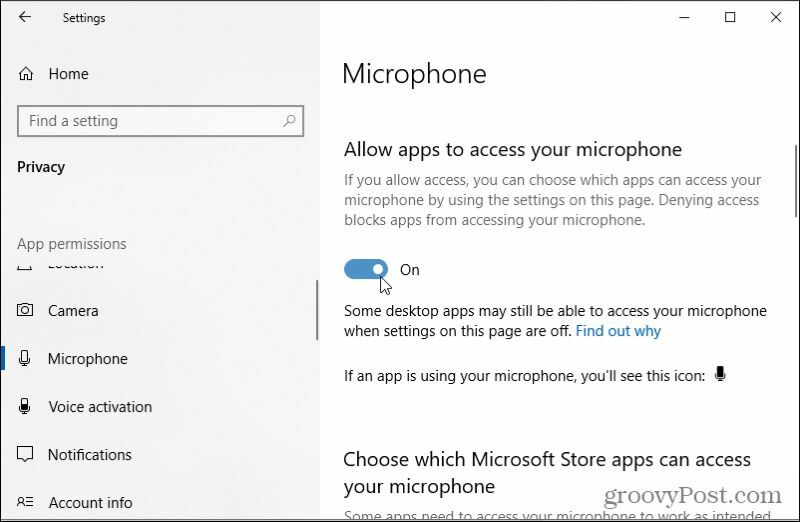
8. Pomaknite se navzdol do Izberite, katere aplikacije Microsoft Store lahko dostopajo do vašega mikrofona in preklopnik poleg možnosti Mikrofon nastavite na Vklopljeno. Če ne vidite mikrofona, poiščite snemalnik zvoka.
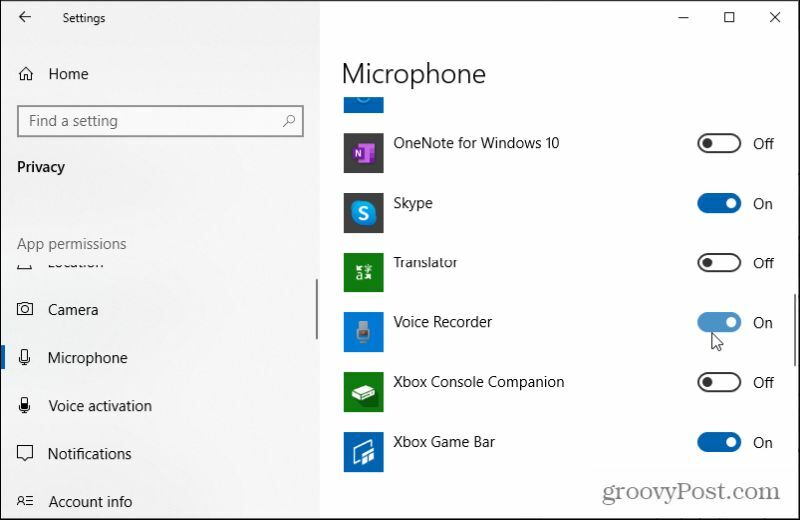
Če ima vaša spletna kamera vgrajen mikrofon, bo morda le spletna kamera dovolj, da bo vse delovalo pravilno. Zato ne skrbite, če ne najdete aplikacije Mikrofon.
Hitro snemajte video in zvok s spletne kamere z aplikacijo Camera
Torej ste pripravljeni snemanje videa in zvoka s svojo spletno kamero, vendar niste prepričani, kje začeti. Za začetek uporabite ta hitri vodnik.
1. Izberite meni Start, vnesite Kamerain izberite Aplikacija za kamero.
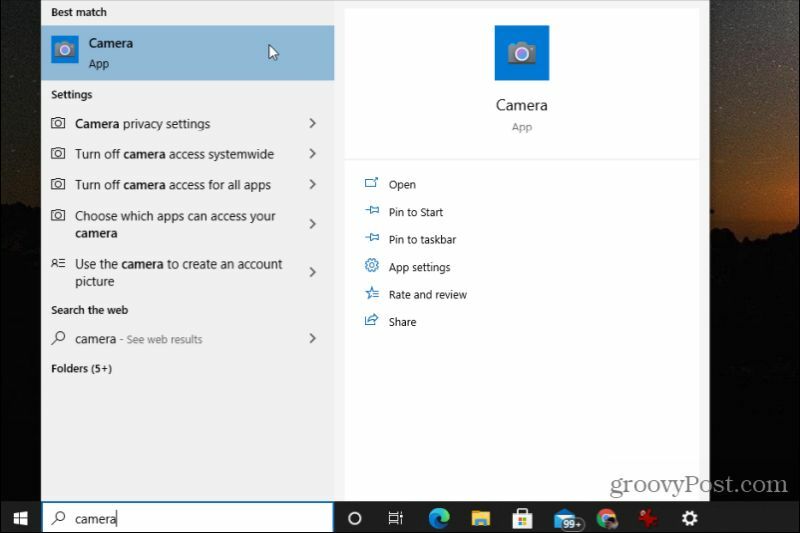
2. Ko prvič zaženete aplikacijo Kamera, bo uporabila privzeto kamero. Če uporabljate prenosnik z vgrajeno spletno kamero, bo verjetno najprej privzet. Če poskušate uporabiti novo, kakovostnejšo spletno kamero, bo to morda presenečenje. Če želite preklopiti na novo kamero USB, izberite majhno ikono kamere s krogom okoli nje v zgornjem desnem kotu aplikacije Kamera.
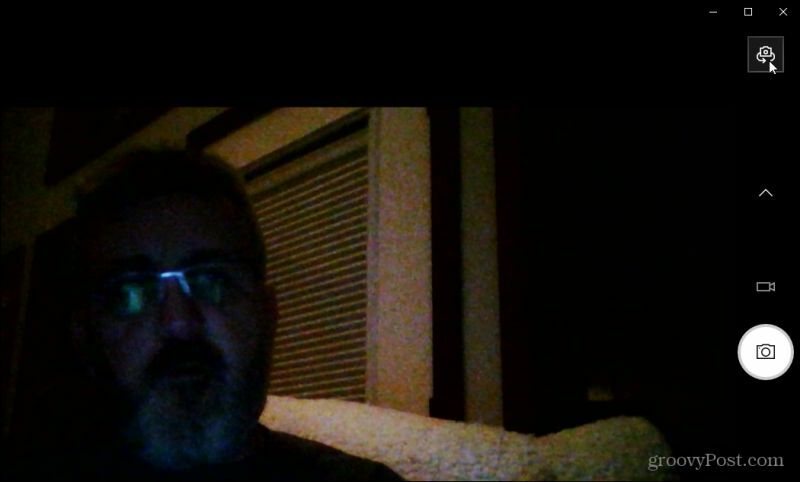
Opomba: Čeprav ste spletno kamero omogočili, razen če ste jo nastavili kot privzeto kamero, je aplikacija kamere ne bo uporabila takoj, ko prvič zaženete aplikacijo Kamera. Če želite to narediti, odprite Upravitelj naprav, izberite Kamere v drevesnem meniju, da si ogledate notranjo spletno kamero. Z desno miškino tipko kliknite to in izberite Onemogoči napravo.
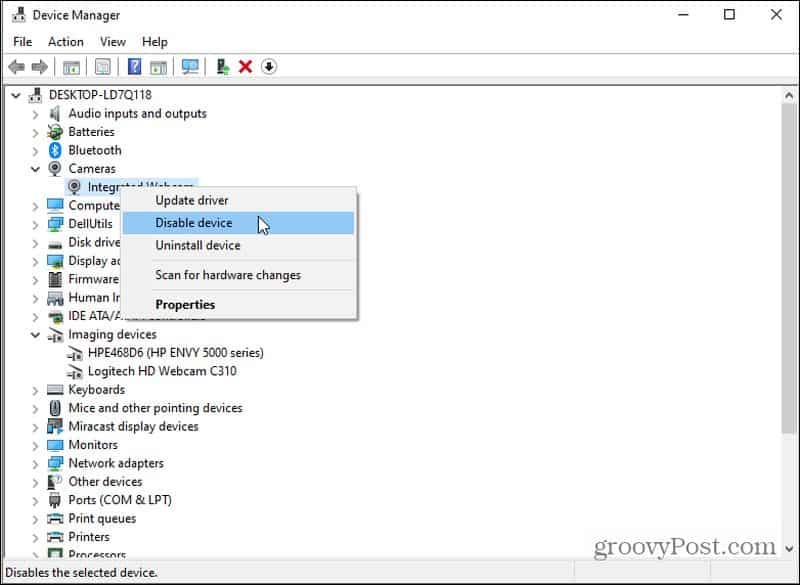
Zdaj bo vaš računalnik privzeto uporabljal edino drugo kamero, ki je na voljo, ko uporabljate katero koli aplikacijo za kamero, to je spletna kamera USB. Ne pozabite znova omogočiti notranje spletne kamere, če jo boste morali še kdaj uporabiti.
3. Kamere vam ne bo treba izbrati s katerega koli seznama. Ko izberete ikono kamere, bo aplikacija krožila po drugih razpoložljivih napravah s fotoaparatom, ki so priključene na vaš računalnik. Na zaslonu boste videli ime bliskavice spletne kamere, ko aplikacija preklopi na video vhod za to napravo. Če je vaša spletna kamera z višjo ločljivostjo od vaše notranje kamere, boste verjetno zdaj videli video z boljšo ločljivostjo.
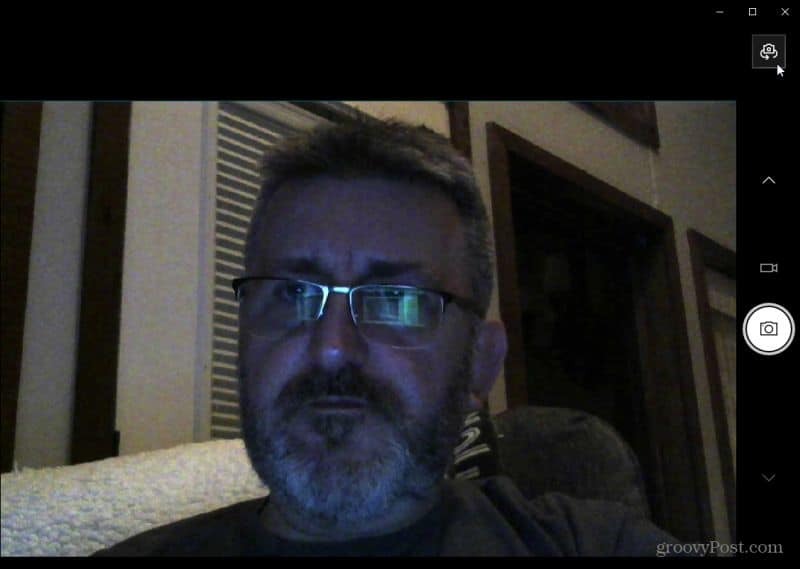
4. Če želite hitro zajeti video, izberite majhno ikono video kamere na desni strani zaslona.
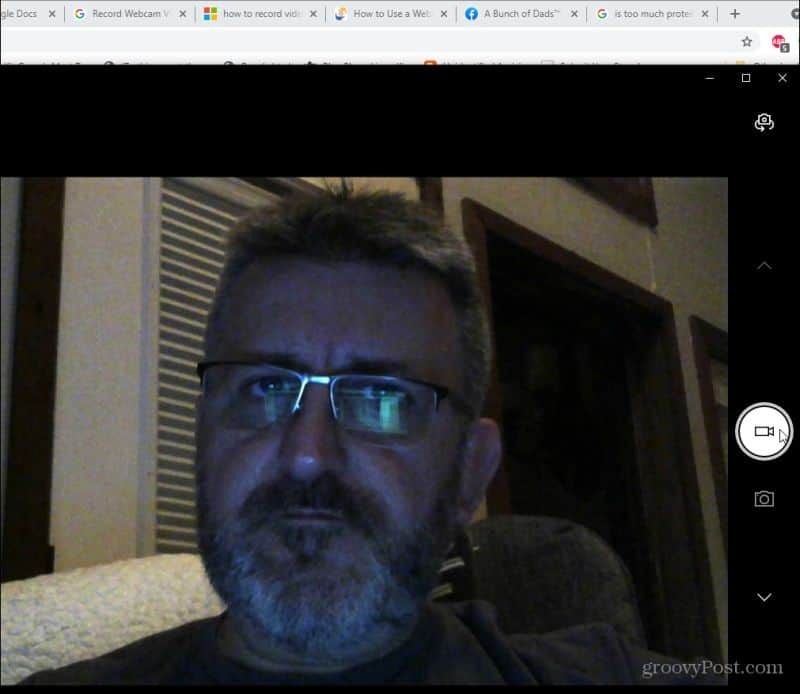
Videli boste, da se te ikone spremenijo v gumb za premor in rdeč indikator, da ustavite snemanje. Preprosto posnemite svoj video in po končanem postopku izberite gumb za ustavitev. Zdaj ste z računalnikom Windows 10 posneli svoj prvi videoposnetek (upajmo tudi zvok!)! Preprosto, kajne?
Kako izbrati drugačen vhod za mikrofon
Če vaš zvok ne snema iz mikrofona, kot ste želeli, ali pa ne snema nobenega zvoka, je čas, da si ogledate nastavitve vhoda mikrofona. Če prej niste uporabljali nobenega drugega zunanjega mikrofona in ste samo priključili novo spletno kamero, aplikacija Fotoaparat morda še vedno uporablja vgrajeni mikrofon vašega računalnika. To je zato, ker je verjetno nastavljeno kot privzeto.
Možno je tudi, da je vaša spletna kamera mikrofon je onemogočen. Uporabite naslednje korake, da preverite obe nastavitvi in ju popravite.
1. Izberite meni Start in izberite Nastavitve zobnika, da odprete meni Nastavitve.
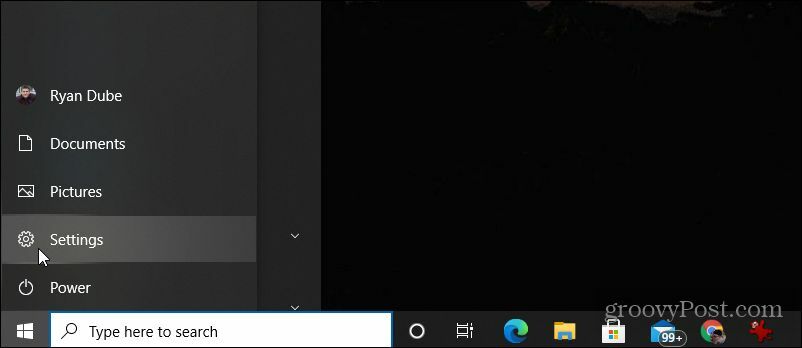
2. V meniju Nastavitve izberite Sistem.
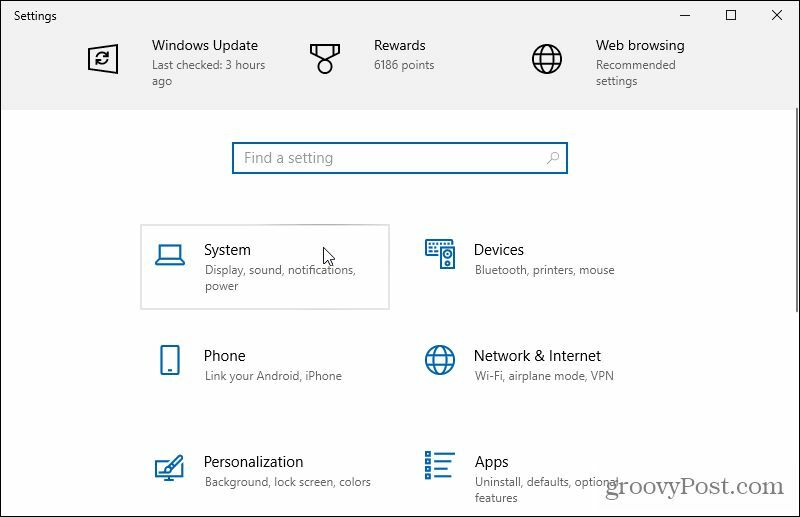
3. V levem meniju se pomaknite na sistemski seznam in izberite Zvok.
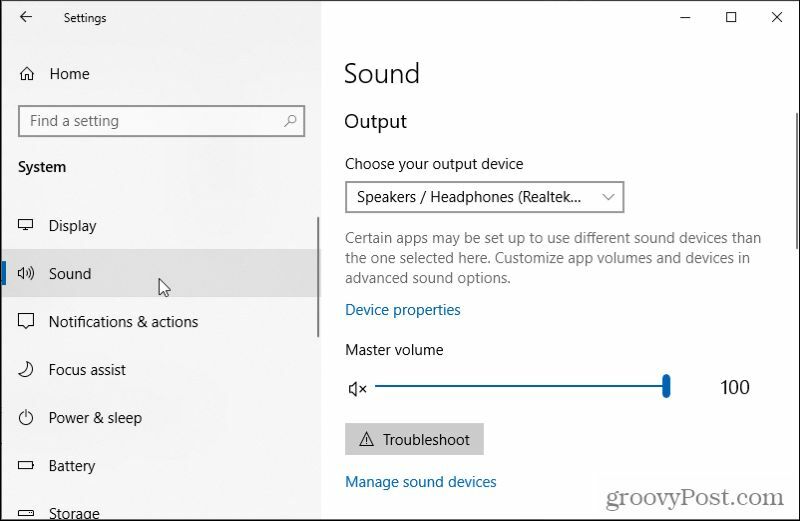
4. V desnem podoknu se pomaknite navzdol in izberite Upravljanje zvočnih naprav.
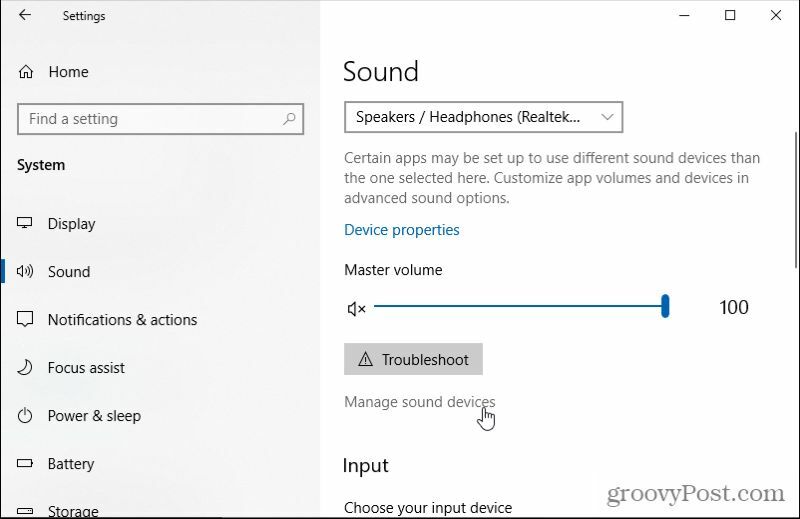
5. V razdelku Vhodne naprave se prepričajte, da je tukaj naveden mikrofon, ki ga želite uporabiti. Če ima spletna kamera na primer mikrofon, bi ga morali videti tukaj.
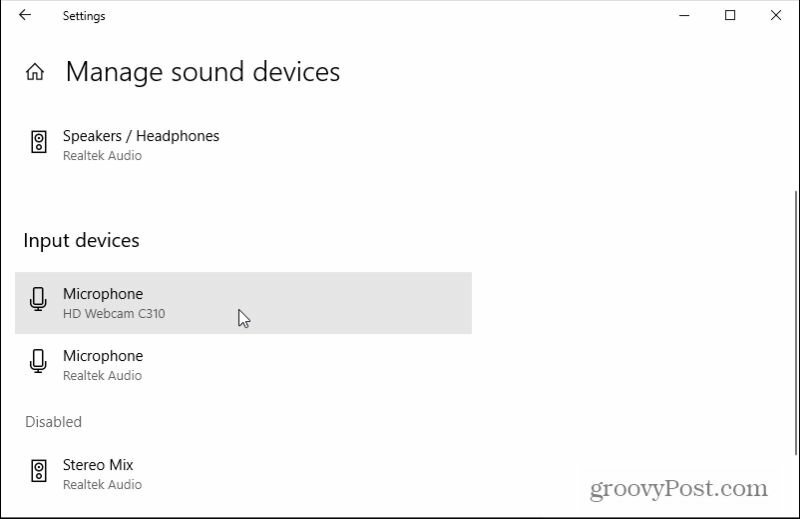
Opomba: Če je mikrofon, ki ga želite uporabiti kot vhodno zvočno napravo, naveden pod Onemogočeno izberite, nato pa izberite Omogočeno, da se prepričate, ali je omogočena.
6. Če želite izbrati privzeti zvočni vhod, ki ga želite uporabiti, izberite puščico nazaj v zgornjem levem kotu okna. Namesto da izberete Upravljanje zvočnih naprav, izberite spustni meni in izberite privzeti vhodni mikrofon, ki ga želite uporabiti.
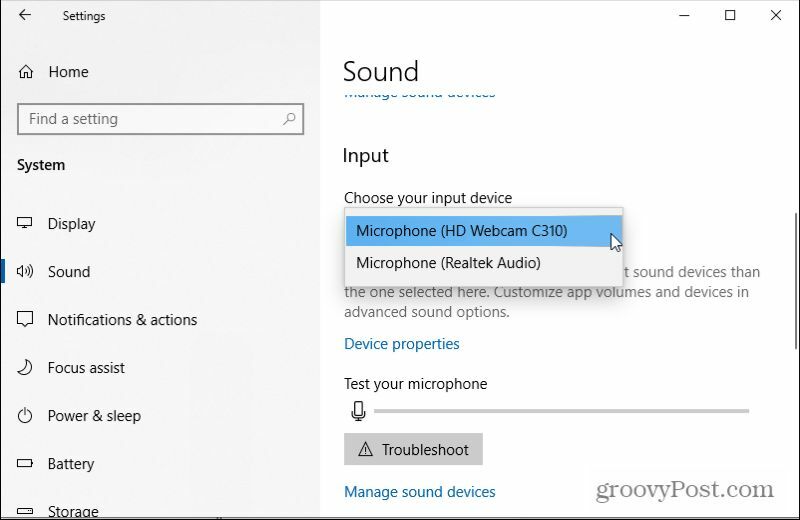
Zdaj zaprite okno z nastavitvami. Ko uporabljate aplikacijo Kamera za snemanje videoposnetkov s spletno kamero, mora ta uporabiti privzeti mikrofon, ki ste ga izbrali tudi za snemanje zvoka.
Druge brezplačne aplikacije za snemanje videa in zvoka s spletne kamere
Če izvorna aplikacija Fotoaparat nima funkcij, je na vaš računalnik z operacijskim sistemom Windows 10 na voljo tudi nekaj brezplačnih videoposnetkov in aplikacij za snemanje zvoka.
Sledi nekaj najboljših med katerimi lahko izbirate.
- Aktivna spletna kamera: Z namestitvijo te programske opreme se v računalniku nastavi spletni strežnik, ki omogoča snemanje videa in zvoka s spletne kamere ter oddajanje istega toka drugim napravam v omrežju.
- VLC Media Player: Čeprav se VLC trži kot medijski predvajalnik, ponuja tudi oglase brez oglasov funkcija snemanja spletne kamere. Ta ima priložene podnapise ter video in avdio funkcije.
- Free2X: Ta programska oprema je eden najboljših snemalnikov na voljo. Lahko priključite digitalno video kamero ali spletno kamero in shranite vse posnete datoteke v video formatu MP4, WMF ali AVI.
- SplitCam: S to programsko opremo lahko s spletne kamere ne samo snemate video in zvok, temveč vključuje tudi funkcije za preklop video usmerjenost, filtri, kot so mehurčki in razpršeni, in celo zvočni učinki, ki zvok popačijo ali popačijo, da ga malo dodate zabavno.
Če katero od teh aplikacij uporabljate za snemanje videa in zvoka s spletne kamere v sistemu Windows 10, ne pozabite preverite nastavitve aplikacije in izberite ustrezne video in zvočne vhode, ki jih želite uporabiti za svoj posnetki.
Kako počistiti predpomnilnik Google Chrome, piškotke in zgodovino brskanja
Chrome odlično shrani vašo zgodovino brskanja, predpomnilnik in piškotke, da optimizira delovanje vašega brskalnika v spletu. Njen način ...
Ujemanje cen v trgovini: kako pridobiti spletne cene med nakupovanjem v trgovini
Nakup v trgovini ne pomeni, da morate plačati višje cene. Zahvaljujoč garancijam za ujemanje cen lahko med nakupovanjem v ...
Kako obdariti naročnino Disney Plus z digitalno darilno kartico
Če ste uživali v Disney Plus in ga želite deliti z drugimi, tukaj je opisano, kako kupiti naročnino na Disney + Gift za ...
Vaš vodnik za skupno rabo dokumentov v Google Dokumentih, Preglednicah in Diapozitivih
Z lahkoto lahko sodelujete z Googlovimi spletnimi aplikacijami. Tu je vaš vodnik za skupno rabo v Google Dokumentih, Preglednicah in Diapozitivih z dovoljenji ...



