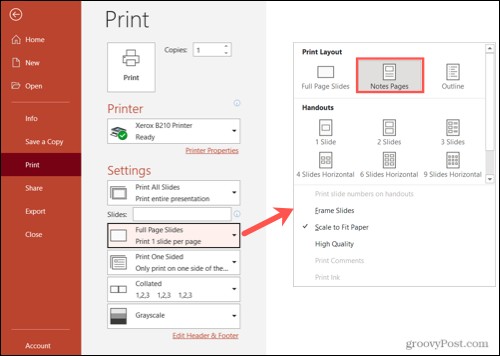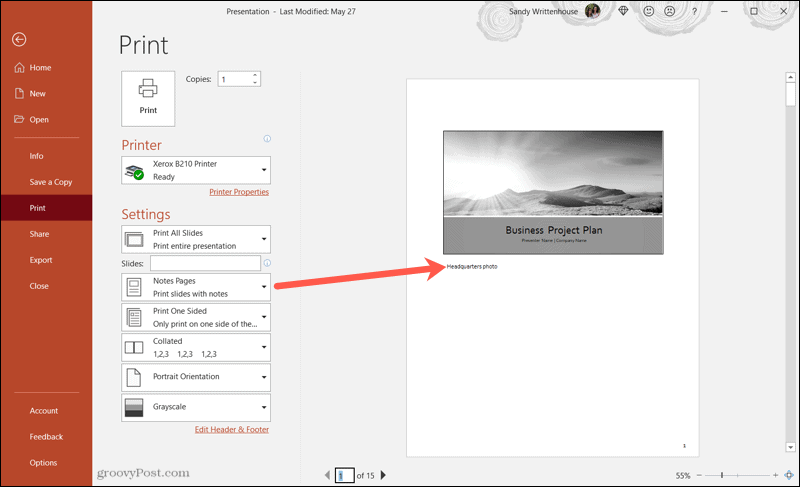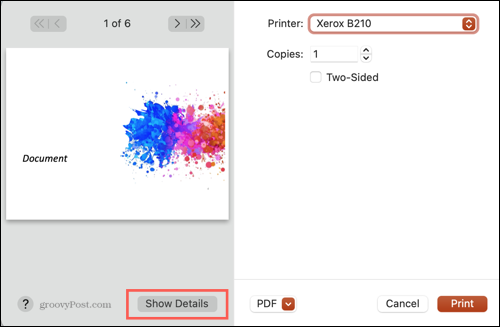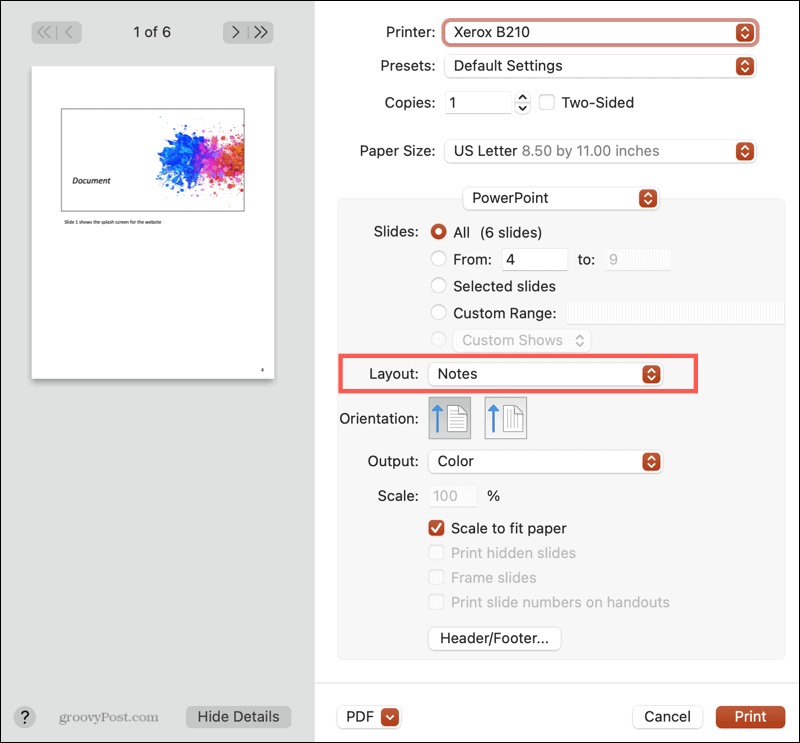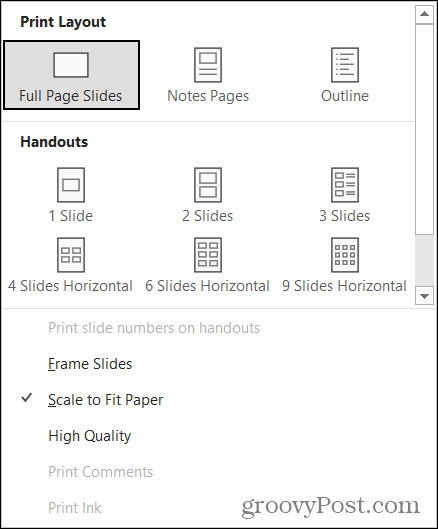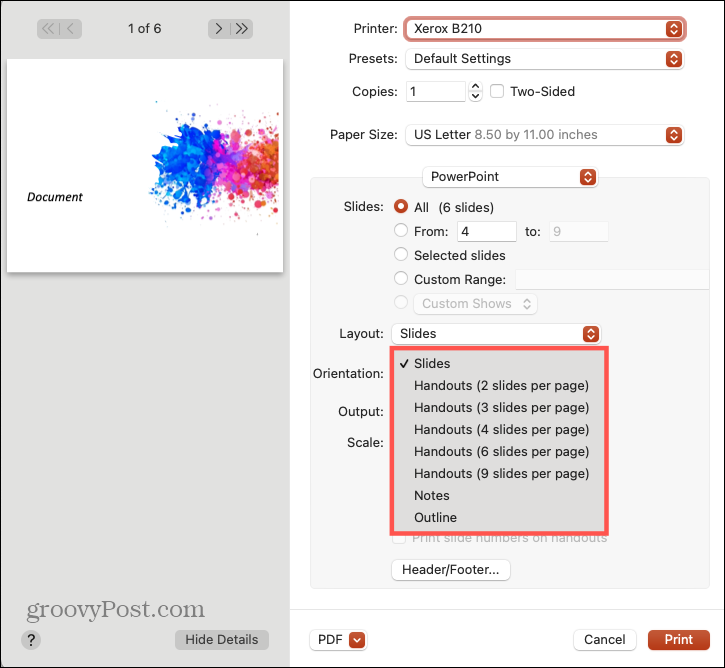Dnevni Pregled Vodnarja
Dnevni Komentar Trenerja
Merve Rençber
Kdo Je Merve Rençber
Živo Srebro Retro
Dnevni Pregled Kozoroga
Dnevni Komentar Strelca
Dnevni Komentar Tehtnic
Dnevni Komentar Rakov
Naraščajoči Horoskop
Dnevni Komentar Rib
Aslanov Dnevni Komentar
Astrolog Merve Rençber
Astrologija
Dnevni Komentar Device
Taurusov Dnevni Komentar
Recenzije Horoskopa
Značilnosti Grmovja
Vsakodnevna Interpretacija Horoskopa
Tedenski Horoskop
Tedenski Horoskopi
Tedenski Komentar
Dnevno Komentarji Dvojčka
Pregledi Islamskega Horoskopa
Kadin
Dnevni Komentar škorpijona
05/04/2020