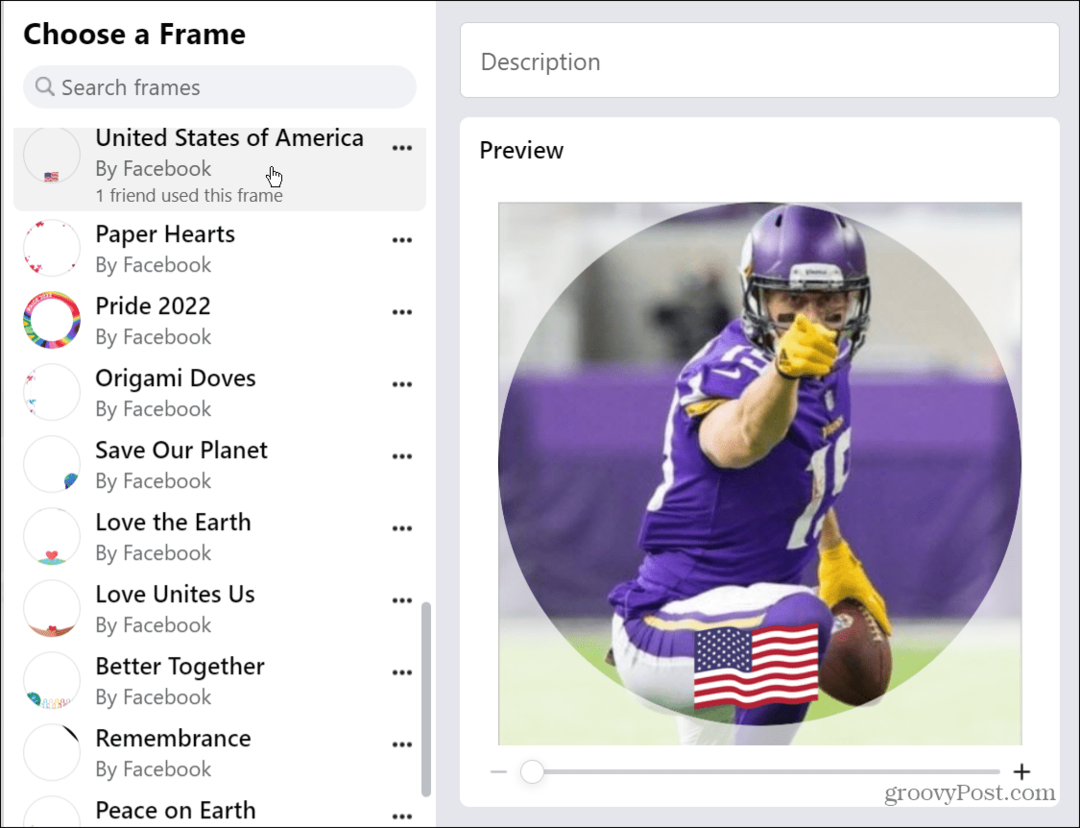Kako uporabiti DCCW.exe v sistemu Windows 10 za kalibracijo monitorja
Microsoft Windows 10 Junak / / June 09, 2021

Nazadnje posodobljeno dne

Če je umerjanje monitorja izklopljeno, za to ni kriv voznik grafične kartice. Najprej preizkusite orodje za umerjanje barv zaslona. Evo kako.
Če poskušate z računalniškega monitorja dobiti najboljšo barvo, je eno od orodij v sistemu Windows 10 orodje Display Color Collaboration (DCCW.exe). Če imate težave z zaslonom, to ni vedno težava z gonilnikom grafične kartice. Orodje DCCW.exe je koristno za odpravljanje težav z barvo, svetlostjo in kontrastom. Tukaj je opis, kako ga uporabiti.
Opomba: To orodje je del sistema Windows že 7 dni. Mimogrede, Windows 7 ni več podprt. Toda orodje deluje enako kot na njem.
Kalibrirajte monitor z DCCW.exe v sistemu Windows 10
Za začetek pritisnite tipko Windows in vrsta: dccw.exe, in izberite najboljši rezultat. Lahko pa tudi vrsta:dccw.exe v polje za iskanje v opravilni vrstici in pritisnite Enter. Kakorkoli deluje.
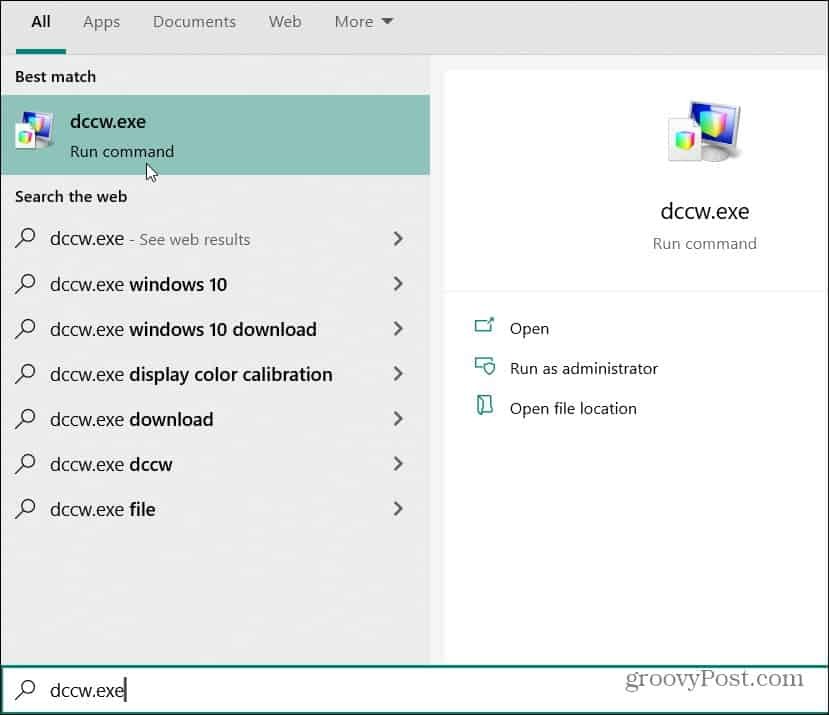
Odprlo se bo orodje Display Color Calibration. Uporaba čarovnika orodja je enostavna. Preberite uvod in kliknite Naslednji .
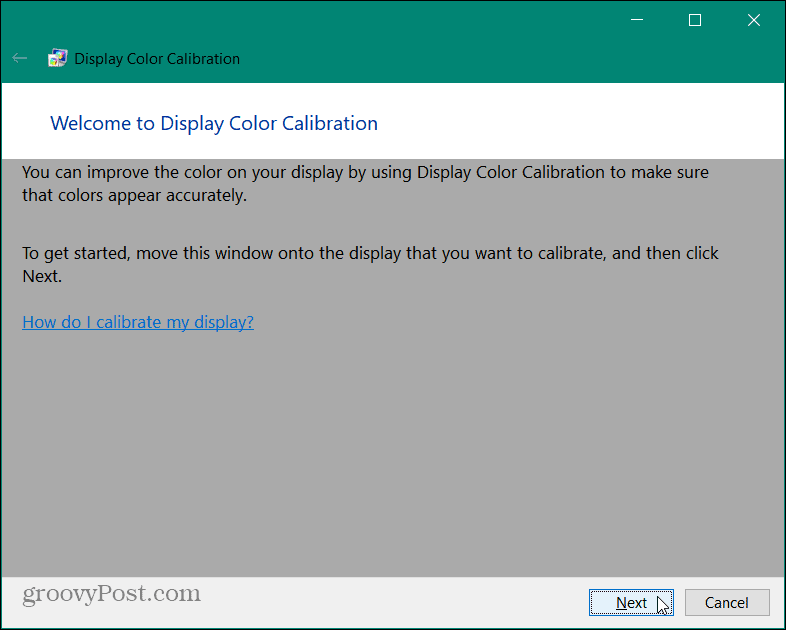
Predstavili se boste osnovnim barvnim nastavitvam in kliknili Naslednji.
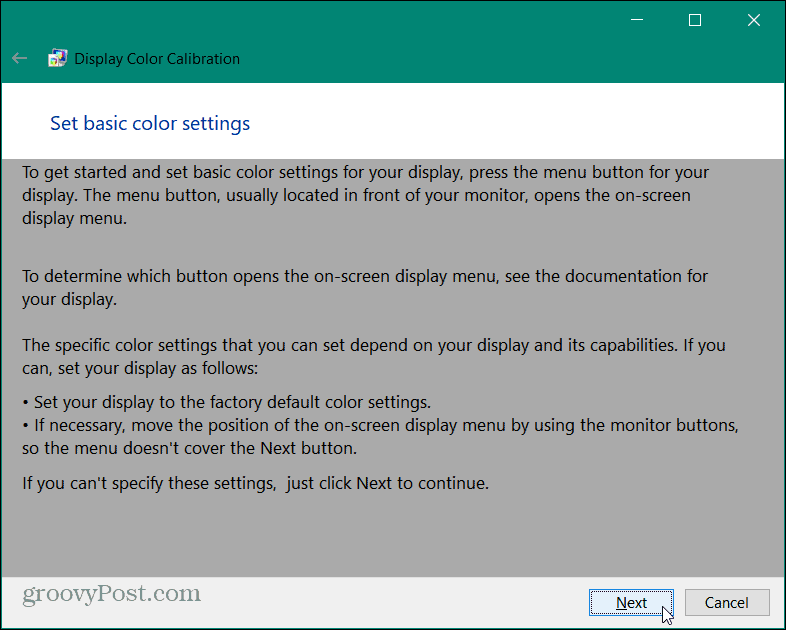
Oglejte si sliko »Dobra gama« na naslednjem zaslonu. Upoštevajte, kako je videti, saj ga boste želeli poizkusiti na naslednjem zaslonu.
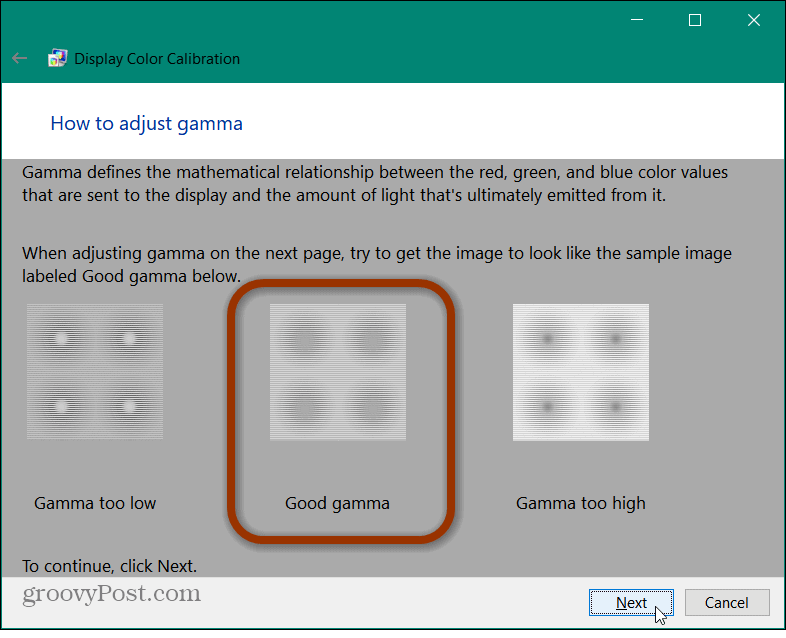
Na naslednjem zaslonu se z drsnikom »Adjust gamma« prilagodi sliki »Good gamma« in kliknite Naslednji ko misliš, da ga imaš. Upoštevajte, da ne boste dobili popolnega ujemanja. Samo poskušajte ga približati čim bližje.
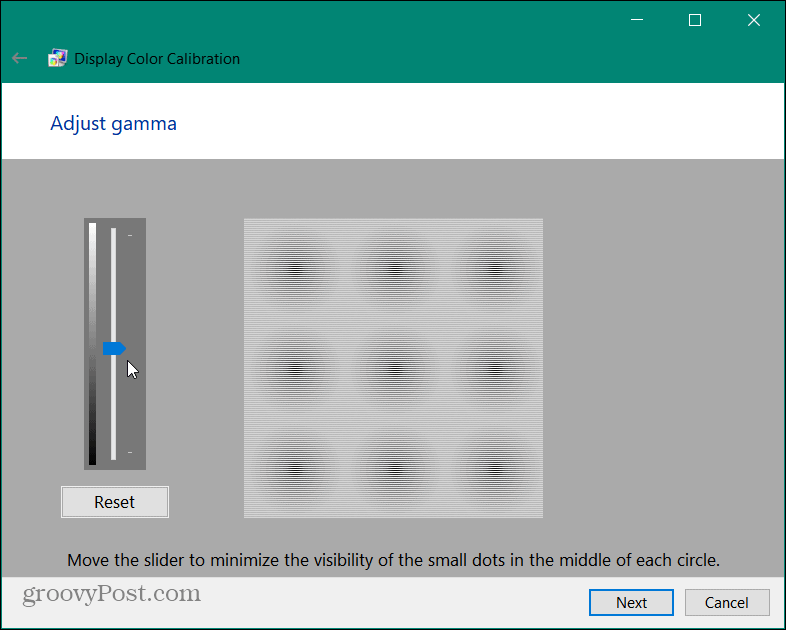
V naslednjem delu čarovnika boste izvedeli o kontrolnikih za nastavitev funkcionalnega kontrasta in svetlosti zaslona. V tem delu ni potrebno, zato lahko kliknete gumb »Preskoči nastavitev svetlosti in kontrasta«. Za ta primer ga bomo za zdaj preskočili.

Zdaj imate dostop do razdelka o ravnovesju barv v orodju. Poskusite se spomniti, kako izgledajo "nevtralne sive". Tako kot pri "Dobra gama" v nadaljevanju te vadnice boste tudi na naslednjem zaslonu poskusili preslikati. Kliknite Naslednji .
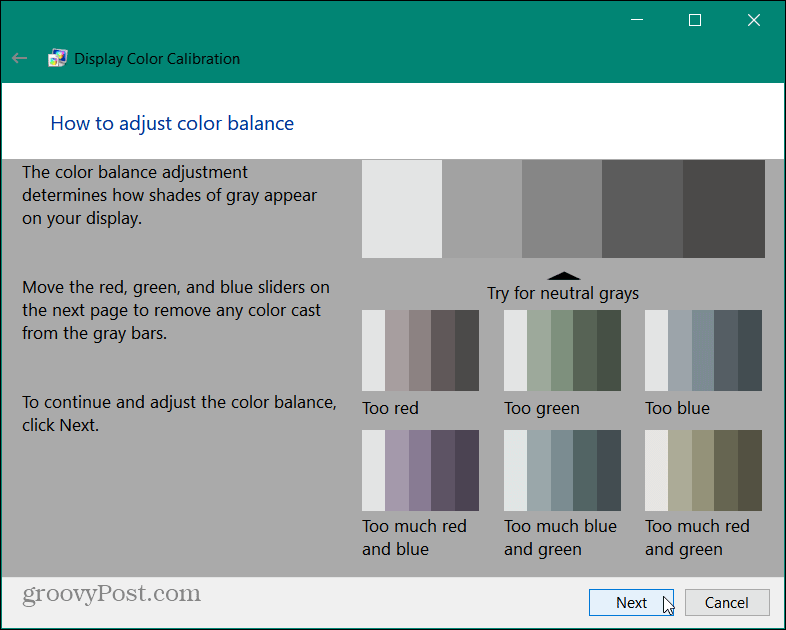
Z vsakim od treh barvnih drsnikov prilagodite barvno ravnovesje zaslona. Poskusite, da bodo sive črte videti kot nevtralne sive, prikazane v prejšnjem koraku. Ko se vam zdi, da ste pripravljeni, kliknite Naslednji.
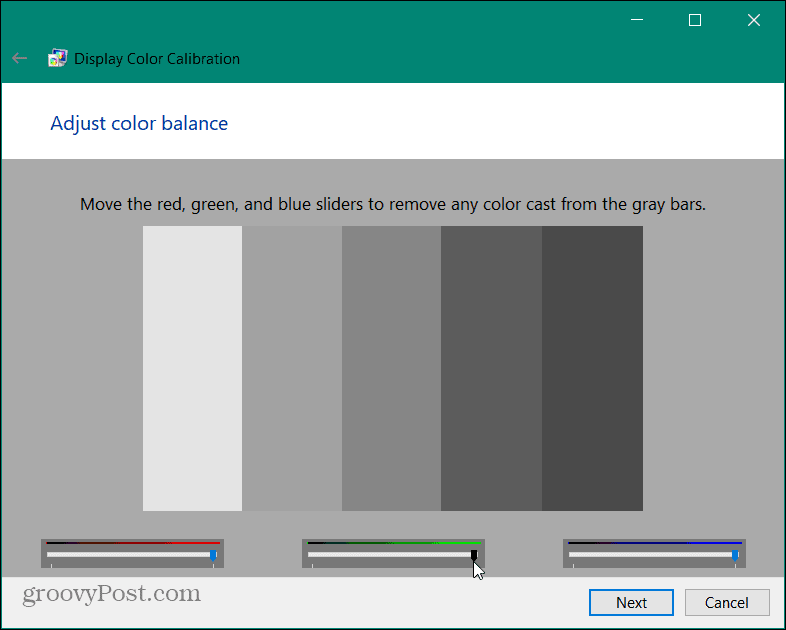
Popolno orodje za umerjanje barv zaslona
Zdaj ste na zadnji strani orodja za umerjanje barv. Tu lahko z gumbi primerjate trenutne nastavitve s starimi. Če se vam vse zdi dobro, kliknite Končaj. Če želite začeti znova, kliknite gumb Prekliči. Upoštevajte tudi, da morate tudi počistiti možnost za zagon Uglaševalec ClearType razen če tega čarovnika ne želite zagnati naprej.
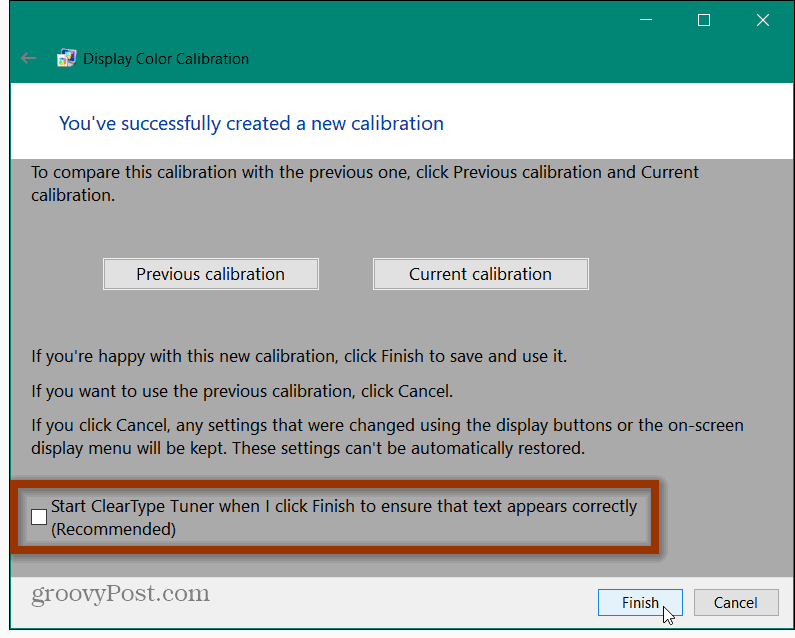
To je vse. Če se vam iz kakršnega koli razloga zdi, da ni v redu, znova zaženite orodje DCCW.exe in ga ponovno preglejte. Če imate še vedno težave z monitorjem, si oglejte naš priljubljeni članek o popravljanje črnega zaslona po prilagoditvi zaslona. Ali pa si oglejte, kako odpraviti druge težave s črnim zaslonom v sistemu Windows 10.
Kako počistiti predpomnilnik Google Chrome, piškotke in zgodovino brskanja
Chrome odlično shrani vašo zgodovino brskanja, predpomnilnik in piškotke, da optimizira delovanje vašega brskalnika v spletu. Njen način ...
Ujemanje cen v trgovini: kako pridobiti spletne cene med nakupovanjem v trgovini
Nakup v trgovini ne pomeni, da morate plačati višje cene. Zahvaljujoč garancijam za ujemanje cen lahko med nakupovanjem v ...
Kako obdariti naročnino Disney Plus z digitalno darilno kartico
Če ste uživali v Disney Plus in ga želite deliti z drugimi, tukaj je opisano, kako kupiti naročnino na Disney + Gift za ...
Vaš vodnik za skupno rabo dokumentov v Google Dokumentih, Preglednicah in Diapozitivih
Z lahkoto lahko sodelujete z Googlovimi spletnimi aplikacijami. Tu je vaš vodnik za skupno rabo v Google Dokumentih, Preglednicah in Diapozitivih z dovoljenji ...