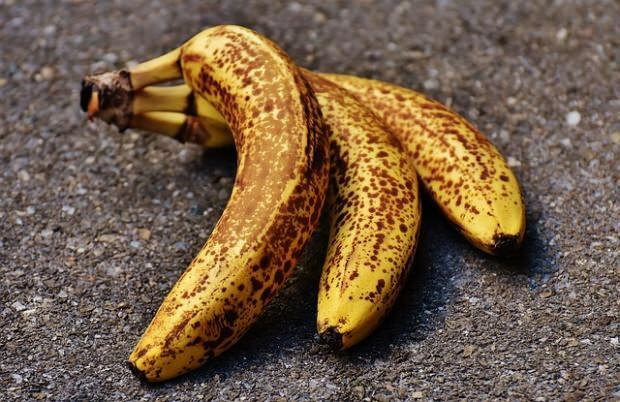Kako povezati datoteko, e-pošto ali lokacijo v dokumentu Word
Microsoftova Pisarna Microsoftova Beseda Microsoft Junak / / May 28, 2021

Nazadnje posodobljeno dne

Če želite sebi ali bralcu olajšati stvari, lahko besedilo povežete z elementi v dokumentu Word. Morda že veste, da lahko ustvarite hiperpovezavo do spletne strani. Besedilo pa lahko povežete tudi z drugo datoteko, e-poštnim naslovom ali drugim mestom v dokumentu.
To je priročno za hiter dostop do datoteke, povezane s trenutnim dokumentom, bralcu omogoča hiter način pošiljanja e-pošte podjetju ali skok na določeno mesto v dokumentu.
Postopek dodajanja teh povezav je podoben, z le nekaj majhnimi prilagoditvami v sistemu Windows v primerjavi z Macom. Če ste torej pripravljeni narediti dokument Microsoft Word bolj funkcionalen in uporaben, pojdimo nanj!
Dostopite do orodja za povezave
Če želite povezati datoteko, e-pošto ali lokacijo dokumenta, sledite istemu začetnemu postopku, da odprete orodje Insert Hyperlink.
V sistemu Windows izberite besedilo in nato naredite nekaj od tega:
- Z desno miškino tipko kliknite in izberite Povezava.
- Pojdi na Vstavi zavihek, kliknite Povezavein izberite Povezava.
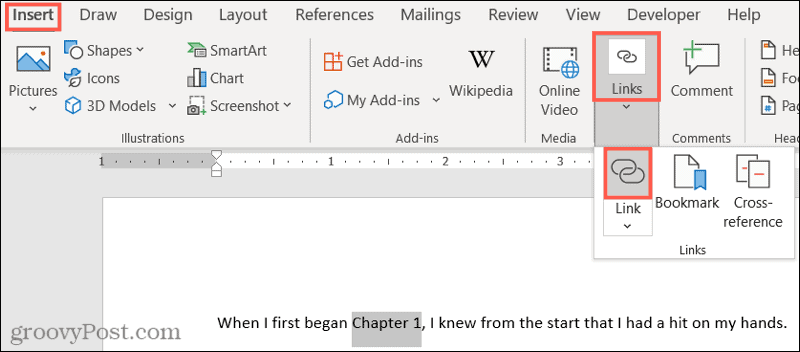
V Macu izberite besedilo in nato naredite nekaj od tega:
- Z desno miškino tipko kliknite in izberite Hiperpovezava.
- Pojdi na Vstavi zavihek, kliknite Povezavein izberite Povezava.
- Kliknite Vstavi > Hiperpovezava v menijski vrstici.
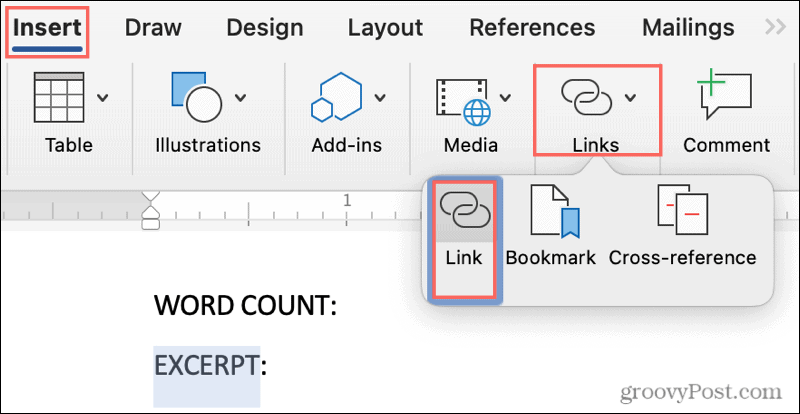
Povezava do datoteke v dokumentu Word
Odprite datoteko, povezano z vašim dokumentom, ne da bi morali ustaviti to, kar počnete, in vsakič krmariti do nje. Lahko se povežete prav do njega!
Z odprtim orodjem Insert Hyperlink kliknite Obstoječa datoteka ali spletna stran na levi.
Spodaj Poglej v, lahko izberete Trenutna mapa ali Nedavne datoteke. Lahko pa uporabite tudi spustni seznam, gor eno mapo ali gumbe za iskanje datotek na desni.
Ko izberete datoteko z enega od zgornjih mest, boste videli njeno natančno lokacijo v Naslov škatla. Če je to datoteka, ki jo želite, kliknite v redu.
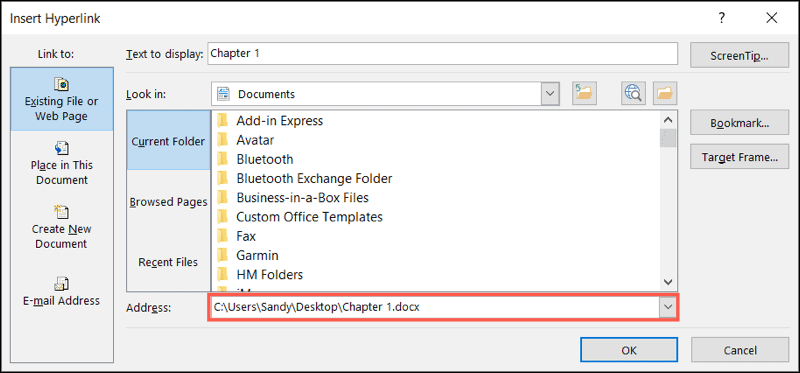
Videli boste svoje besedilo, povezano z modro podčrtano pisavo. Če želite odpreti datoteko, pridržite Nadzor in kliknite povezavo.

Na Macu izberite Spletna stran ali datoteka, kliknite Izberite poiščite in izberite datoteko ter pritisnite v redu ko ste pripravljeni. Če želite slediti povezavi v Macu, vam ni treba držati tipke; samo kliknite.
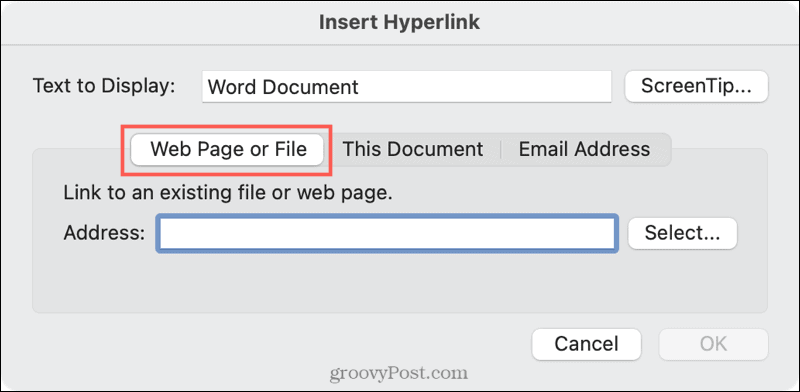
Povezava do e-pošte v dokumentu Word
Če se v dokumentu povežete z e-poštnim naslovom, lahko uporabnik klikne povezavo in sestavi novo sporočilo e-poštno okno se odpre s privzetim e-poštnim odjemalcem ali jim omogoči izbiro, odvisno od njihovega platformo.
V orodju Insert Hyperlink kliknite Email naslov na levi. Dokončaj Email naslov polje ali izberite a Pred kratkim uporabljeni e-poštni naslov.
Neobvezno vnesite a Predmet vrstico, ki se bo predpopolnila v e-pošti pošiljatelja. To je lahko koristno, da prejemnik ve, da je povezan s tem dokumentom ali o določeni temi. Upoštevajte, da lahko pošiljatelj spremeni vrstico z zadevo.
Kliknite v redu.
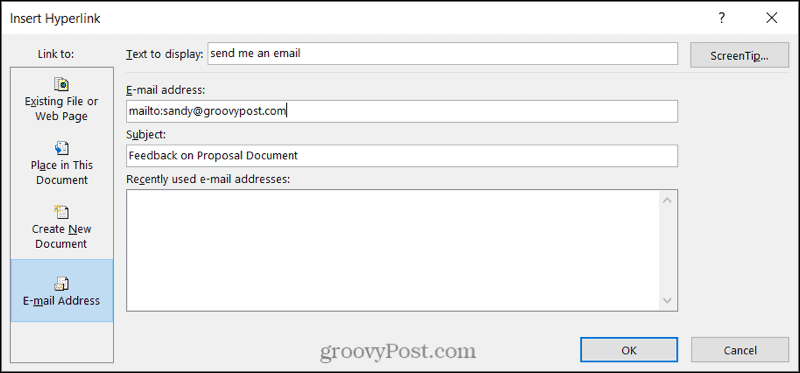
Tako kot pri zgornji povezavi do datoteke tudi uporabnik zadrži Nadzor ko kliknejo povezavo, da sestavijo e-pošto.

V Macu so polja za povezavo do e-pošte enaka in lahko kliknete povezavo v besedilu, da sestavite e-pošto.
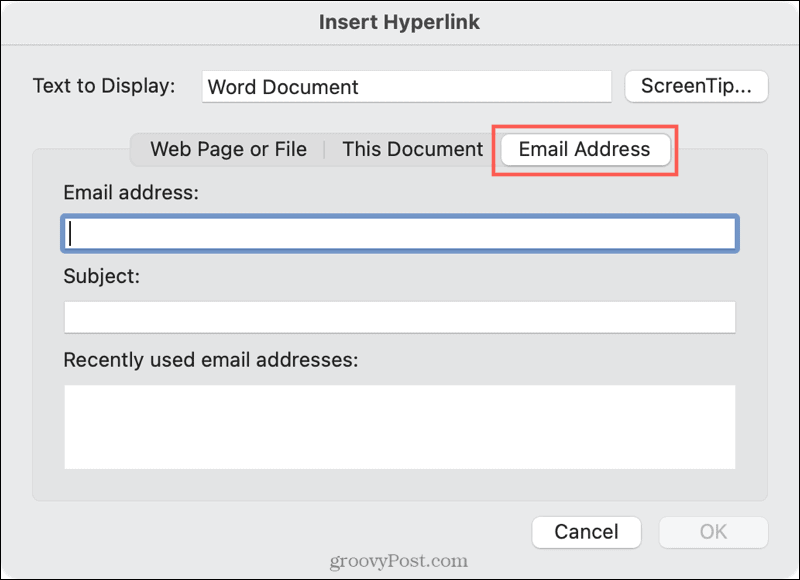
Povezava do lokacije v Wordovem dokumentu
Priročna je tudi povezava do mesta v dokumentu Word. Možnosti za to vrsto povezave pa so nekoliko omejene. Izberete lahko vrh dokumenta, naslov ali zaznamek.
V orodju Insert Hyperlink kliknite Mesto v tem dokumentu na levi. Na desni izberite mesto dokumenta. Če uporabljate naslove, bodo ti prikazani kot izbirni elementi. Kliknite v redu.
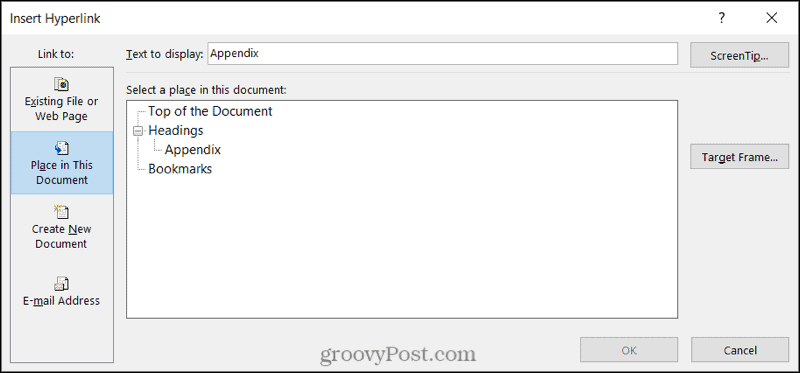
In kot ste verjetno že uganili, počakajte Nadzor in kliknite, da sledite povezavi.
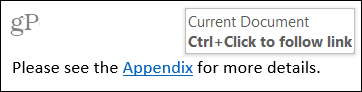
Na Macu izberite Ta dokument, izberite lokacijo in pritisnite v redu. Še enkrat lahko kliknete povezavo, da ji sledite v Wordu v Macu.
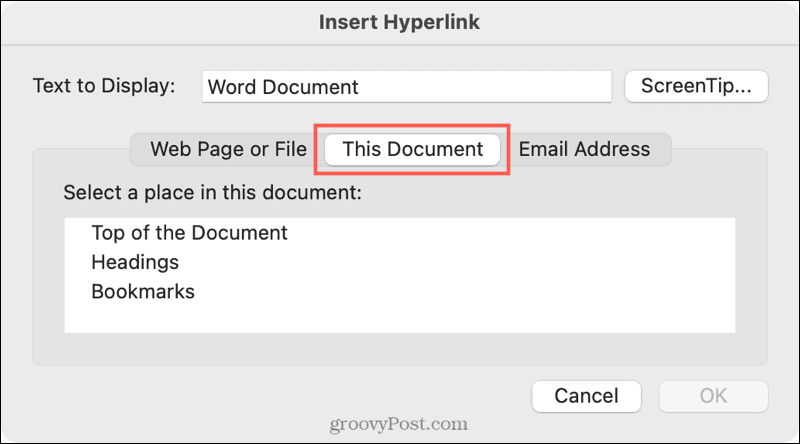
Več virov s klikom v Wordu
Povezovanje besedila v dokumentu Word z datotekami, e-poštnimi sporočili in lokacijami lahko prihrani veliko časa vam in bralcu.
Za nekaj koristnih povezanih vadnic si oglejte, kako lahko sledite tem vrstam povezav v Wordu brez uporabe tipke Control ali kako ustavi Word pri ustvarjanju povezave, ko vnesete URL.
Kako počistiti predpomnilnik Google Chrome, piškotke in zgodovino brskanja
Chrome odlično shrani vašo zgodovino brskanja, predpomnilnik in piškotke, da optimizira delovanje vašega brskalnika v spletu. Njen način ...
Vaš vodnik za skupno rabo dokumentov v Google Dokumentih, Preglednicah in Diapozitivih
Z lahkoto lahko sodelujete z Googlovimi spletnimi aplikacijami. Tu je vaš vodnik za skupno rabo v Google Dokumentih, Preglednicah in Diapozitivih z dovoljenji ...