
Nazadnje posodobljeno dne
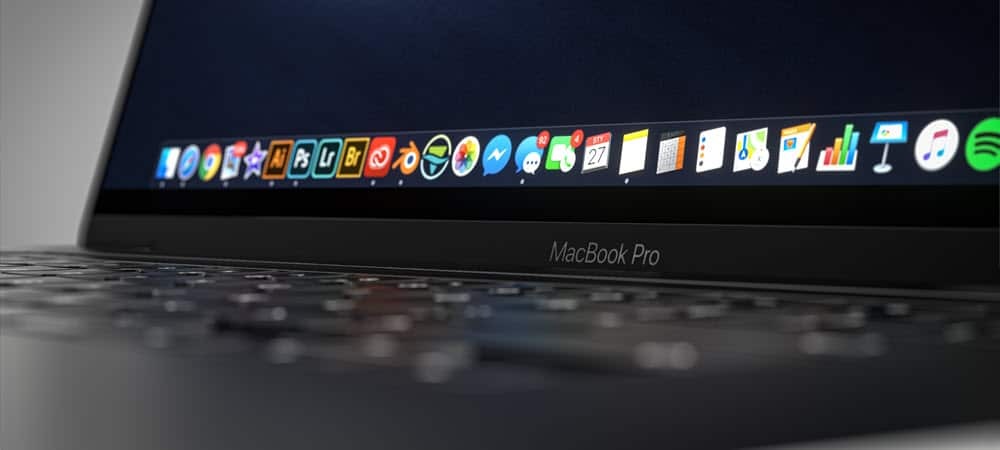
Activity Monitor v macOS je eno tistih orodij, ki ga verjetno ne boste morali uporabljati zelo pogosto. Ko boste to storili, pa boste cenili informacije, ki jih vsebujejo, in njihovo enostavnost uporabe. Tukaj je več o tem in zakaj je to pomembno za dolgoročno zdravje vašega Maca.
macOS Activity Monitor
Nekoliko skriti Monitor aktivnosti prikazuje, kaj se trenutno izvaja v vašem Macu. Še bolje, v grafični obliki prikazuje, kateri programi in procesi vplivajo na delovanje vašega Maca. Monitor aktivnosti lahko najdete v središču pozornosti ali v meniju Pojdi za Finder v razdelku Utilities. Nadzornik dejavnosti se nahaja tako, da v meniju Aplikacije pod Utilities kliknete Go v menijski vrstici Finder. V orodju so trije zavihki: CPU, pomnilnik, energija, disk in omrežje.
Informacije, predstavljene pod nadzorom dejavnosti macOS, se posodabljajo vsakih pet sekund, vendar jih lahko za natančnejše spremljanje posodobite pogosteje. Izberite Pogled> Pogostost posodabljanja, da spremenite nastavitev.
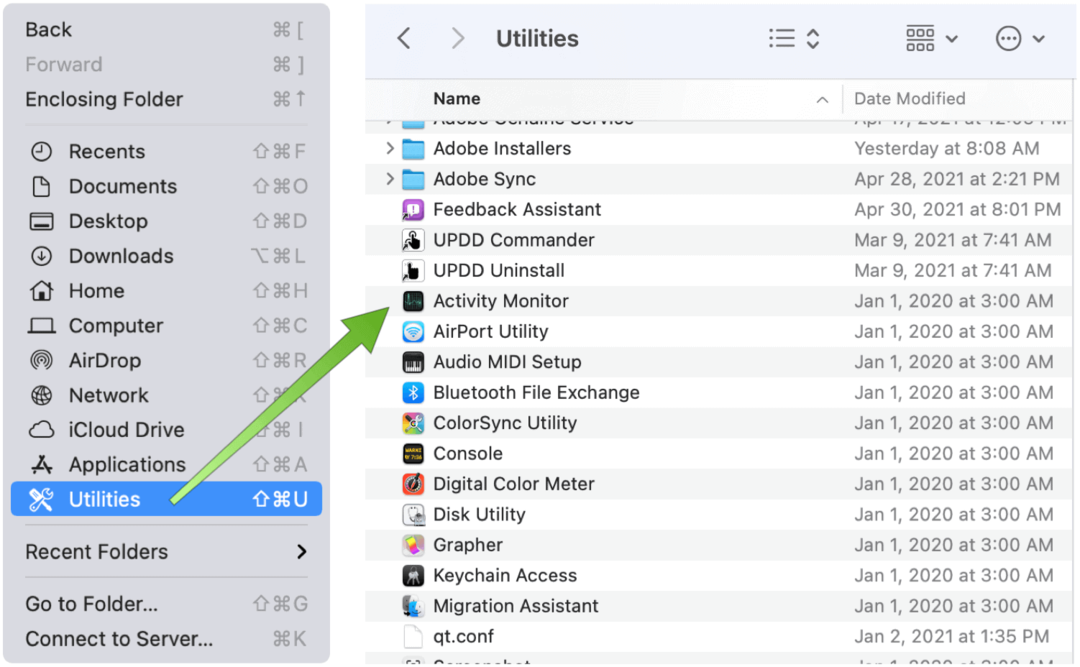
Ogled dejavnosti
Po definiciji bodo procesi v vašem Macu na koncu vplivali na delovanje vašega računalnika. Procesi imajo različne oblike, vključno z aplikacijami, sistemskimi aplikacijami in nevidnimi procesi v ozadju. Z Nadzornikom dejavnosti lahko v realnem času vidite, koliko pomnilnika in procesorskega časa porabi vsak proces.
Pod vsakim zavihkom na monitorju boste našli trenutne informacije o vsakem zagnanem postopku. Pod CPU so na primer čas in odstotek procesorja, drugi stolpci pa so enostavno razvrščeni. Nasprotno zavihek Pomnilnik prikazuje, koliko pomnilnika porabljajo isti procesi.
Če si želite ogledati dejavnost procesa, naredite nekaj od tega:
- Če si želite ogledati več informacij, izberite postopek, nato z dvomom kliknite nanj ali kliknite gumb Informacije v oknu Nadzornika dejavnosti.
- Postopke razvrščanja dosežemo s klikom na naslov stolpca, da spremenimo pogled.
- Kliknite trikotnik v naslovu izbranega stolpca, da obrnete njegov vrstni red.
- V iskalno polje vnesite ime postopka ali aplikacije za iskanje.
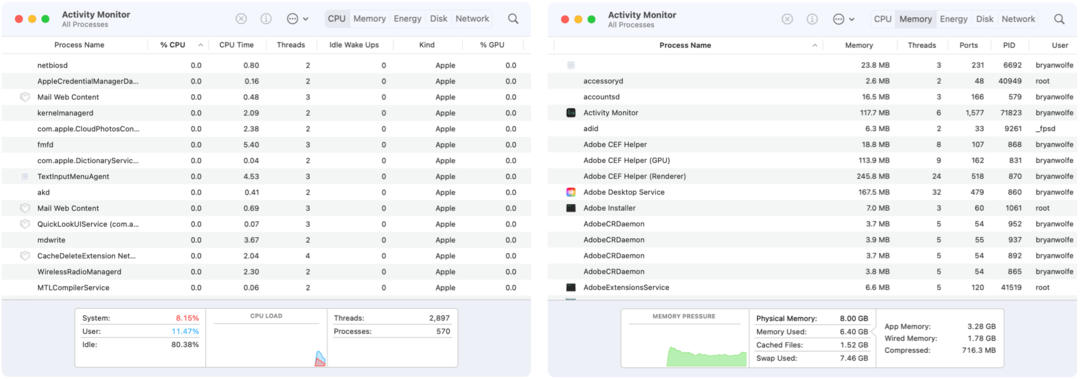
Prilagojen ogled monitorja dejavnosti
Če si želite ogledati več stolpcev:
- Izberite Pogled> Stolpci za monitor, nato izberite stolpce, ki jih želite prikazati, tako da jih označite.
Za lažji ogled lahko procese tudi združite s klikom na Pogled v menijski vrstici Monitor monitorja. Izbira vključuje:
- Vsi procesi: To prikazuje vse procese, ki se izvajajo v vašem Macu.
- Vsi procesi, hierarhično: Prikazuje procese, ki spadajo v druge procese, tako da lahko vidite razmerje med staršem in otrokom med njimi.
- Moji procesi: Prikazuje procese v lasti vašega uporabniškega računa.
- Sistemski procesi: Prikazuje procese v lasti macOS.
- Drugi uporabniški procesi: Prikaže procese, katerih korenski ali trenutni uporabnik ni v lasti.
- Aktivni procesi: Prikazuje tekoče procese, ki ne spijo.
- Neaktivni procesi: Prikazuje tekoče procese, ki spijo.
- GPU procesi: Prikazuje tekoče procese v lasti računalniškega grafičnega procesorja.
- Okenski procesi: Prikazuje procese, ki lahko ustvarijo okno. Ti procesi so običajno aplikacije.
- Izbrani procesi: to prikazuje samo procesi, ki ste jih izbrali v oknu Monitor Monitor.
- Prijave v zadnjih 12 urah: Prikaži samo aplikacije, ki se izvajajo v zadnjih 12 urah.
- Procesi, ki jih GPU: Prikazuje teče GPU procese, razvrščene po GPU.
Druga odkritja
Monitor ne prikazuje samo trenutnih informacij o CPE in pomnilniku. S potrebnimi koraki lahko najdete tudi naslednje:
- Za GPU pojdi Okno> Zgodovina GPU.
- Če si želite ogledati informacije o energiji, kliknite zavihek Energija in izberite Pogled> Stolpci da vključite več vidnih stolpcev. Poraba energije posameznih aplikacij in njihovih procesov je prikazana v zgornjem delu okna Nadzornika dejavnosti.
- Za dejavnost na disku kliknite Disk v oknu monitorja. Če si želite ogledati graf aktivnosti na disku, izberite Pogled> Ikona doka> Pokaži dejavnost diska.
- Za omrežno dejavnost kliknite zavihek Omrežje in poiščite informacije na spodnjem grafu.
- Če si želite ogledati vsebino predpomnilnika, v menijski vrstici izberite ikono Apple, izberite Nastavitve in nato Skupna raba. Izberite Predpomnjenje vsebine. Ko to storite, si boste lahko podatke o predpomnilniku ogledali prek Monitorja dejavnosti, tako kot CPU, pomnilnik itd.
- Dotaknite se gumba za diagnostiko sistema, da odprete meni diagnostičnih orodij za odpravljanje težav. Običajno vam bo podpora Apple naročila, da to storite.
Zakaj je to pomembno?
Informacije v monitorju dejavnosti niso namenjene samo ogledu. Prav tako lahko ustavite procese, ki delujejo počasi ali se ne odzivajo s prisilnim prenehanjem. Če želite to narediti, na zavihku CPU označite postopek in kliknite »X”Na vrhu. Potrdite, da zaprete postopek. Preverite, ali je to odpravilo vašo težavo. Če ne, nadaljujte z iskanjem.
Za več informacij obiščite Spletna stran za podporo Apple na monitorju dejavnosti.
Iščete več informacij o macOS? V nedavnih zgodbah je bilo predstavljeno, kako uporabljati Funkcija samodejnega predvajanja Apple Music z namizja, nastavite Zaklepanje aktivacije za zaščito datotek in snemanje posnetkov zaslona in video posnetkov na macOS Big Sur.
Kako počistiti predpomnilnik Google Chrome, piškotke in zgodovino brskanja
Chrome odlično shrani vašo zgodovino brskanja, predpomnilnik in piškotke, da optimizira delovanje vašega brskalnika v spletu. Njen način ...
Ujemanje cen v trgovini: kako pridobiti spletne cene med nakupovanjem v trgovini
Nakup v trgovini ne pomeni, da morate plačati višje cene. Zahvaljujoč garancijam za ujemanje cen lahko med nakupovanjem v ...
Kako obdariti naročnino Disney Plus z digitalno darilno kartico
Če ste uživali v Disney Plus in ga želite deliti z drugimi, tukaj je opisano, kako kupiti naročnino na Disney + Gift za ...
Vaš vodnik za skupno rabo dokumentov v Google Dokumentih, Preglednicah in Diapozitivih
Z lahkoto lahko sodelujete z Googlovimi spletnimi aplikacijami. Tukaj je vaš vodnik za skupno rabo v Google Dokumentih, Preglednicah in Diapozitivih z dovoljenji ...
