Kako ustvariti časovno os Microsoft PowerPoint za prikaz datumov
Microsoftova Pisarna Microsoftov Powerpoint Microsoft Junak / / May 26, 2021

Nazadnje posodobljeno dne

S časovno osjo Microsoft PowerPoint lahko ustvarite grafični prikaz, ki prikazuje zaporedje dogodkov. S tem so na primer mejniki za projekte prikazani s pomočjo grafike SmartArt.
Časovnica Microsoft PowerPoint - dodajanje / prilagajanje datumov
Microsoft PowerPoint po svoji zasnovi omogoča razširjanje zgodb nad besede. Namesto tega lahko ustvarite diapozitive, ki vsebujejo slike, diagrame in druge predmete, da poudarite nov izdelek, projekt, osebo ali kar koli drugega, kar želite promovirati. S časovno premico lahko dodate datume, ki bodo povedali vašo zgodbo v različnih časovnih obdobjih. Po tem lahko dodate več datumov in jih premaknete po potrebi. Spremenite lahko tudi postavitve in barve ter uporabite različne sloge na grafični časovni premici SmartArt.
Ustvarjanje časovne osi Microsoft PowerPoint
Če želite razviti časovnico v programu Microsoft PowerPoint:
- Odprite svoj predstavitev ali ustvarite novega.
- Kliknite SmartArt na zavihku Vstavi.
- Izberite Proces.
- Dvokliknite eno od dveh grafik SmartArt na časovni osi: Osnovna časovna premica in Časovna črta za naglas. Razumite, vsaka grafična slika procesa bi delovala.
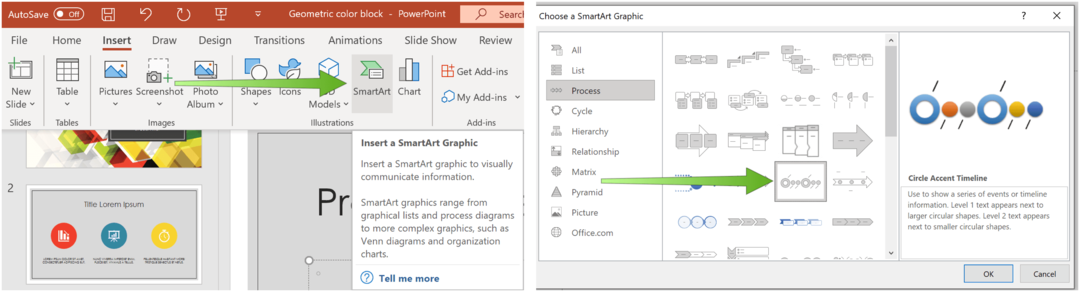
Nato izberite [Besedilo] v polje, nato vnesite ali prilepite besedilo v grafiko SmartArt. Po potrebi ponovite, da označite dodatne točke v času.
Prav tako lahko odprete podokno za besedilo in tam vnesete besedilo. Če podokna besedila ne vidite, na podoknu SmartArt ToolsDesign kliknite Podokno besedila.
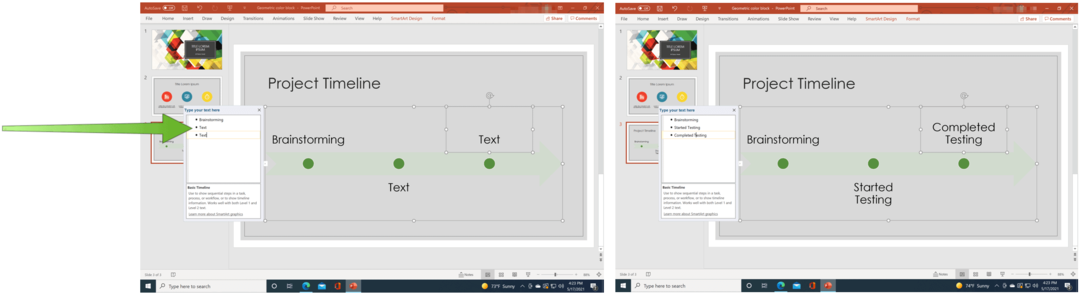
Dodajte več datumov na časovno os
Časovnico lahko podaljšate tako, da dodate dodatne datume, tako da sledite le nekaj korakom:
- Z desno miškino tipko kliknite obliko na časovni premici. Če želite dodati prejšnji datum, kliknite Dodaj obliko, nato kliknite Dodaj obliko prej. Če želite dodati kasnejši datum, kliknite Dodaj oblikoin nato kliknite Dodaj obliko po.
- Dodaj besedilo do novega datuma.
- Za dodajanje dodatnih datumov ponovite 1. in 2. korak.
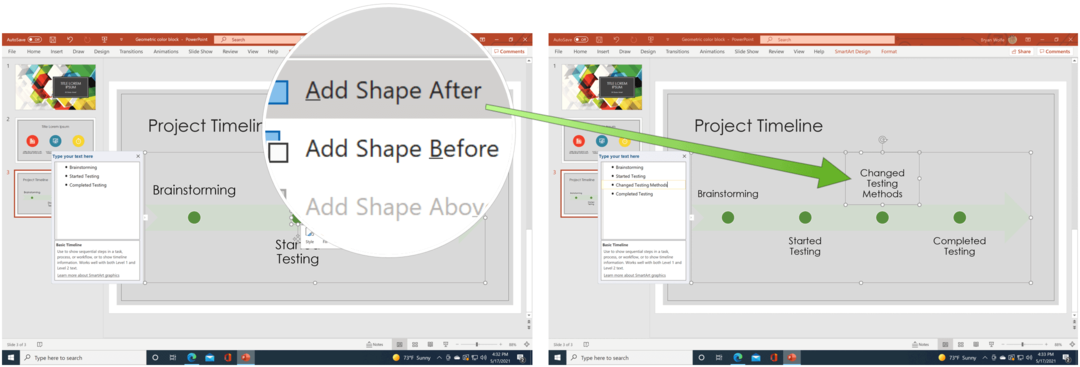
Premakni datum
Datume lahko vedno premaknete na časovni premici Microsoft PowerPoint. Narediti tako:
- Kliknite datum se želite premakniti.
- Izberite Pomakni se navzgor na zavihku SmartArt ToolsDesign, da datum premaknete prej. V nasprotnem primeru izberite Premik navzdol če želite datum premakniti pozneje.
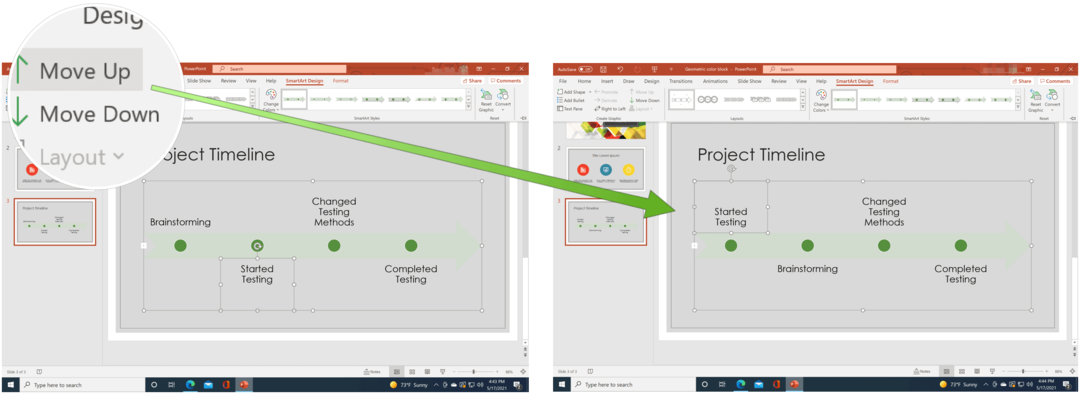
Časovnica Microsoft PowerPoint - Spremenite slog
Videz časovnice lahko spremenite kadar koli želite. To vključuje spreminjanje postavitve, barv in sloga.
Spremenite postavitev
Če želite spremeniti postavitev časovne osi, pojdite na diapozitiv Microsoft PowerPoint, ki vsebuje časovno os, nato:
- Kliknite na časovna premica.
- Izberite druga postavitev iz SmartArt ToolsDesign.
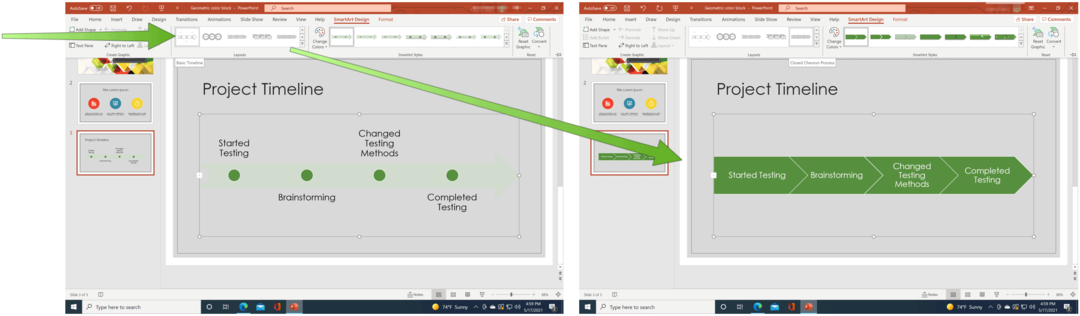
Spremeni barvo
Če želite spremeniti barvo časovnice, pojdite na diapozitiv Microsoft PowerPoint, ki vsebuje časovnico, in nato:
- Kliknite na časovna premica.
- Izberite Spremeni barvo iz SmartArt ToolsDesign.
- Izberite a nov komplet barv.
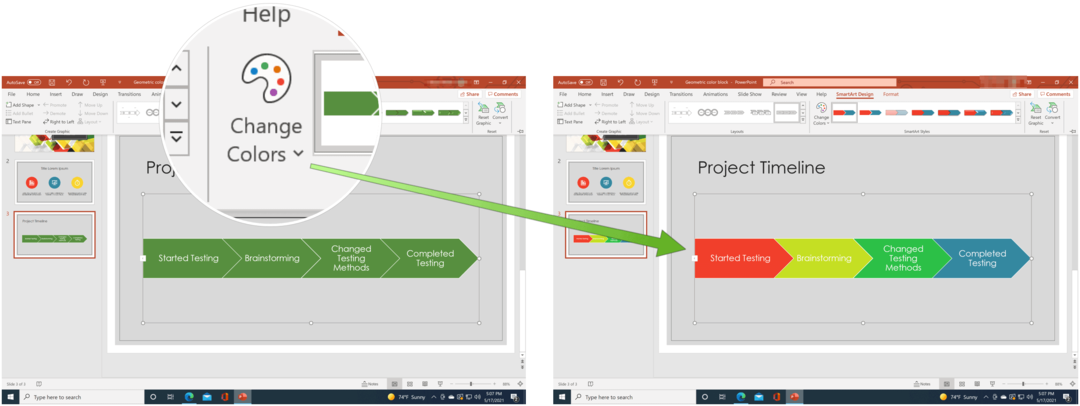
Spremeni slog
Končno spremenimo slog časovnice tako, da gremo na diapozitiv Microsoft PowerPoint, ki vsebuje časovnico, in nato:
- Kliknite na časovna premica.
- Izberite Slogi SmartArt iz SmartArt ToolsDesign.
- Izberite a nov slog.
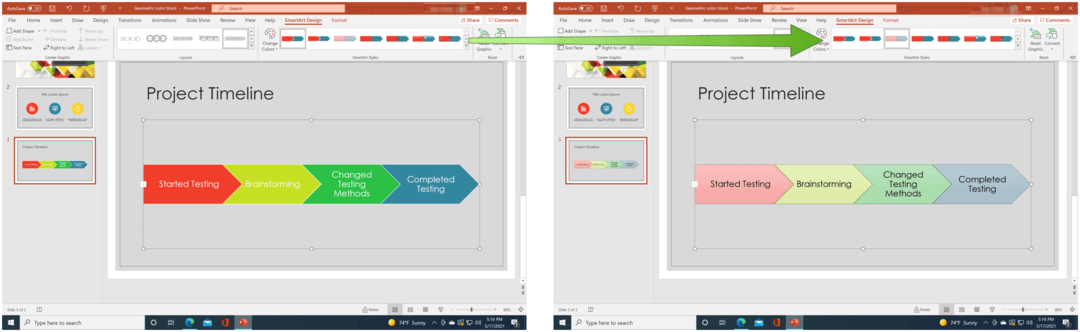
Časovni trakovi Microsoft PowerPoint so odličen način za prikaz datumov v grafični obliki. Še bolje, spremenite jih lahko tako, da ustrezajo vašemu slogu. Z PowerPointom lahko storite veliko, česar morda še niste upoštevali. Ali ste na primer vedeli, da lahko predstavite PowerPoint le za branje ali da lahko pretvori Wordov dokument na predstavitev v PowerPointu? Ne pozabite tudi, da lahko vse pisarniške aplikacije dobite kot del programske opreme z Naročnina na Microsoft 365.
Kako počistiti predpomnilnik Google Chrome, piškotke in zgodovino brskanja
Chrome odlično shrani vašo zgodovino brskanja, predpomnilnik in piškotke, da optimizira delovanje vašega brskalnika v spletu. Njen način ...
Ujemanje cen v trgovini: kako pridobiti spletne cene med nakupovanjem v trgovini
Nakup v trgovini ne pomeni, da morate plačati višje cene. Zahvaljujoč garancijam za ujemanje cen lahko med nakupovanjem v ...
Kako obdariti naročnino Disney Plus z digitalno darilno kartico
Če ste uživali v Disney Plus in ga želite deliti z drugimi, tukaj je opisano, kako kupiti naročnino na Disney + Gift za ...
Vaš vodnik za skupno rabo dokumentov v Google Dokumentih, Preglednicah in Diapozitivih
Z lahkoto lahko sodelujete z Googlovimi spletnimi aplikacijami. Tu je vaš vodnik za skupno rabo v Google Dokumentih, Preglednicah in Diapozitivih z dovoljenji ...



