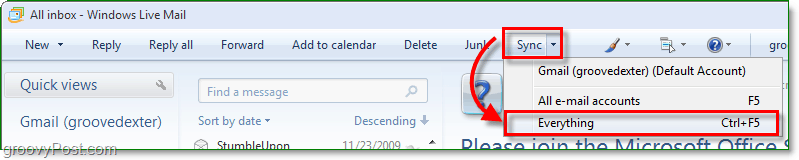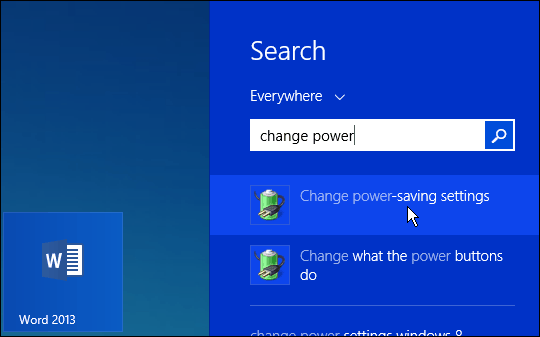Natisnite članke na spletnem mestu Čisto in brez težav z Microsoft Edge
Windows 10 Microsoftov Rob Tiskalniki / / March 17, 2020
Nazadnje posodobljeno dne

Ko morate članek natisniti s spletne strani, ne potrebujete dodatnih neredov. Tukaj je opisano, kako članke čistite iz Microsofta Edge.
Tiskanje člankov s spletne strani je lahko nadležno, če samo zadenete Ctrl + P in začnite tiskati stran. Za krajši članek lahko na koncu preberete 10 strani s polnimi oglasi, navigacijskimi vrsticami in drugimi označnimi elementi. Začenši z Windows 10 Zgraditi 17093, Microsoft Edge omogoča odstranjevanje oglasov in drugih dodatnih spletnih strani zaradi tiskanja. Tako boste dobili čisto natisnjeno stran z le glavnim besedilom, ki ga želite. Tu je pogled na uporabo funkcije tiskanja brez nereda.
Natisnite spletni članek brez težav v programu Microsoft Edge
Ko ste na strani, na katero želite natisniti Roba, kliknite gumb elipsa v zgornjem desnem kotu brskalnika in izberite Natisni. Ali preprosto pritisnete na bližnjico na tipkovnici Ctrl + P.
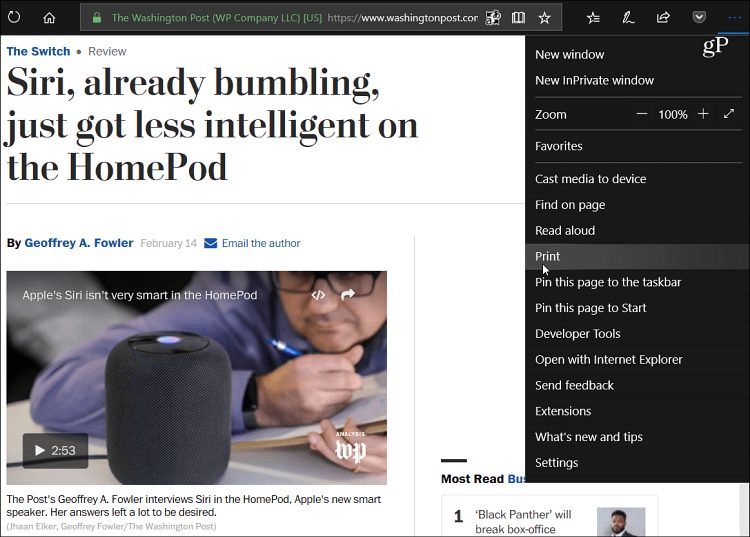
Na zaslonu za predogled tiskanja se pomaknite navzdol in vklopite novo možnost "Tiskanje brez nereda".
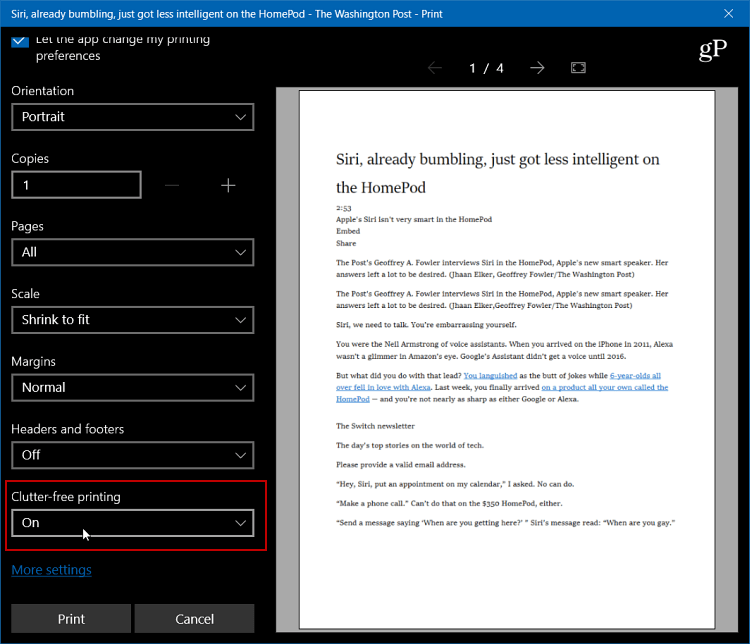
Tu je primer, kako bi izgledal predogled tiskanja s tiskanjem brez nereda ugasnjen.
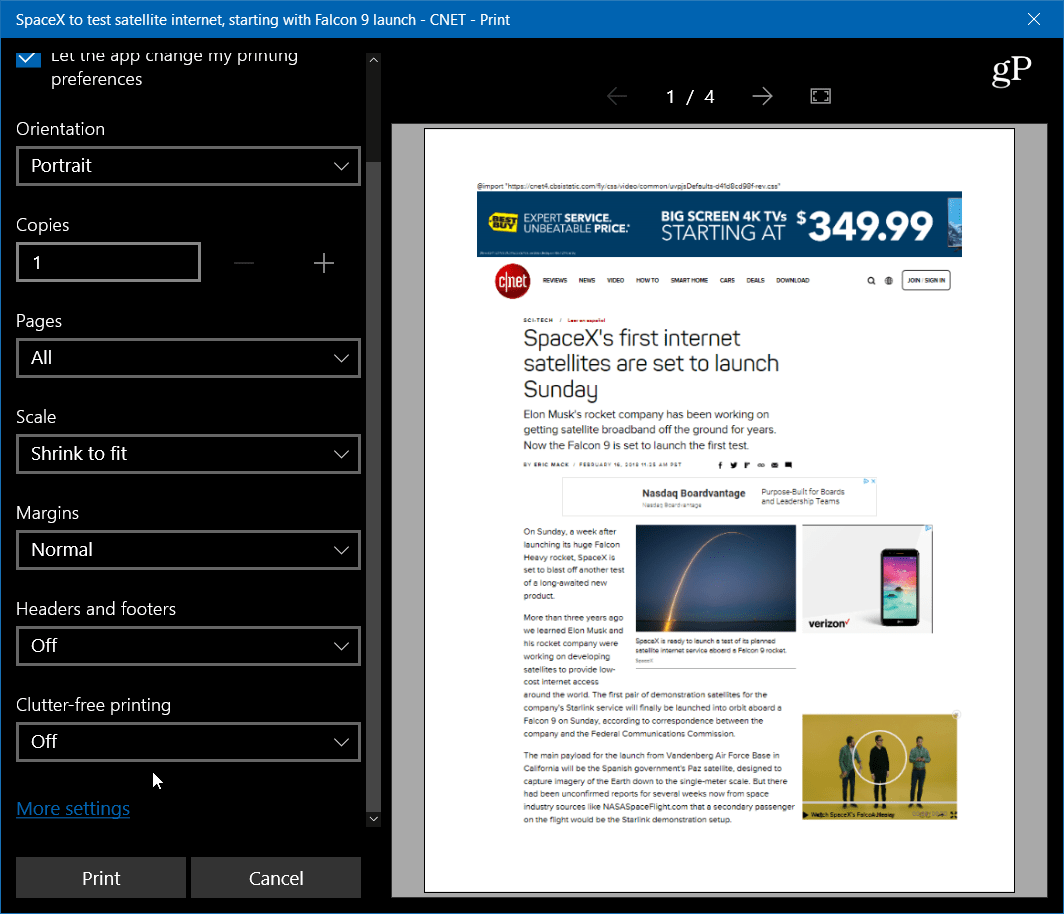
In tukaj, če je tiskanje brez nereda vklopljeno, lahko vidite, da dobite članek in vključene slike, vendar brez oglasov in drugih nepotrebnih predmetov. Opazite tudi, da bi bile ob izklopljeni funkciji natisnjene štiri strani. Toda z vklopljenim številom strani zmanjša število na samo dve.
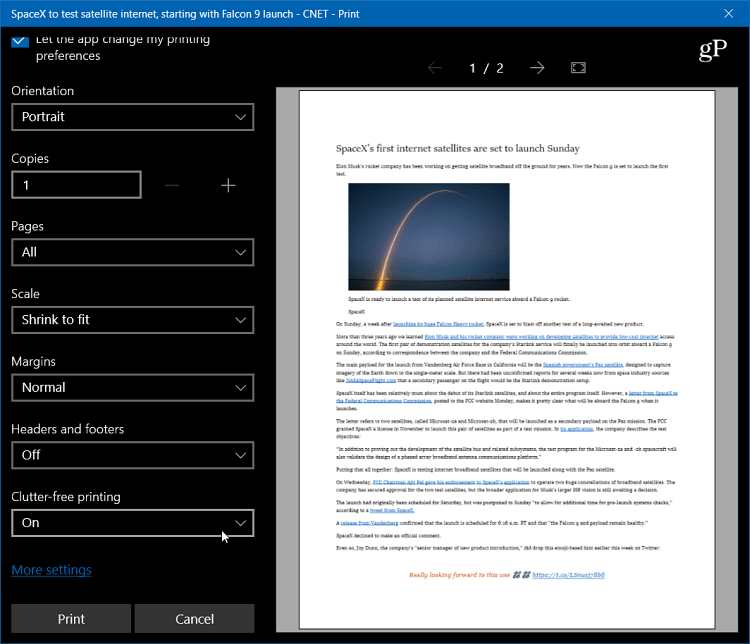
Tudi drugi brskalniki omogočajo podobno vrsto čistejšega tiskanja. Na voljo so različne razširitve za Chrome in Firefox je dodal, kar imenuje "Poenostavite stran", ki bo odstranil oglase in druge stvari s strani, ki jo nesejo.
Prav tako je treba opozoriti, da lahko iz članka na spletni strani natisnete samo določeno besedilo, ki ga poudarite. Tiskanje samo poudarjenega besedila s spletne strani ni nič novega in vsak brskalnik to počne nekoliko drugače. V Chromu lahko besedilo samo označite, z desno miškino tipko in na primer izberete Natisni. V Firefoxu lahko na strani označite želeno besedilo in pritisnete Ctrl + Pin nato izberite Izbor Iz Obseg tiskanja pogovornem oknu.
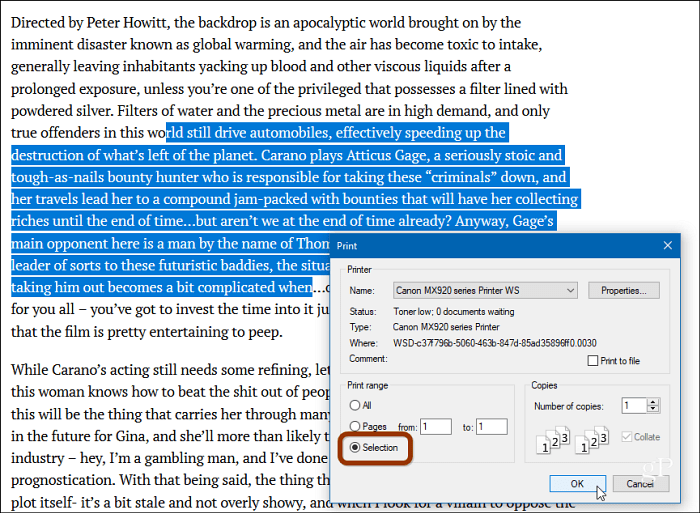
Ne samo, da je to koristno, če le dobite ustrezne informacije, ki jih potrebujete, ampak tudi prihrani denar na papirju in črnilu. Če natisnete stran z vsem, kar je prikazano, pomislite na vse zapravljeno črnilo, ki ga uporabljate.
Ko morate tiskati besedilo s spletne strani, ali zmanjšate nepotrebno nered, ko lahko? Sporočite nam v spodnjem razdelku za komentarje.