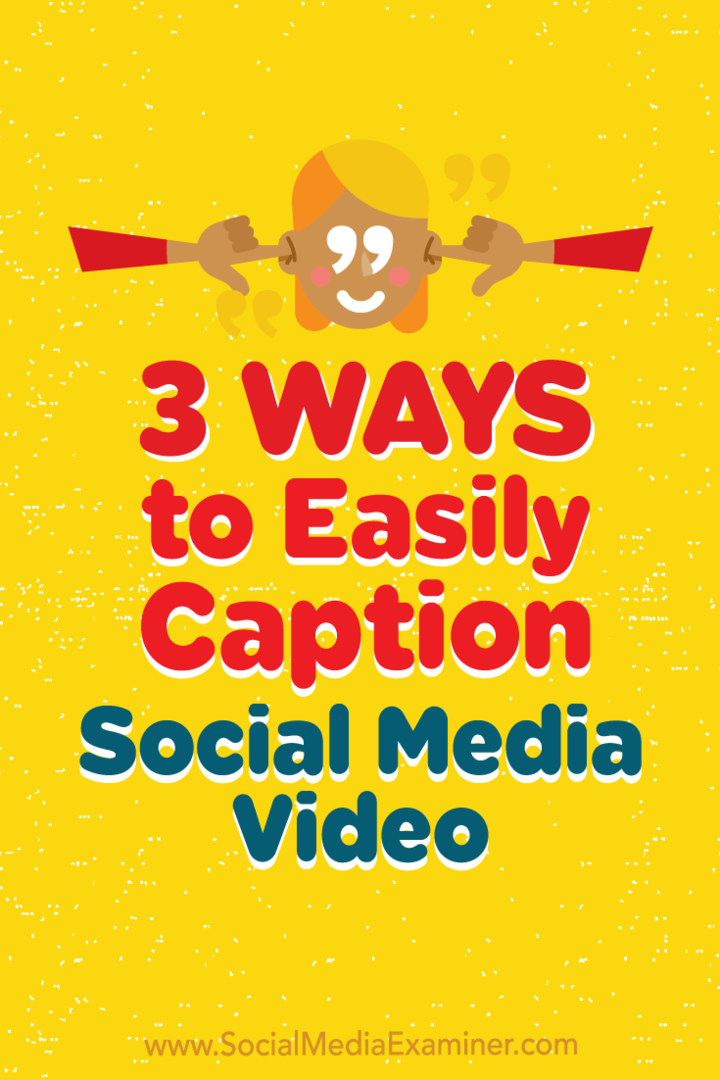Kako uporabljati stransko vrstico Google Maps v Google Koledarju
Google Google Zemljevidi Google Koledar Junak / / May 18, 2021

Nazadnje posodobljeno dne

Če uporabljate Googlove aplikacije, že veste, kako priročna je lahko integracija med njimi. In eden od teh odličnih načinov skupne uporabe sta Google Koledar in Google Zemljevidi.
Z nedavno posodobitvijo spletnega Google Koledarja lahko uporabite priročno stransko vrstico Google Maps. Zaradi tega je pridobivanje lokacije za vaš dogodek vetrič. In še boljše je, da lahko v svoj koledar dodate tudi dogodek v času potovanja.
Oglejmo si, kako uporabljati Google Koledar s tako imenovano »ploščo za hitri dostop« v Google Zemljevidih, da lahko izkoristite to funkcijo.
Odprite ploščo za hitri dostop do Google Zemljevidov v Google Koledarju
Ko začnete dodajati lokacijo dogodku v Google Koledarju, boste takoj videli ikono Predogled v Zemljevidih. To lahko storite na glavnem zaslonu Google Koledarja s pojavnim oknom dogodka ali celotnim zaslonom s podrobnostmi o dogodku.
- Ustvari svoj dogodek kot običajno.
- Začnite dodajati lokacijo in na desni strani polja z lokacijo boste videli ikono. Za prikaz ikone morate vnesti samo en znak.
- Kliknite PredogledvZemljevidi in se bo odprla plošča za hitri dostop.
- Če še naprej izpolnjujete naslov za svojo lokacijo ali izberete enega od predlogov, boste morda morali znova klikniti ikono, da se bo v stranski vrstici Google Zemljevidov prikazal točno to mesto.
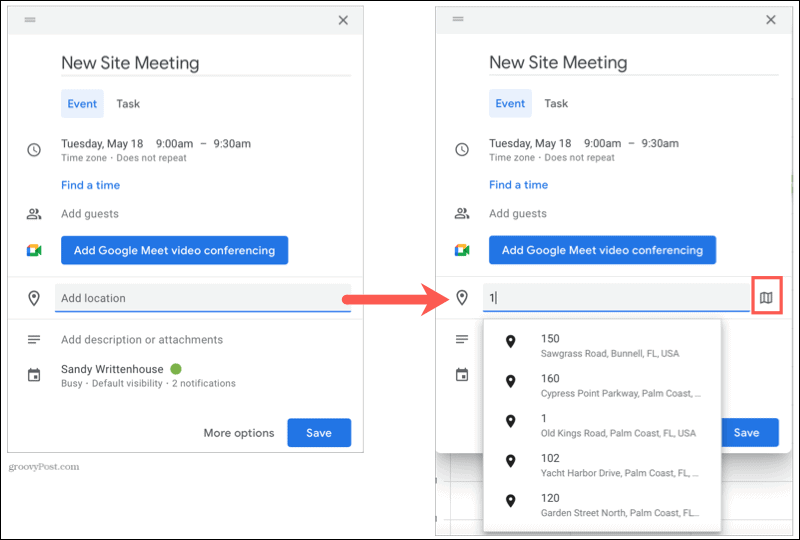
Nasvet: Lahko tudi kliknete ikono Zemljevidi na stranski plošči, ki je neposredno pod ikono Opravila.
Uporabite ploščo za hitri dostop
Zdaj imate pogled na mini zemljevid lokacije za vaš dogodek. Če želite lokacijo raje videti v Google Zemljevidih, kliknite Odprite v Zemljevidih.
Tako kot celotno spletno mesto Google Maps lahko tudi s klikom dobite podrobnosti o lokaciji Oglejte si podrobnosti o kraju. Pridobite navodila ali jih pošljite v svojo napravo, oglejte si fotografije, dodajte mesto med priljubljene in še več.
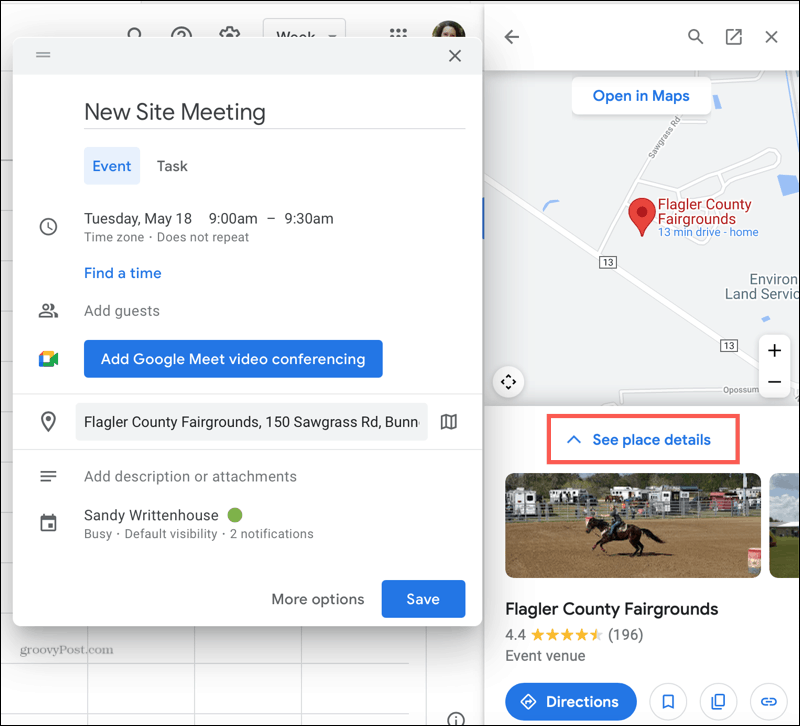
Če je povezava do lokacije na voljo na zemljevidu, jo lahko kopirate in nato prilepite v koledarski dogodek. Potem imajo vaši udeleženci neposredno povezavo do lokacije v Google Zemljevidih.
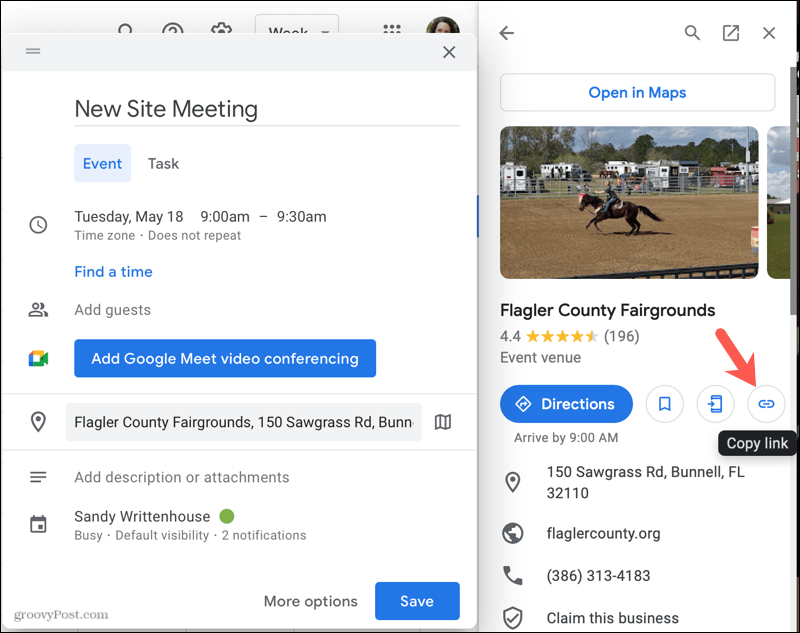
Ko končate z vsemi podrobnostmi o svojem dogodku in funkcijami na plošči za hitri dostop, vsekakor pritisnite Shrani, da dogodek dodate v koledar.
Dodajte dogodek časa potovanja v Google Koledar
Druga imenitna funkcija plošče za hitri dostop do Google Maps v Google Koledarju je dodajanje dogodka v času potovanja. S tem je dogodek uvrščen v koledar, ko morate oditi s svoje lokacije, da na dogodek pridete pravočasno.
- Z lokacijo vašega dogodka na plošči za hitri dostop kliknite Navodila.
- Videli boste razdaljo in čas potovanja od vašega kraja do kraja dogodka. Če se boste na dogodek odpravili iz drugega kraja, kliknite Vaša lokacija in vnesite to izhodišče.
- Ko končate, kliknite Dodaj v koledar.
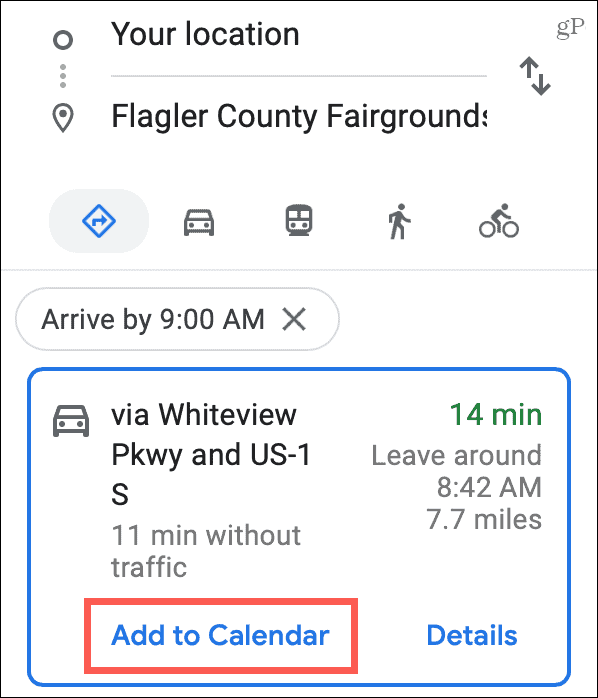
Nato boste imeli ta dogodek v času potovanja na svojem koledarju. Odprite ga in videli boste, koliko časa morate preživeti za dogodek. Ta dogodek lahko tako kot kateri koli drug spremenite, na primer spremenite začetno lokacijo ali dodate obvestilo.
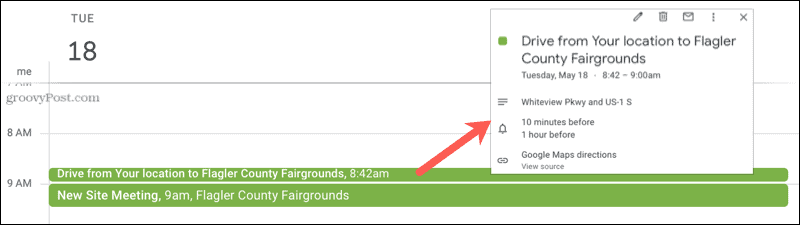
Načrtujte svoj dogodek z Google Koledarjem in Google Zemljevidi
Ko ustvarjate naslednji dogodek v Google Koledarju, si oglejte stransko vrstico Google Zemljevidov za lokacijo dogodka. Funkcije Google Zemljevidov lahko izkoristite, če želite vključiti več podrobnosti ali poskrbite, da boste prispeli pravočasno.
Za nekaj bolj kul načinov uporabe teh aplikacij si oglejte, kako dodajte sliko za ozadje v Google Koledar in kako načrtujte svoje naslednje potovanje v Google Zemljevidih.
Kako počistiti predpomnilnik Google Chrome, piškotke in zgodovino brskanja
Chrome odlično shrani vašo zgodovino brskanja, predpomnilnik in piškotke, da optimizira delovanje vašega brskalnika v spletu. Njen način ...
Ujemanje cen v trgovini: kako pridobiti spletne cene med nakupovanjem v trgovini
Nakup v trgovini ne pomeni, da morate plačati višje cene. Zahvaljujoč garancijam za ujemanje cen lahko med nakupovanjem v ...
Kako obdariti naročnino Disney Plus z digitalno darilno kartico
Če ste uživali v Disney Plus in ga želite deliti z drugimi, tukaj je opisano, kako kupiti naročnino na Disney + Gift za ...
Vaš vodnik za skupno rabo dokumentov v Google Dokumentih, Preglednicah in Diapozitivih
Z lahkoto lahko sodelujete z Googlovimi spletnimi aplikacijami. Tu je vaš vodnik za skupno rabo v Google Dokumentih, Preglednicah in Diapozitivih z dovoljenji ...