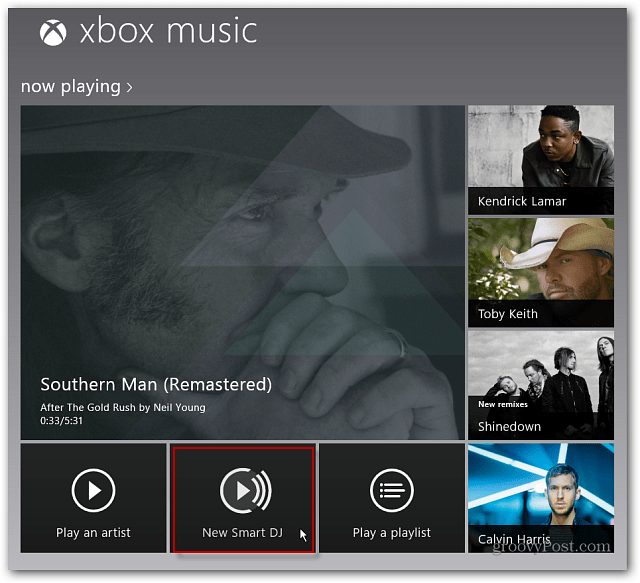Kako namestiti Microsoft Teams kot spletno aplikacijo (PWA) v sistemu Windows 10
Microsoft Windows 10 Microsoftov Rob Microsoftove Ekipe Junak / / May 07, 2021

Nazadnje posodobljeno dne

Če uporabljate Microsoft Teams, je verjetno, da ste namestili namizna (Win32) različica programske opreme. Na voljo pa je tudi Teams na spletu. Seveda morda nima toliko funkcij, če pa uporabljate brezplačno različico, je to morda vse, kar potrebujete. Namesto da zavihek in primerek brskalnika odprete vsakič, ko ga želite uporabiti, ga lahko namestite kot spletno aplikacijo, imenovano Progressive Web App ali (PWA). Tukaj je opisano, kako to storite z uporabo Microsoft Edge v sistemu Windows 10.
Namestite Microsoft Teams kot PWA v sistem Windows 10
Za začetek si bomo ogledali uporabo različice Microsoft Edge na osnovi Chromium kot Legacy Edge ni več podprt v sistemu Windows 10. Nova različica Edge pa vseeno olajša namestitev spletnih aplikacij.
Namestite spletno aplikacijo Microsoft Teams v sistem Windows 10
Za začetek zaženite Edge in se prijavite v svoj račun Microsoft Teams. Nato kliknite Nastavitve in še več (tri pike) v zgornjem desnem kotu brskalnika. Nato se pomaknite navzdol in kliknite
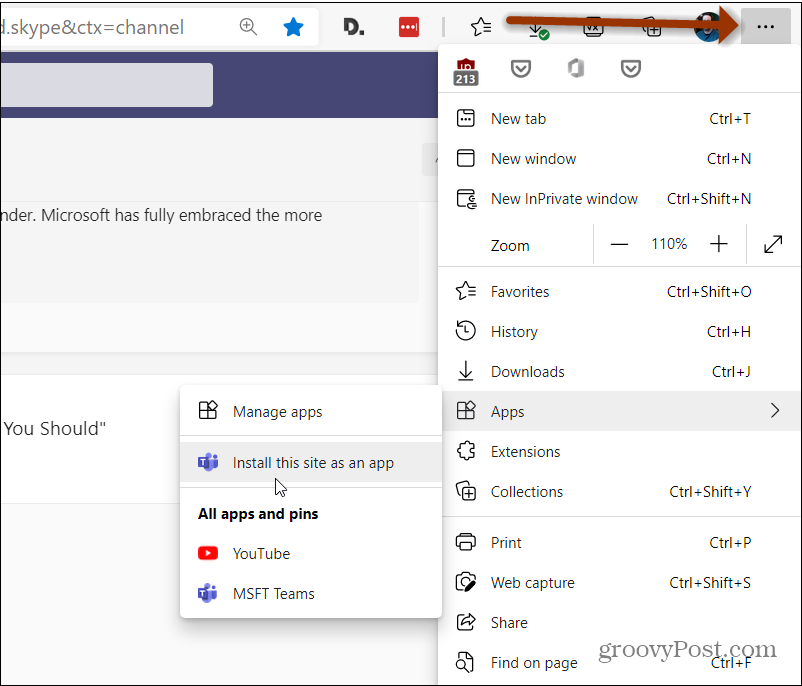
Nato vnesite ime, ki vam pomaga prepoznati aplikacijo, in kliknite Namestite .
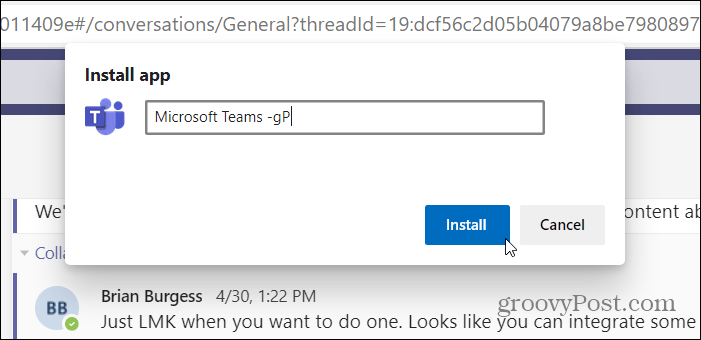
To je vse! Microsoft Teams se bo zagnal v svojem ovitku Edge in lahko začnete uporabljati spletno različico Teams. To ne samo zaženite v ločenem zavihku.
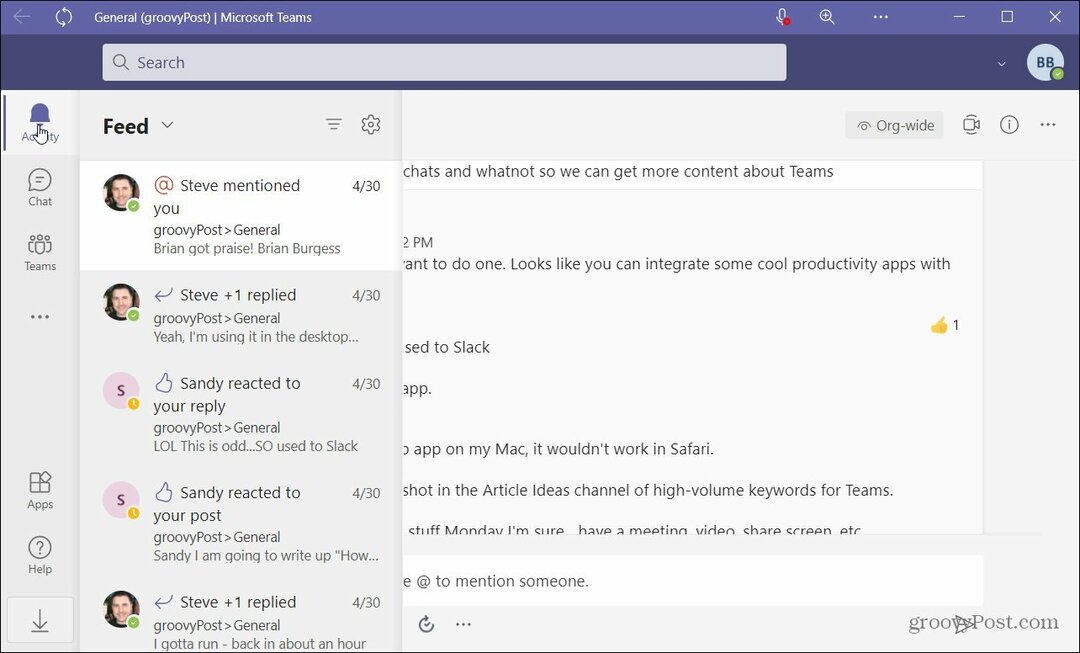
Namešča se kot katera koli druga aplikacija. Lahko kliknete na Začni in bi ga morali videti pod Nedavno dodano odsek.
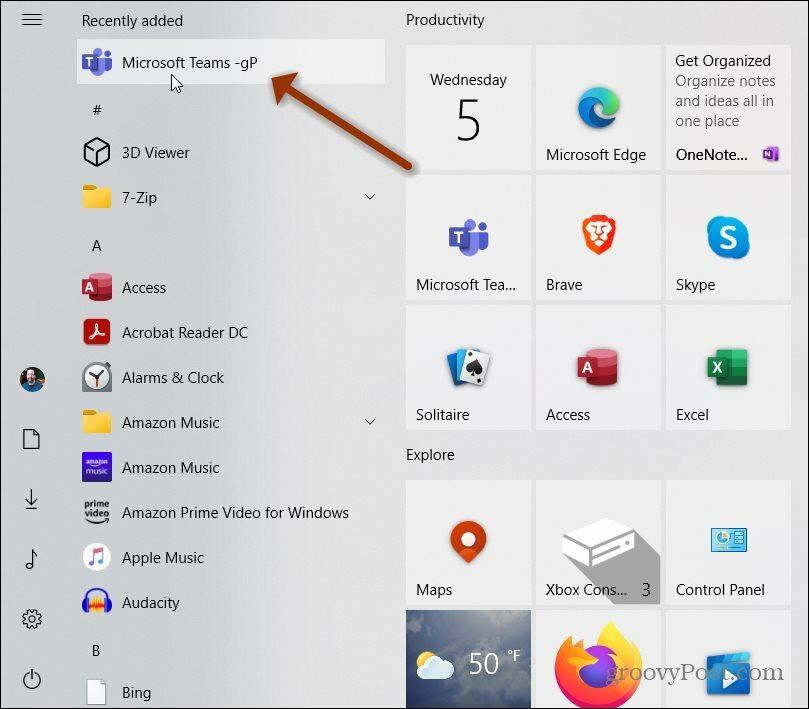
Lahko tudi poiščite v prvi črki na seznamu aplikacij v meniju Start. Od tam lahko z desno miškino tipko kliknete nanjo in jo pritrdite kot ploščico na Start ali opravilno vrstico tako, da izberete Več> Pripni v opravilno vrstico.
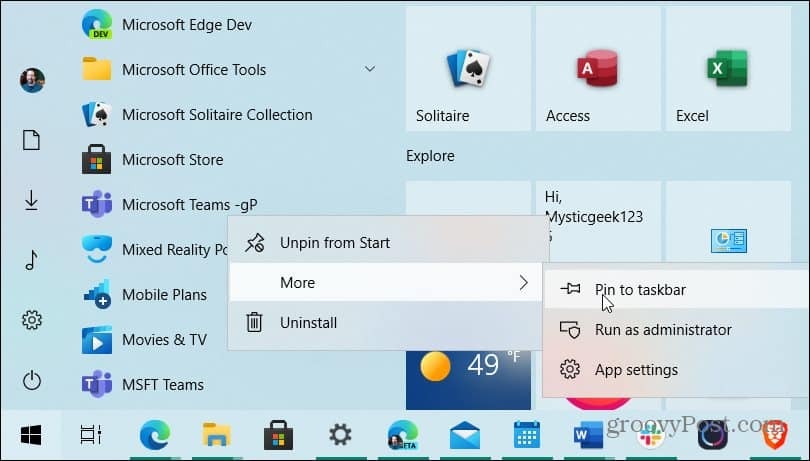
Lahko imate zasebne pogovore s sodelavci v Microsoft Teams, vendar boste morda želeli izbrišite ali skrijete klepet v Teams. In če uporabljate namizno različico, si oglejte naš članek o kako onemogočiti ali odstraniti Microsoft Teams.
Če želite več informacij o namestitvi spletnih mest kot aplikacije v sistemu Windows 10, preverite, kako to storiti namestite YouTube kot PWA. Ali kako namestite Disney Plus kot aplikacijo v sistemu Windows 10.
Kako počistiti predpomnilnik Google Chrome, piškotke in zgodovino brskanja
Chrome odlično shrani vašo zgodovino brskanja, predpomnilnik in piškotke, da optimizira delovanje vašega brskalnika v spletu. Njen način ...
Ujemanje cen v trgovini: kako pridobiti spletne cene med nakupovanjem v trgovini
Nakup v trgovini ne pomeni, da morate plačati višje cene. Zahvaljujoč garancijam za ujemanje cen lahko med nakupovanjem v ...
Kako obdariti naročnino Disney Plus z digitalno darilno kartico
Če ste uživali v Disney Plus in ga želite deliti z drugimi, tukaj je opisano, kako kupiti naročnino na Disney + Gift za ...
Vaš vodnik za skupno rabo dokumentov v Google Dokumentih, Preglednicah in Diapozitivih
Z lahkoto lahko sodelujete z Googlovimi spletnimi aplikacijami. Tu je vaš vodnik za skupno rabo v Google Dokumentih, Preglednicah in Diapozitivih z dovoljenji ...