Kako uporabljati zunanji pogon s Chromebookom
Google Junak Chromebook / / March 17, 2020
Nazadnje posodobljeno dne

Chromebooki so naprave v oblaku in imajo malo prostora za shranjevanje. Vendar lahko z njimi uporabljate zunanje pogone, ki so ravno tako neposredni kot Windows ali macOS.
Chromebooki so računalniki v oblaku, ki imajo malo prostora za shranjevanje. To znižuje ceno, vendar boste morda imeli veliko podatkov in bi potrebovali več prostora za shranjevanje. Google Drive je učinkovit način shranjevanja datotek v oblak, tako da so vedno na voljo - in vedno lahko kupite več prostora.
Včasih pa boste morda morali datoteke prenesti s premikanjem bliskovnega pogona ali s kopico filmov na zunanjem pogonu za trenutke, ko nimate internetne povezave. Lahko pa imate občutljive datoteke, ki jih ne želite shranjevati v spletu. Ne glede na to, ali gre za bliskovni pogon ali velik zunanji trdi disk, tukaj je, kako ga uporabiti s svojim Chromebook.
Uporaba zunanjega pogona s Chromebookom
Ko priključite zunanji pogon (tukaj uporabljam bliskovni pogon), bi se v spodnjem desnem kotu zaslona prikazalo obvestilo. Kliknite nanj, da odprete aplikacijo Datoteke in si ogledate vsebino na pogonu.
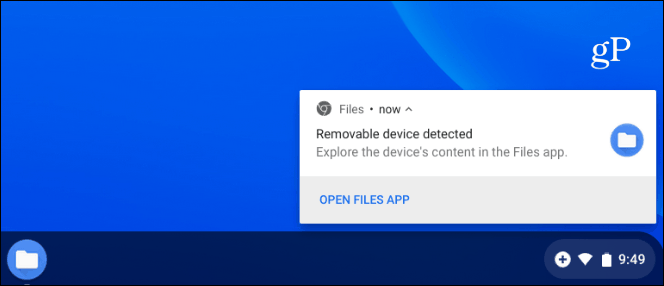
Če ste zamudili obvestilo ali si želite ogledati datoteke na vašem zunanjem pogonu, lahko kliknete gumb Zaganjalnik in odprete aplikacijo Datoteke.
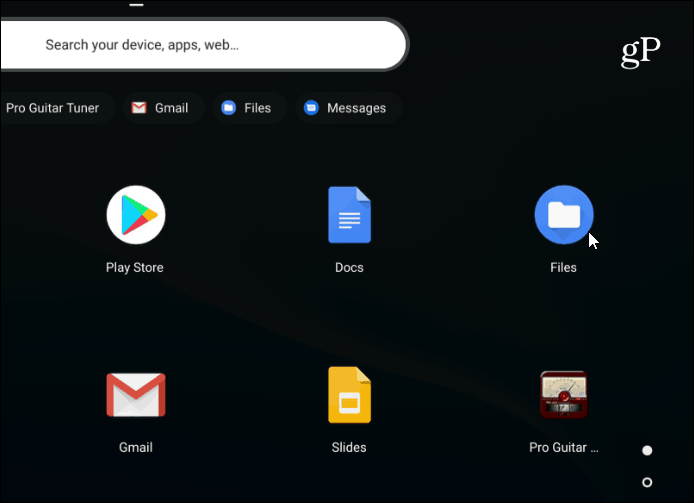
Izberite svoj pogon in tako kot lahko z drugimi sistemi za upravljanje datotek, kot so File Explorer v sistemu Windows oz Iskalec na macOS. Na voljo imate vse možnosti, ki jih poznate, na primer spreminjanje pogleda datoteke, preimenovanje ali brisanje datotek, razvrščanje po vrsti, imenu ali datumu spremembe.
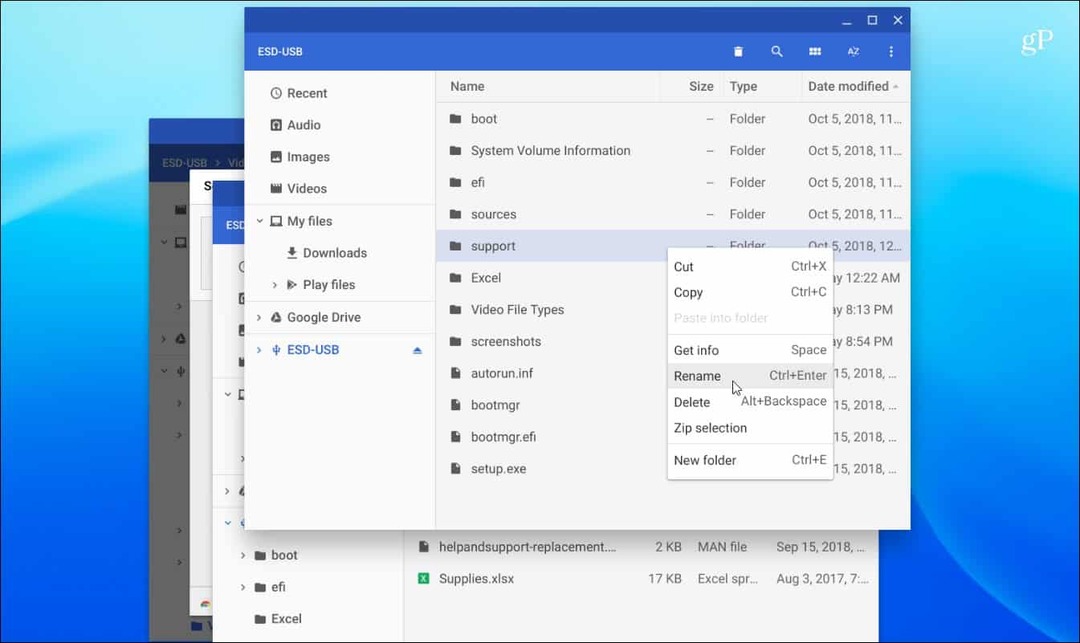
Če želite iskati datoteko, kliknite ikono povečevalnega stekla na vrhu in vnesite poizvedbo.
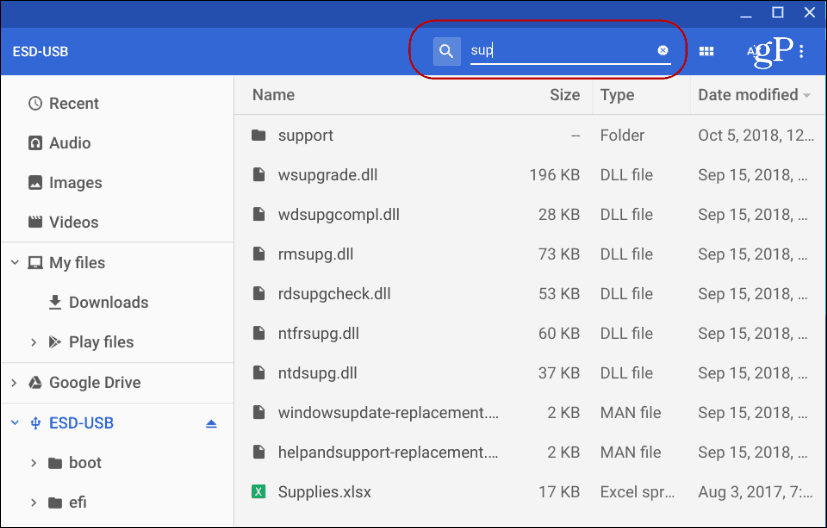
Postopek premikanja datotek v pogon ali iz njega ali v druge mape je enak kot pri drugih računalniških sistemih. Predmete lahko povlečete in spustite ali kopirate in prilepite. Bližnjice na tipkovnici so v bistvu enake kot pri operacijskem sistemu Windows. Hit Ctrl + A da izberete vse, Ctrl + C kopirati in Ctrl + V da jih prilepite. Seveda obstaja tudi možnost, da "Cut" namesto "Copy", če datoteko premikate in ne kopirate.
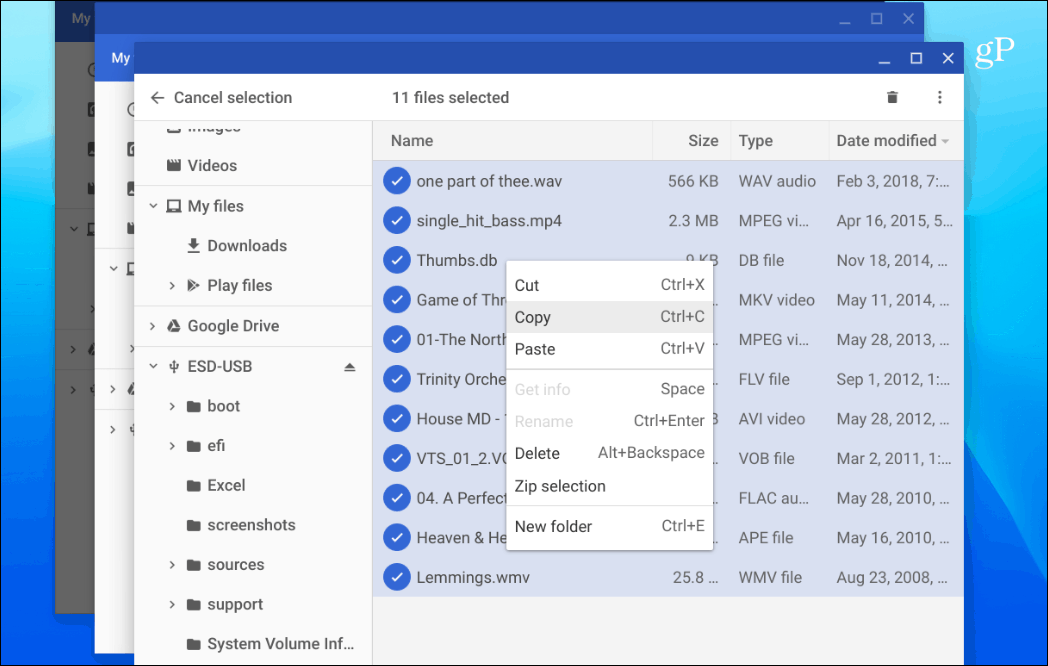
Še ena pomembna stvar pri uporabi zunanjega pogona na vašem Chromebook ali ga morate izstaviti V operacijskem sistemu Windows preprosto odstranite pogon, Chrome OS pa je bolj izbirčen. Če samo odstranite pogon, boste videli obvestilo, kot je spodaj.
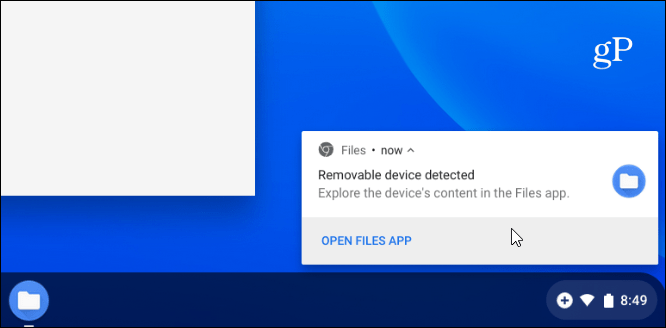
Če želite pogon pravilno izvleči, kliknite (ali tapnite na zaslon na dotik) majhen gumb "Izmet" desno od pogona.
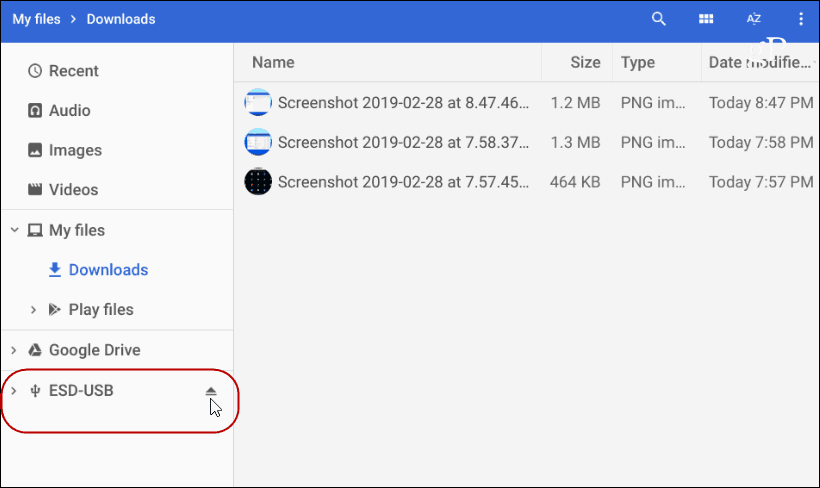
Vaš Chromebook bo deloval z najpogostejšimi vrstami datotek, vključno z datotekami Office, video datotekami, kot so AVI in MP3, ter slikovnimi datotekami, kot so JPG, GIF in PNG. Če si želite ogledati vse podprte datoteke, preverite to Stran s podporo za Chromebook.
Če pa imate datoteko, ki je Chromebook ne more odpreti, verjetno obstaja aplikacija za to. Ko se to zgodi, Chrome OS bo vprašal, katero aplikacijo želite uporabljati, in celo podal predloge. V spodnjem posnetku moram na primer odpreti video datoteko VOB in predlaga VLC. In ker VLC še ni nameščen, mi daje povezavo, da jo namestim iz spletne trgovine. Če vam predlog za aplikacijo ni všeč, pritisnite na povezavo »Oglejte si več« na dnu okna.
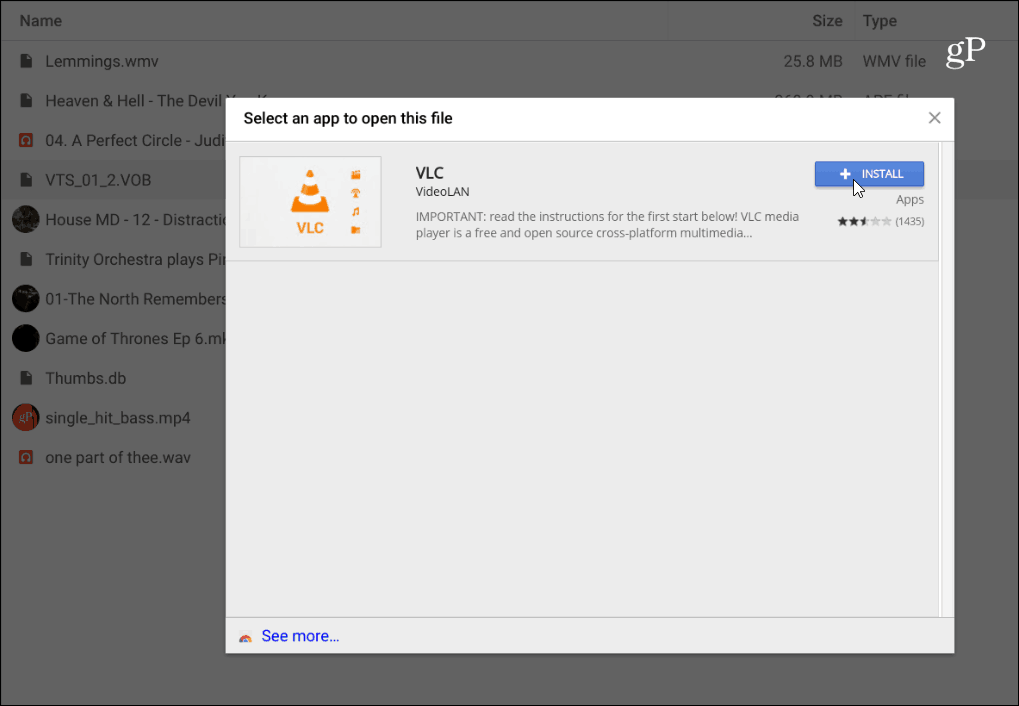
Uporaba zunanjega pogona na Chromebooku je preprosta. Če ste ga uporabljali z osebnim računalnikom ali računalnikom Mac, ne boste imeli težav z njegovo uporabo in opraviti stvari.



