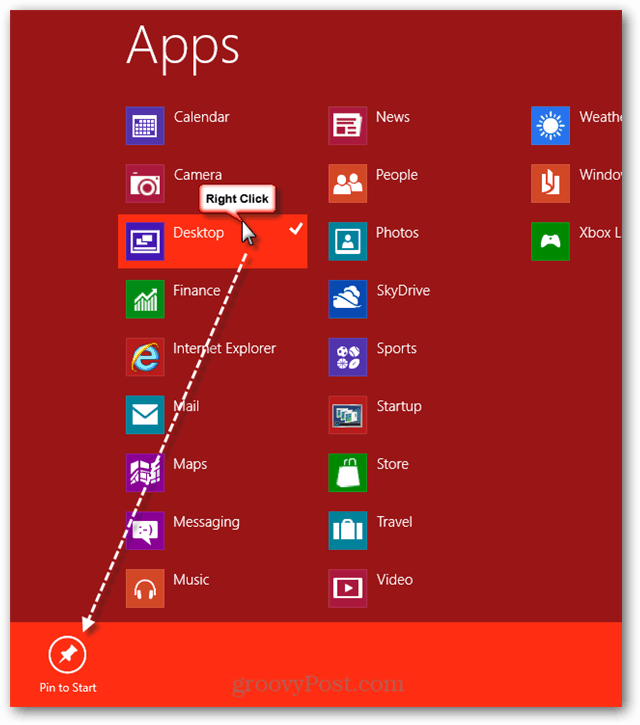Kako narediti posnetke zaslona Mac in snemati video v macOS Big Sur
Apple Junak Mac Os / / May 03, 2021

Nazadnje posodobljeno dne
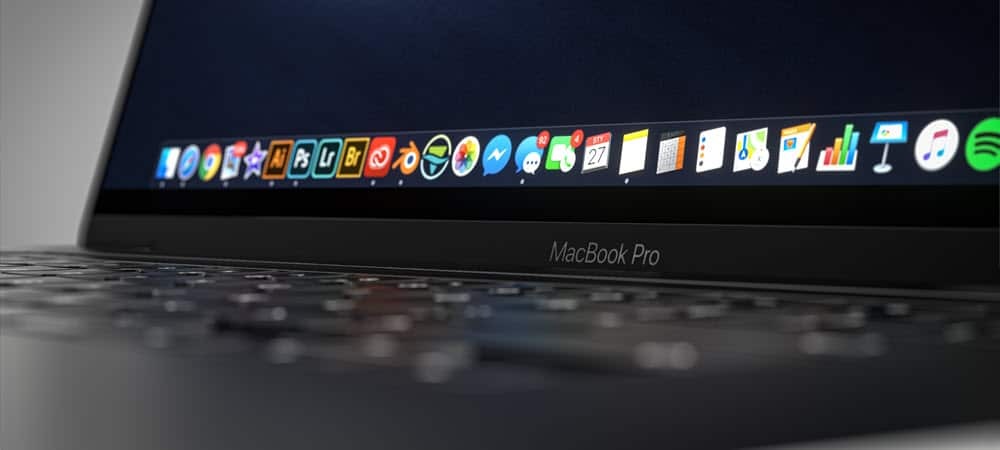
Snemanje posnetkov zaslona Mac in snemanje videoposnetkov je bilo včasih mukotrpen postopek. V novejših različicah macOS, vključno z najnovejšo, macOS Big Sur, je veliko lažje zaradi vgrajenega orodja za posnetek zaslona. Tukaj je opisano, kako ga lahko uporabite in ga še bolje prilagodite svojim potrebam.
Posnemite posnetke zaslona Mac
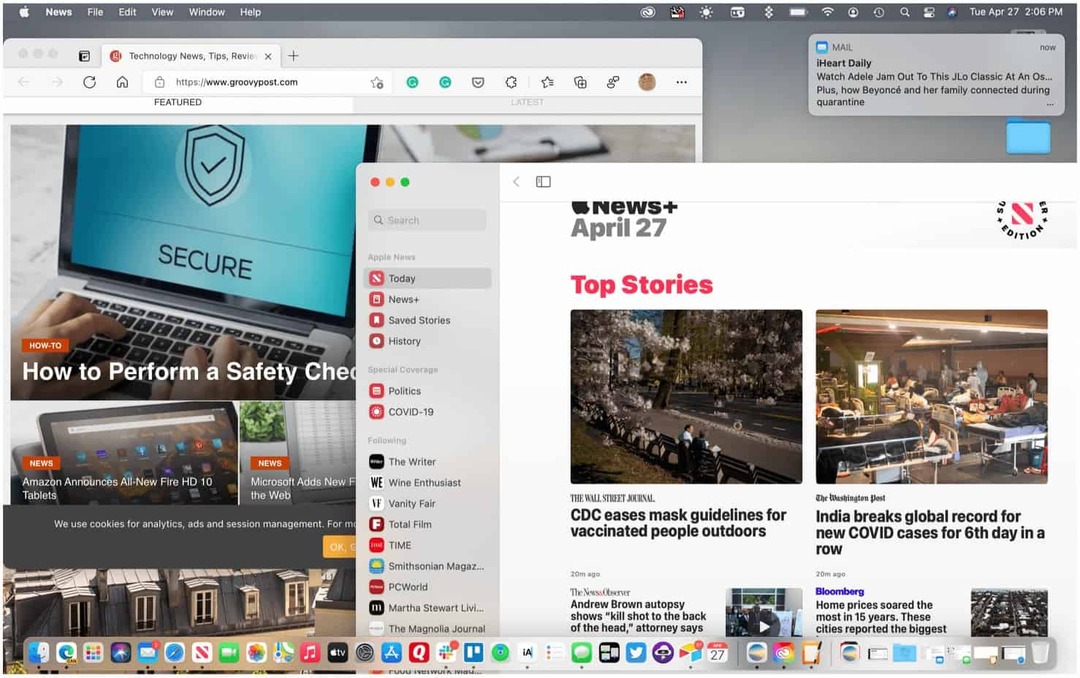
Orodje za posnetek zaslona macOS lahko zaženete z Shift + Command + 5 tipke na tipkovnici ali s klikom nanjo v programu LaunchPad. Aktivirate ga lahko tudi prek vrstice na dotik ob izbiri Modeli MacBook Pro. Orodje Screenshot ponuja pet različnih rešitev; tri vključujejo fotografiranje, druga dva pa se osredotočata na snemanje videa.
Opomba: Orodje za posnetek zaslona je na voljo samo v macOS Mojave in kasneje.
Ukrepi vključujejo:
- Zajemite celoten zaslon
- Zajem okna
- Zajemite del zaslona
- Posnemite celoten zaslon
- Posnemite del zaslona
Posnemite posnetke zaslona Mac
Če želite uporabiti katero koli od treh orodij za posnetke zaslona v macOS Big Sur:
- Odprite Orodje za posnetek zaslona.
- Kliknite na ikona, ki ustreza nalogi želite nastopiti.
- Če želite zajeti celoten zaslon, kliknite ikono in nato nekje na zaslonu.
- Če želite zajeti del zaslona, kliknite ikono, nato pa narišite kvadrat / pravokotnik okoli odseka, ki ga želite posneti. Nato kliknite nekje na zaslonu.
- Kliknite ustrezno ikono, da posnamete okno, nato pa kliknite nekoga v oknu, ki ga želite posneti. Kliknite nekoga zunaj okna, da posnamete fotografijo.
Snemaj video
Za snemanje videoposnetkov z uporabo orodja za posnetek zaslona macOS Big Sur:
- Odprite Orodje za posnetek zaslona.
- Kliknite na ikona, ki ustreza nalogi želite nastopiti.
- Če želite posneti celoten zaslon, kliknite ikono, nato kliknite Snemaj.
- Če želite posneti del zaslona, kliknite ikono in nato okoli odseka, ki ga želite posneti, narišite kvadrat / pravokotnik. Nato kliknite Snemaj.
Ko končate, izberite Gumb za snemanje v menijski vrstici Mac, da ustavite snemanje.
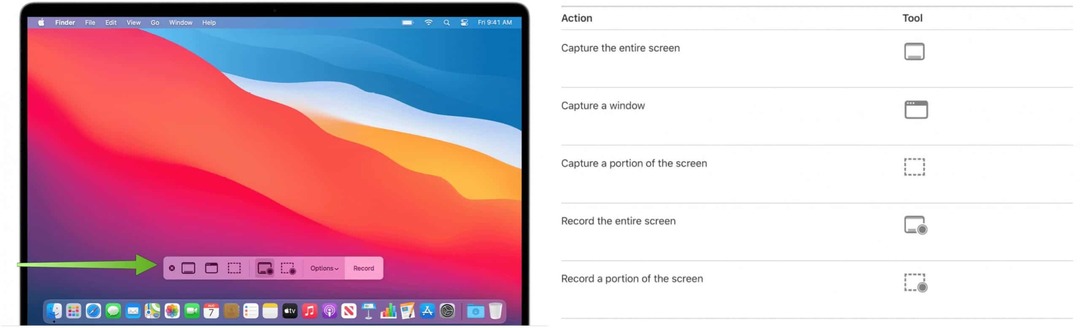
Bližnjice na tipkovnici
Apple ponuja tudi različne bližnjice na tipkovnici za uporabo orodja za posnetek zaslona v macOS. Tej vključujejo:
- Pritisnite Shift-Command 5: Odprite orodje za posnetek zaslona.
- Pritisnite Shift-Command-6. Ujemite, kaj se dogaja v vrstici na dotik, kadar je to primerno.
- Pritisnite Shift-Command-3: Zajem celotnega zaslona.
- Pritisnite Shift-Command-4, nato premaknite kazalec križa na mesto, kjer želite začeti posnetek zaslona. Pritisnite gumb miške ali sledilne ploščice, povlecite čez območje, ki ga želite zajeti, nato spustite gumb miške ali sledilne ploščice: za zajem dela zaslona.
- Pritisnite Shift-Command-4, nato pritisnite preslednico. Premaknite kazalec kamere nad okno ali menijsko vrstico, da ga označite, in kliknite: Za zajem okna ali menijske vrstice.
- Odprite meni in pritisnite Shift-Command-4, nato pa povlecite kazalec nad elementi menija, ki jih želite zajeti.: Zajem menija in elementov menija.
Razpoložljive možnosti
Za prilagajanje so v orodju za posnetek zaslona na voljo različne možnosti. Če jih želite prikazati, pojdite v orodje za posnetek zaslona in kliknite Možnosti. Spremenljive so naslednje nastavitve:
- Shrani v: Izberite, kje se vaši posnetki samodejno shranjujejo, na primer namizje, dokumenti ali odložišče.
- Časovnik: Izberite, kdaj začeti snemanje: takoj, 5 sekund ali 10 sekund po kliku za snemanje.
- Mikrofon: če želite posneti svoj glas ali drug zvok skupaj s snemanjem, izberite mikrofon.
- Pokaži plavajočo sličico: izberite, ali želite prikazati sličico.
- Zapomni si zadnji izbor: izberite, ali želite privzeto izbrati tiste, ki ste jih naredili zadnjič, ko ste uporabljali to orodje.
- Pokaži klike miške: izberite, ali naj se ob kliku na snemanje prikaže črn krog okoli kazalca.
Urejanje posnetkov zaslona in posnetkov
Ko posnamete posnetek zaslona ali posnetek, ga lahko uredite z združljivo aplikacijo. Posnetki zaslona se privzeto odprejo z aplikacijo Predogled. Video posnetke na zaslonu lahko odprete s programom QuickTime Player, iMovie in drugimi aplikacijami, ki lahko urejajo ali gledajo videoposnetke.
S pomočjo macOS Big Sur lahko olajšate svoje življenje z različnimi nalogami. Sem spadata uporaba in organiziranje Center za obveščanje izkoristiti Hitro dejanje. Morali bi tudi videti kako uporabljati prostore za nadzor misije.
Kako počistiti predpomnilnik Google Chrome, piškotke in zgodovino brskanja
Chrome odlično shrani vašo zgodovino brskanja, predpomnilnik in piškotke, da optimizira delovanje vašega brskalnika v spletu. Njen način ...
Ujemanje cen v trgovini: kako pridobiti spletne cene med nakupovanjem v trgovini
Nakup v trgovini ne pomeni, da morate plačati višje cene. Zahvaljujoč garancijam za ujemanje cen lahko med nakupovanjem v ...
Kako obdariti naročnino Disney Plus z digitalno darilno kartico
Če ste uživali v Disney Plus in ga želite deliti z drugimi, tukaj je opisano, kako kupiti naročnino na Disney + Gift za ...
Vaš vodnik za skupno rabo dokumentov v Google Dokumentih, Preglednicah in Diapozitivih
Z lahkoto lahko sodelujete z Googlovimi spletnimi aplikacijami. Tukaj je vaš vodnik za skupno rabo v Google Dokumentih, Preglednicah in Diapozitivih z dovoljenji ...