Kako uporabljati diagnostično orodje za skeniranje v Chromebooku
Chrome Os Google Junak Chromebook / / May 03, 2021

Nazadnje posodobljeno dne

Včasih lahko pri uporabi Chromebooka pride do težave. Aplikacije so lahko počasne ali se zrušijo ali od akumulatorja ne dobite toliko, kot na primer. Chrome OS vključuje orodje za diagnostiko, ki omogoča preverjanje strojne opreme za odpravljanje težav z napravo. Tukaj je pogled na to, kaj je in kako ga uporabiti.
Opomba: Iskanje sistemske specifikacije in odpravljanje težav vaš Chromebook je bil včasih zapleten postopek. Toda od različice 90 OS Chrome je na voljo veliko lepše diagnostično orodje, s katerim lahko preizkusite strojno opremo naprave. Če želite zagotoviti, da uporabljate najnovejšo različico, lahko ročno posodobite tako da gremo v Nastavitve> O OS Chrome> Preveri posodobitve. Potem je za dokončanje postopka posodobitve običajno potreben ponovni zagon.
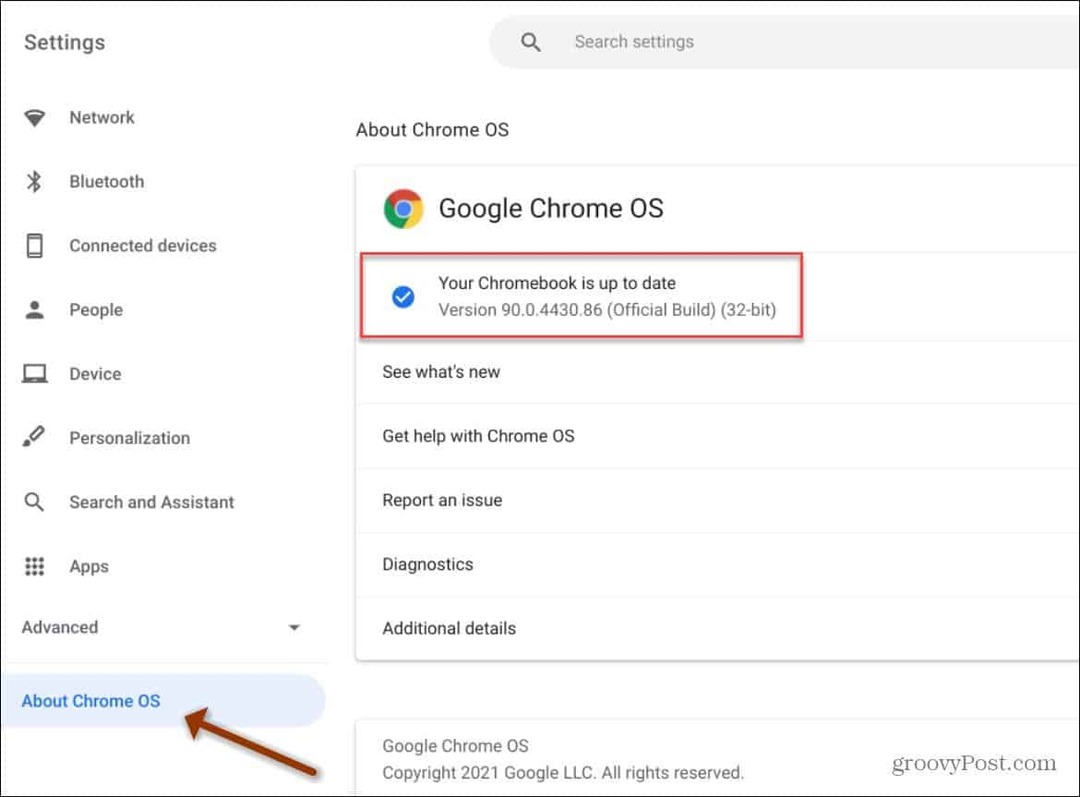
Zaženite Diagnostics Tool v Chromebooku
Za začetek kliknite ikona zaganjalnika krogov v levem kotu opravilne vrstice. Potem vrsta:diagnostiko v iskalno polje. Nato kliknite ikono Diagnostics, ki se odpre, da jo zaženete.
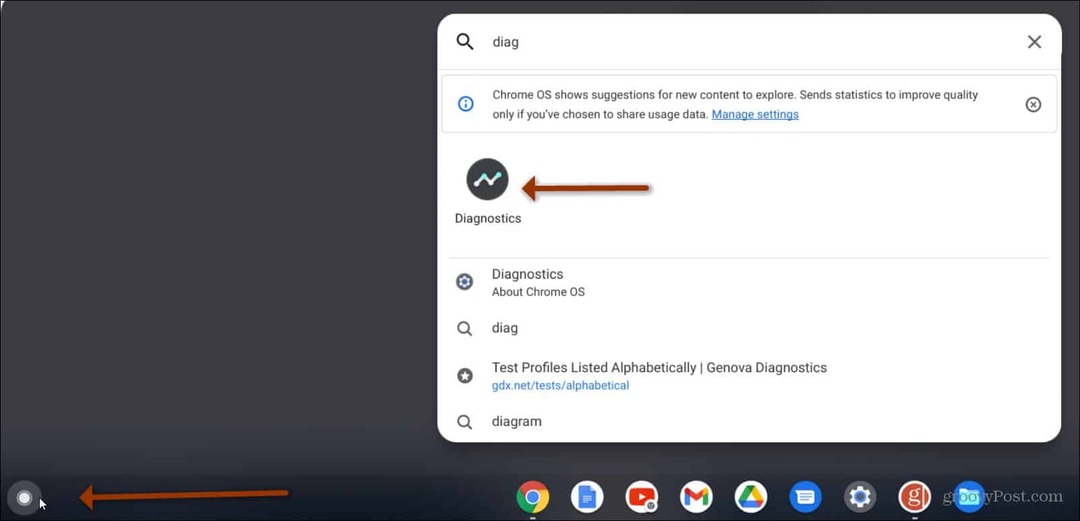
Odpre se orodje Diagnostics in začnete si ogledati sistemske informacije.
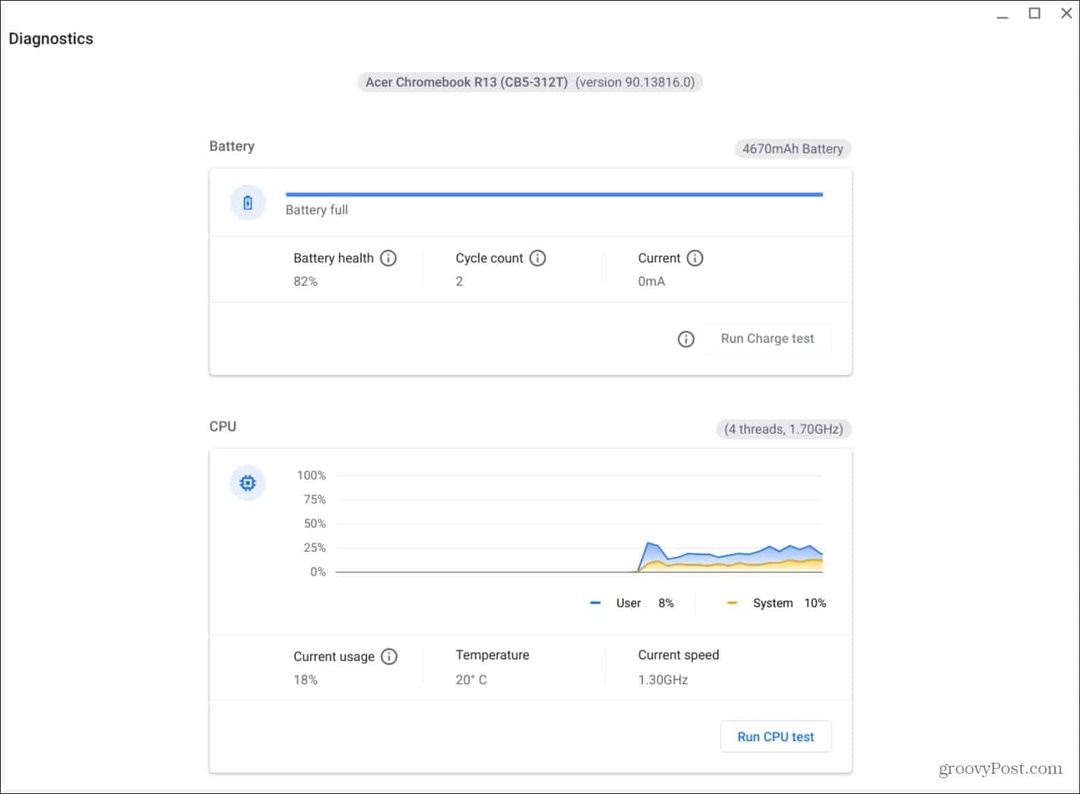
Lahko pa kliknete ikono ure v desnem kotu opravilne vrstice. Nato kliknite Nastavitve Gumb (ikona zobnika) za odpiranje menija »Nastavitve«.
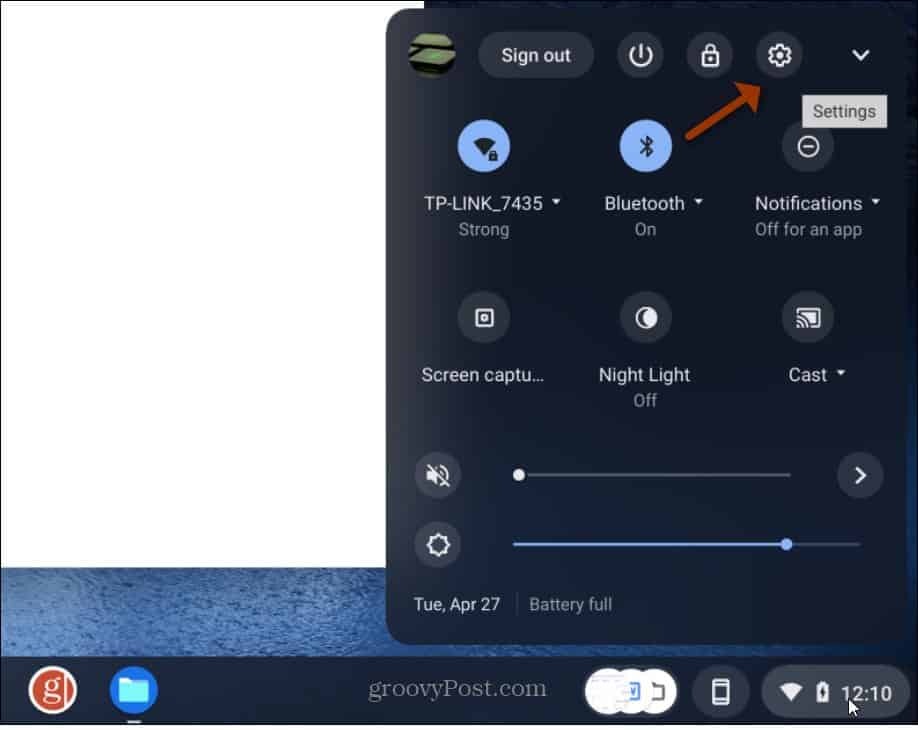
Na strani z nastavitvami kliknite O sistemu Chrome OS na levi stranski vrstici. Nato kliknite Diagnostika v meniju, ki se prikaže na desni.
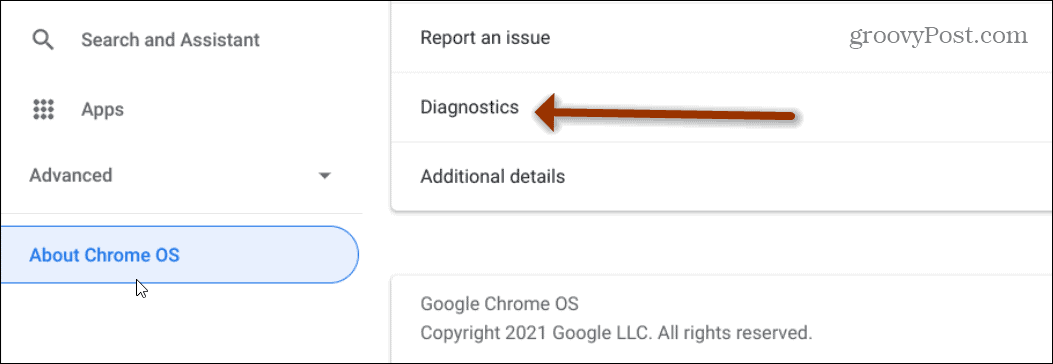
Ko odprete orodje Diagnostics, boste videli, da je razdeljeno na tri različne odseke:
- Baterija: To prikazuje velikost baterije Chromebooka in raven napolnjenosti. Ogledate si lahko tudi stanje baterije, število ciklov in tok.
- CPU: V realnem času prikazuje podatke o procesorju Chromebooka. Prikazuje tudi odstotek, koliko CPU se uporablja, temperaturo procesorja in hitrost procesorja.
- Spomin: Prikaže vrstico napredovanja, ki prikazuje, koliko trenutnega pomnilnika Chromebooka je porabljenega.
Izvajanje diagnostičnih zdravstvenih testov v Chromebooku
Novo diagnostično orodje vam omogoča izvajanje testov na bateriji, CPU in pomnilniku. Ne pozabite, da preizkus spomina traja približno 15 minut.
Preizkusite baterijo Chromebooka
Če želite zagnati preizkus baterije, kliknite Zaženite preizkus polnjenja / praznjenja v razdelku »Baterija« orodja. Če je priključen, boste izvedli test "Charge". Če ni priključen v električno omrežje in uporablja baterijo, se izvede preizkus praznjenja. Meri hitrost, ki jo naprava polni ali prazni.
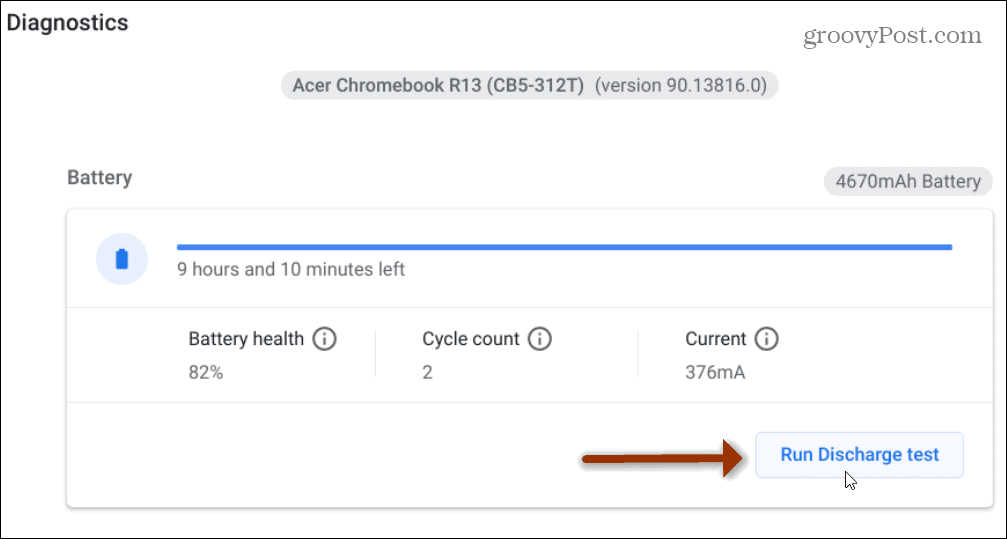
Po končanem skeniranju želite videti zeleno sporočilo »Uspeh«.
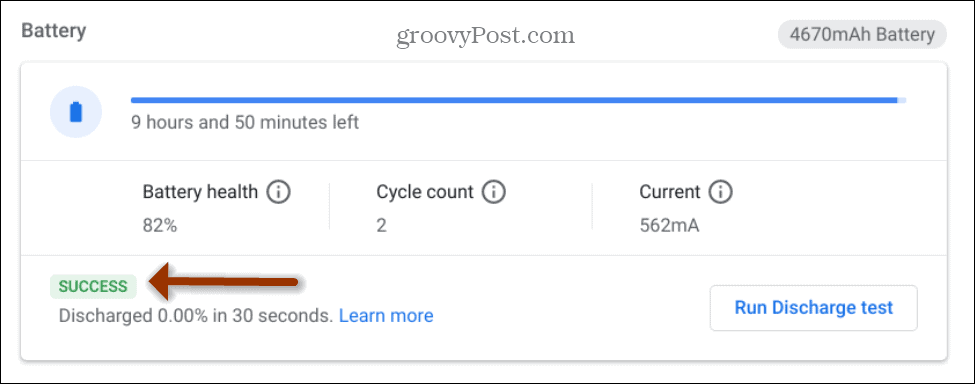
Preizkusite Chromebook CPU
Če želite preizkusiti CPU, se pomaknite navzdol in kliknite Zaženite preizkus CPU .
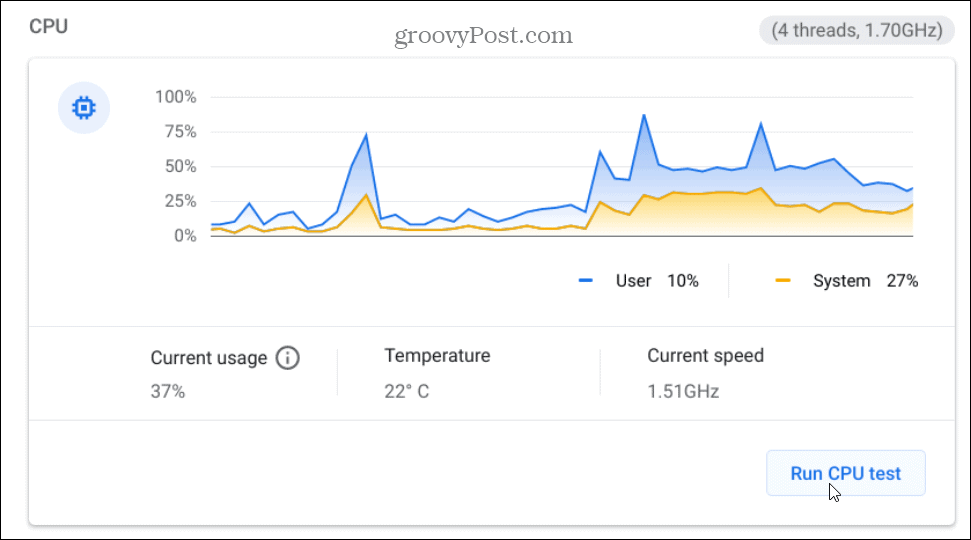
Med izvajanjem preskusov lahko spremljate napredek.
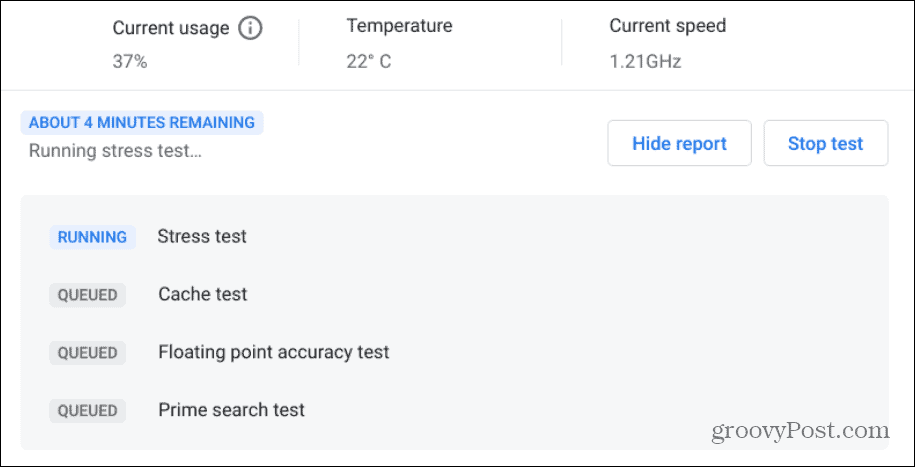
Po končanem preizkusu boste videli število testov, ki se izvajajo kot stresni test in preskus predpomnilnika. Če so rezultati zelenega sporočila »Uspeh«, je vaša naprava dobra za uporabo.
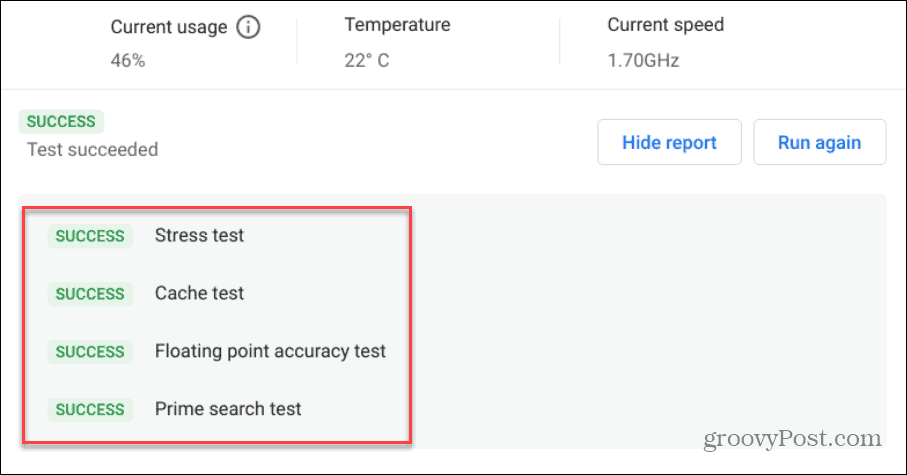
Preizkusite pomnilnik Chromebooka
Če želite preizkusiti pomnilnik v Chromebooku, kliknite Zaženite preizkus pomnilnika. Upoštevajte, da lahko ta test traja približno 15 minut. Torej, verjetno jo boste želeli zagnati in si vzeti skodelico kave, medtem ko se dokonča.
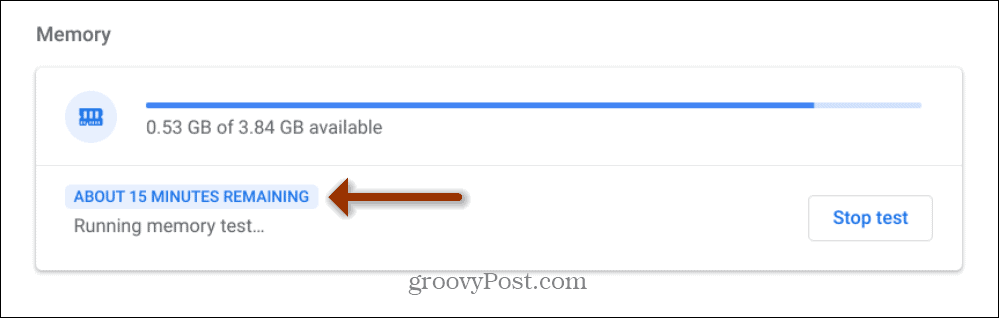
Tako kot pri preizkusih CPU in baterije, morate tudi pri preizkusu pomnilnika videti zeleno sporočilo "Uspeh".
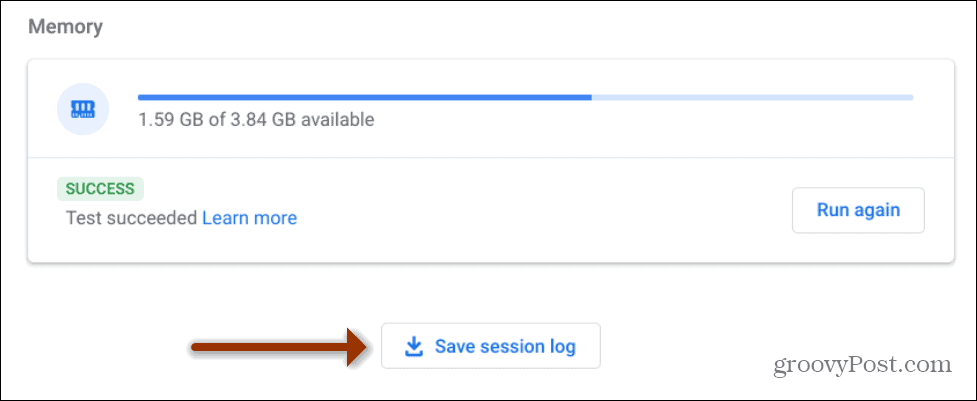
Omeniti velja tudi, da lahko kliknete Shrani dnevnik sej na dnu in shranite rezultate testa kot besedilno datoteko. To je lahko priročno, če ga morate poslati svojemu tehničnemu podporniku ali proizvajalcu Chromebooka.
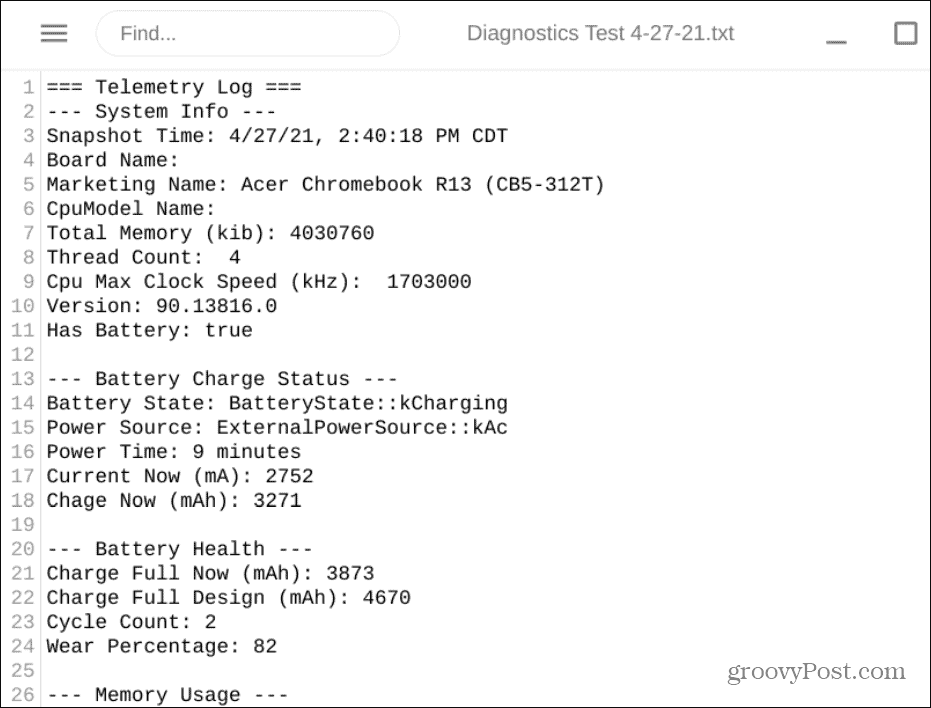
Če test ni uspešen ali imate dodatna vprašanja o orodju Diagnostics, preverite tej Googlovi strani s pomočjo.
To je vse. To novo orodje zelo olajša postopek preverjanja strojne opreme Chromebooka. Za več informacij o Chromebookih in Chrome OS si oglejte kako povezati napravo Bluetooth. Ali kako vzeti a posnetek zaslona v Chromebooku.
Kako počistiti predpomnilnik Google Chrome, piškotke in zgodovino brskanja
Chrome odlično shrani vašo zgodovino brskanja, predpomnilnik in piškotke, da optimizira delovanje vašega brskalnika v spletu. Njen način ...
Ujemanje cen v trgovini: kako pridobiti spletne cene med nakupovanjem v trgovini
Nakup v trgovini ne pomeni, da morate plačati višje cene. Zahvaljujoč garancijam za ujemanje cen lahko med nakupovanjem v ...
Kako obdariti naročnino Disney Plus z digitalno darilno kartico
Če ste uživali v Disney Plus in ga želite deliti z drugimi, tukaj je opisano, kako kupiti naročnino na Disney + Gift za ...
Vaš vodnik za skupno rabo dokumentov v Google Dokumentih, Preglednicah in Diapozitivih
Z lahkoto lahko sodelujete z Googlovimi spletnimi aplikacijami. Tukaj je vaš vodnik za skupno rabo v Google Dokumentih, Preglednicah in Diapozitivih z dovoljenji ...



