Nazadnje posodobljeno dne

Nova Applova aplikacija Photos zagotavlja brezhibno povezovanje med OS X in Applovim iCloudom. To pa ne velja za druge storitve shranjevanja, kot je OneDrive.
Nova Applova aplikacija Photos zagotavlja brezhibno povezovanje med OS X in Applovim iCloudom. Če uporabljate naprave Apple, lahko datoteke in fotografije preprosto sinhronizirate med računalnikom Mac in iPhone ali iPad. Pri storitvi Photos je stvar, da se morda počutite zaklenjeni v storitev. Gre za skoraj vse ali nič, vendar rad uporabljam druge storitve, kot je Microsoftov OneDrive. Tukaj si bomo ogledali, kako lahko fotografirate iz aplikacije OS X Photos in jih postavite kamor koli.
Aplikacija Apple's Photos je bila predstavljena v začetku leta 2015 z OS X Yosemite. Aplikacija je bila napisana od začetka, nadomešča iPhoto in se osredotoča na preprostost in integracijo z Applovim iCloudom.
Izvozi slike iz aplikacije OS X Photos v OneDrive
Prvo, kar boste morali imeti, je nameščen odjemalec OneDrive za Mac. Ti lahko prenesite ga iz Mac App Store zastonj.
Fotografije zaženite iz Dock-ja ali pritisnite Command + preslednica torej vrsta:fotografije nato pritisnite Enter. Izberite katero koli od svojih fotografij in kliknite Datoteka> Izvozi> Izvozi nespremenjen izvirnik za fotografije.
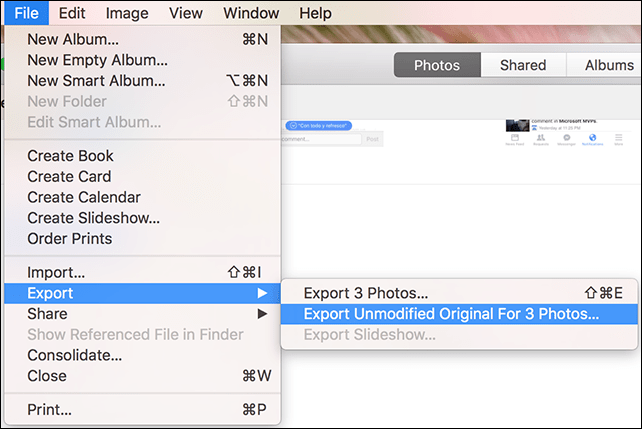
Pustite privzeti kot je nato kliknite Izvoz.
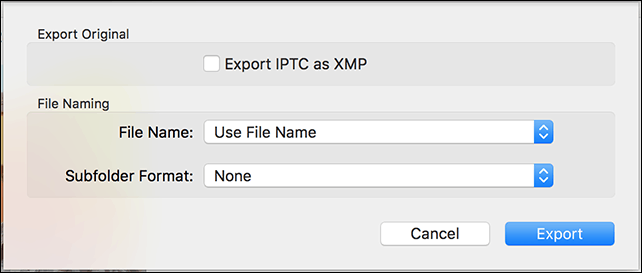
Pomaknite se do mape OneDrive in nato kliknite Izvozi originale.
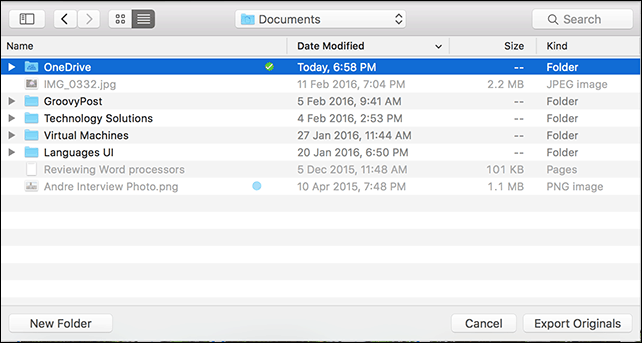
Avtomatizirajte postopek z OS X Automator
To bi bila enkratna operacija; ker vem, da bi se prihodnje fotografije, posnete na moj iPhone, samodejno uvažale v Photos, bi to moral vsakič ročno storiti. Seveda imate na voljo tudi fotografije, posnete na iPhone samodejno varnostno kopiranje v OneDrive. Predpostavimo, da sem imel fotoaparat, ki ga uporabljam tudi za fotografiranje v OS X Photos? Vsakič bi jih moral ročno izvoziti, če postopka ne avtomatiziram.
Zaženite Finder in odprite mapo Slike in z desno miškino tipko kliknite Knjižnica fotografij, nato kliknite Prikaži vsebino paketa. Z desno miškino tipko kliknite na Mojstri mapo nato označite z barvo.
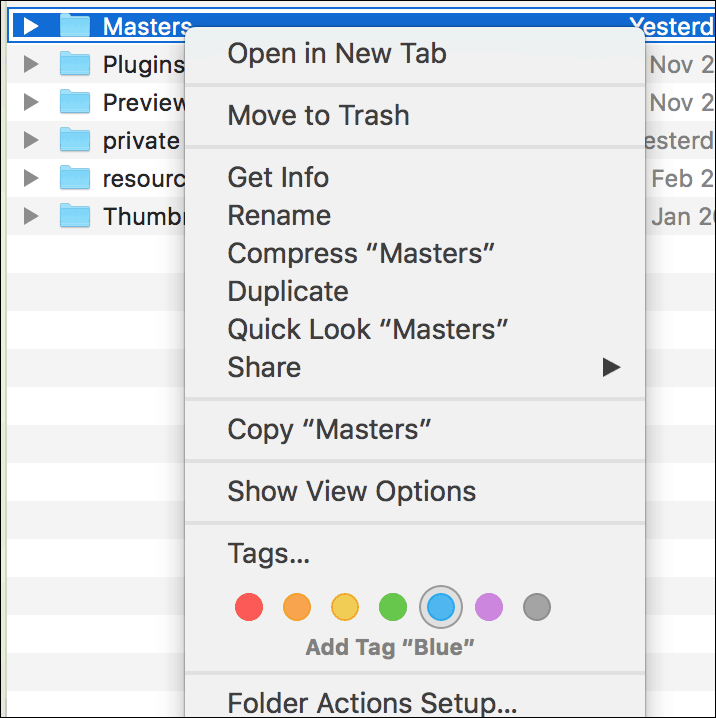
Zaženite aplikacijo Automator; pritisnite Ukazna tipka + preslednica torej vrsta:Avtomatičar in nato Enter. V razdelku Knjižnica izberite Datoteke in mape nato povlecite Poiščite predmete Finderja v mapo v okno delovnega toka.
V polju s seznamom iskanja izberite Macintosh HD in nato naslednje atribute, kot je opisano na spodnjem zaslonu. Nato povlecite dejanje, Kopiraj predmete v Iskalniku v okno delovnega toka. Kliknite na Za: seznamu in nato izberite OneDrive.
Nato določite, da poiščete katero koli barvno oznako, ki ste jo dodelili, v tem primeru bo vključevala mapo Masters. Nato kopirajte datoteke z barvno nalepko v OneDrive ali katero koli drugo mapo, ki jo želite.
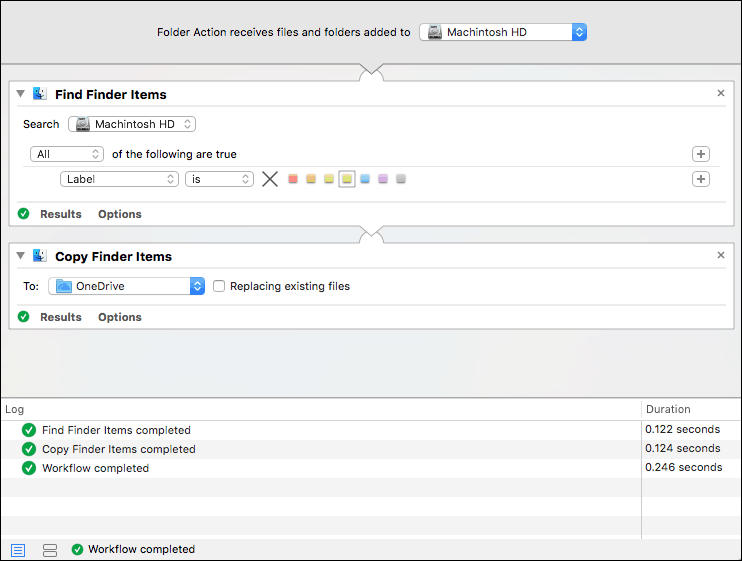
Kliknite gumb Zaženi, da začnete kopirati celotno mapo Masters v OneDrive. Ko končate, shranite delovni tok, da ga boste lahko vnovič uporabljali.
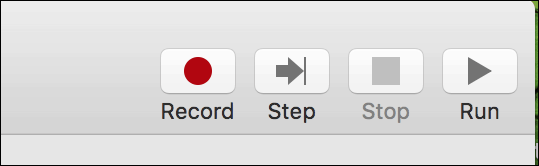
Proces zagotovo zahteva malo dela, vendar se iz obeh svetov resnično najbolje potrudiš. Nimam težav z iCloud Photos, vendar tudi jaz rad uporabljam OneDrive. Še posebej, ker imam na voljo več prostora za shranjevanje, kot je omejitev 5 GB iCloud. Poleg tega lahko do svoje knjižnice fotografij dostopate tako rekoč iz katere koli druge naprave.



