Končajte procese, kot Pro s pomočjo ukaza Taskkill
Windows 10 / / March 17, 2020
Nazadnje posodobljeno dne

Trdovratnega programa ne morem ustaviti? Ugotovite, kako enostavno je zapreti trdovratne programe, procese ali storitve z ukazom Task Kill v sistemu Windows 10.
Do sedaj smo že vsi seznanjeni s aplikacijami in postopki za prekinitev sile. Ali pritiskate na CTRL + ALT + DEL ali zaženete upravitelja opravil in kliknete Končna naloga, včasih pridete do tega, da morate ubiti postopek, ko ta ne reagira, je hrošč ali zasuka vaš sistem z napihnjenostjo.
Morda ne veste, da obstaja skrit, še močnejši način zapiranja nadležnih procesov v operacijskem sistemu Windows 10: ukaz taskkill.
Napredni ukaz kill task vam omogoča več nadzora, ko končate procese, in celo deluje naloge, ki se zavrnejo tudi po tem, ko jih ubijete v upravitelju opravil. Oh, in to bomo izvajali iz ukazne vrstice, zato pripravite prste.
Programe ustavite iz ukaznega poziva z uporabo opravila opravil
Nekateri programi in osnovne storitve v operacijskem sistemu Windows 10 se lahko težko ubijejo, ko jih želite zapustiti. Ne glede na to, ali gre za težavo ali konflikt v sistemu ali kaj bolj zlonamernega, lahko program včasih naredi namizje nestabilno, pogosto pa je treba ponovno zagnati.
Včasih se program iz povsem rutinskih razlogov tiho izvaja v ozadju, vendar ne uspe ali se obesi nekje ob progi. Ker v njem ni uporabniškega vmesnika, nikoli ne bi vedeli, da je obtičal v ozadju in jedo vire. To se lahko na primer zgodi pri namestitvenem paketu Windows (msiexec.exe), ko zaženete Windows 10.
Ukaz Task Kill lahko takšne težave reši z malo več moči in milosti, tako da pride do korena težave. To je deloma tudi zahvaljujoč njegovi sposobnosti, da se prijavi na PID programa ali ID procesa.
Da se to ne bi zgodilo, zaženite ukazni poziv s skrbniškimi pravicami.
V ukazni poziv vnesite: seznam opravil, ki bo ustvaril seznam delujočih programov tako kot tiste, ki bi jih našli v upravitelju opravil Windows, le tako je hladnejši videti z večjo močjo. Kot lahko vidite na posnetku zaslona, je v tabeli seznam vseh izvajanih programov, in sicer pod imenom Ime slike, PID, Ime seje, # zasedanja in Pomnilnik.
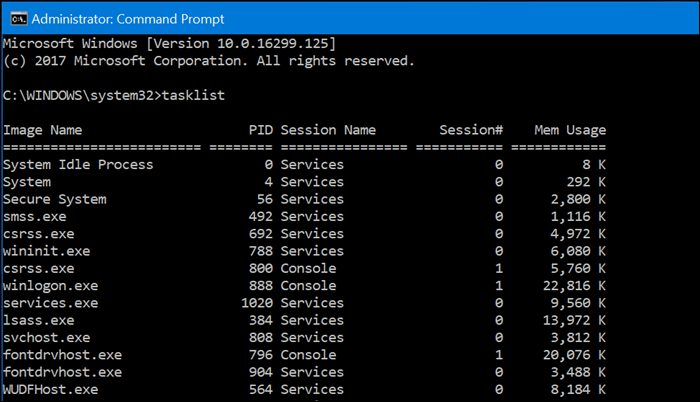
Če obstaja program, ki ga želite ubiti, se pomaknite po seznamu in poiščite PID. Če niste omejeni samo na PID, lahko uporabite tudi ime slike. Recimo, da želim ubiti Slacka, vendar ne vem, katerega PID-a izbrati na seznamu:
Lahko vtipkam:
Taskkill / IM slack.exe / F
Zastave, ki jih vidite v ukazu: /IM in / Ž povejte ukazu, naj se sklicuje na ime slike (/ IM) in prisili (/ F), da postopek popolnoma zapusti, ne glede na konflikte.
Če obstaja en postopek ali del postopka, ki ga želite končati, ne da bi ustavili celoten program, vnesite:
Opravilna naloga / PID ##### / F
kjer je ##### PID za exe, ki ga želite zapreti. To je priročno, kadar obstaja več procesov z istim imenom slike.
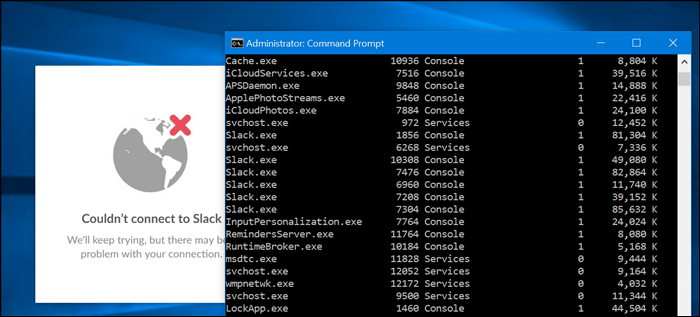
Na primer Opravilna naloga / PID 1592 / F bi ubil aplikacijo Windows Store. (Čeprav ni razloga za to, ker s tem program ne izbriše, ga le ustavi.
Posameznih nalog, ki jih lahko opravi Task Kill, presega več. Če želite raziskati, kaj je na voljo, vnesite taskkill /? nato pritisnite Enter. To bo razkrilo nekaj močnih možnosti uporabe Task Kill. Če želite na primer ubiti skupino programov, vnesite: TASKKILL / PID 1230 / PID 1241 / PID 1253 / T. To bi vam moralo prihraniti veliko časa.
Dajte opravilu, da se zavrti, vendar bodite previdni pri uporabi, ker lahko naloge ubijete tako, da sistem postane nestabilen.



