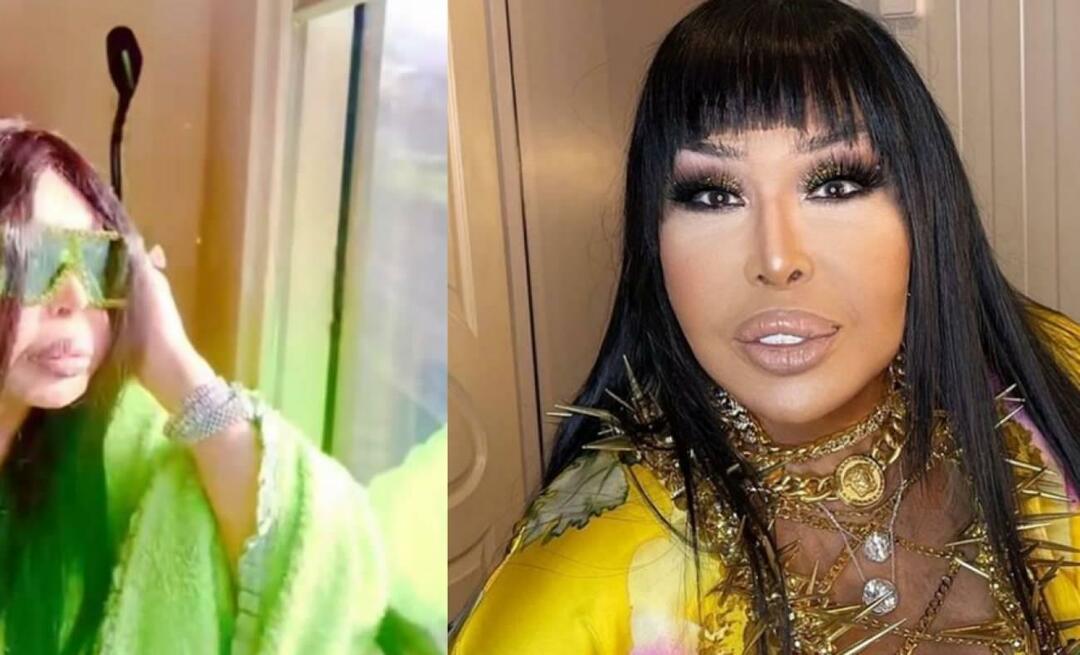Kako uporabiti funkcijo bralnega seznama Safari na iPhoneu
Osnove I Phona Apple Iphone Junak / / April 23, 2021

Nazadnje posodobljeno dne

Če želite članke shraniti za poznejše branje, obstajajo različne možnosti za vaše namizje kot žep, Zbirke Microsoft Edgeali pred kratkim predstavljeni Bralni seznam za Google Chrome. Kaj pa vaš iPhone? No, kul je, da ima Safari vgrajeno funkcijo bralnega seznama. Tukaj je opis, kako ga lahko uporabite za shranjevanje člankov za poznejše branje.
Uporabite bralni seznam Safarija v iPhonu
Za začetek v iPhonu ali iPadu zaženite Safari in poiščite članek, ki ga želite shraniti, da ga boste lahko prebrali pozneje. Nato v orodni vrstici kliknite Deliti. Nato v meniju, ki se odpre, tapniteDodaj na bralni seznam".
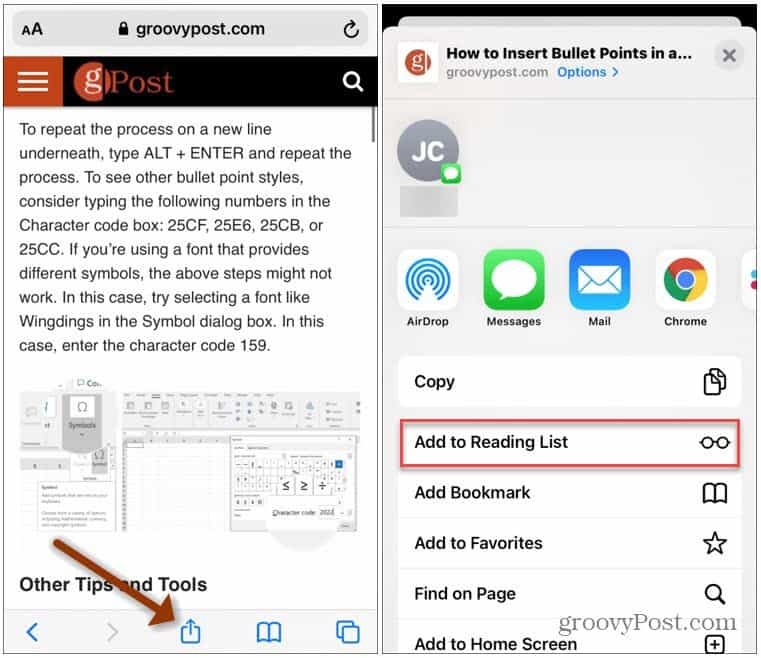
Lahko pa se v orodni vrstici dotaknete in pridržite gumb Zaznamki. Nato tapnite »Dodaj na bralni seznam"Iz menija, ki se odpre.
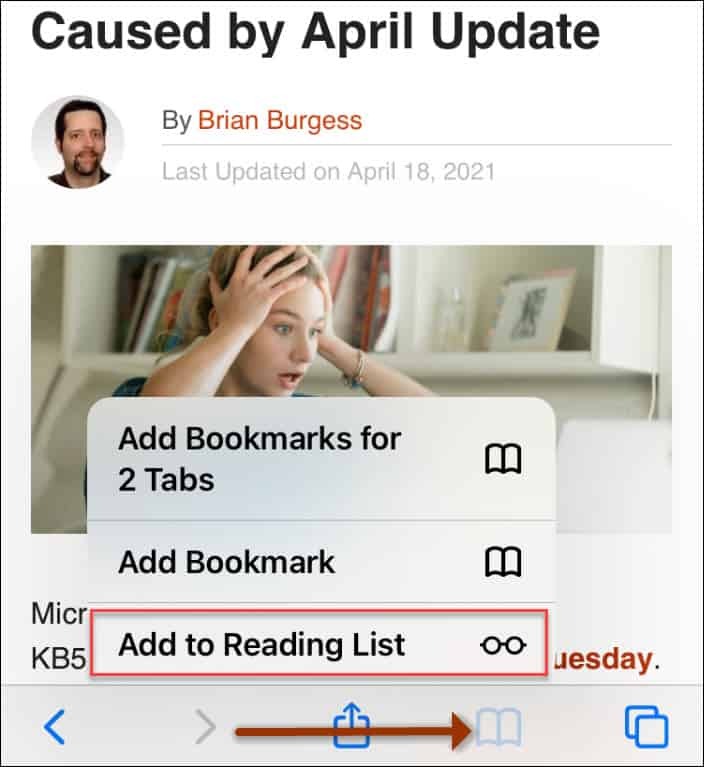
Omeniti velja tudi, da lahko v članku tapnete in pridržite povezavo. Nato se prikaže predogled povezane strani. In lahko tapnete Dodaj na bralni seznam v meniju z možnostmi, ki se odpre.
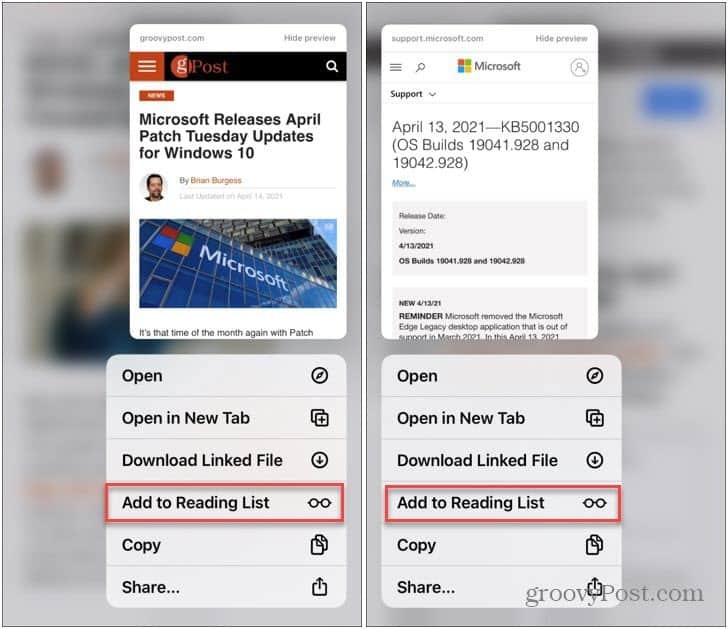
Dotaknite se povezave v članku in jo pridržite, da se prikaže njen predogled. Nato uporabite možnost Dodaj na bralni seznam.
Opomba: Ko je članek shranjen na bralni seznam v iPhonu, se sinhronizira tudi z brskalnikom Safari v računalnikih Mac in iPad. Nato ga lahko preberete iz druge naprave, ko imate čas za to.
Poiščite svoj bralni seznam
Za dostop do člankov, ki ste jih shranili skozi čas, tapnite Ikona zaznamkov iz orodne vrstice na dnu brskalnika. Nato za preklop na shranjeni seznam člankov tapnite gumb Bralni seznam. Videti je kot očala na sredini razpoložljivih zavihkov. Preprosto tapnite članek, da ga preberete v brskalniku Safari.
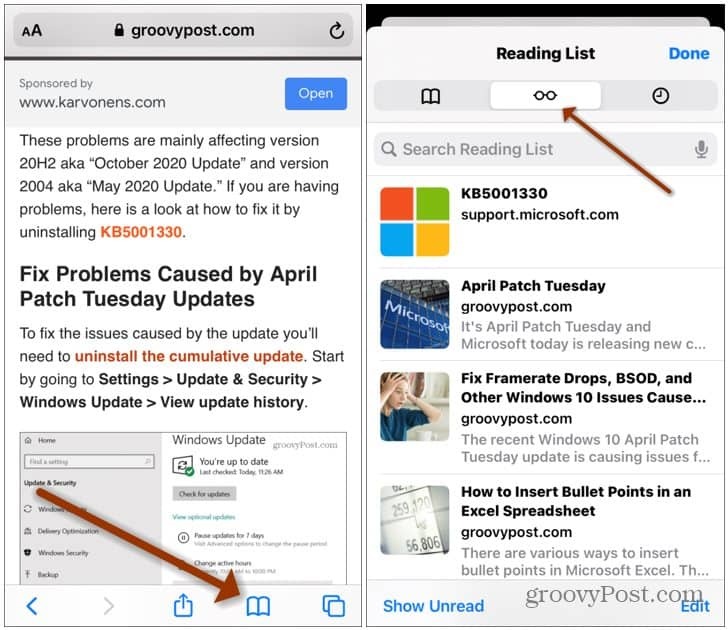
Bralni seznam na Macu
V računalniku Mac zaženite Safari in v orodni vrstici na levi strani kliknite gumb Reading List.
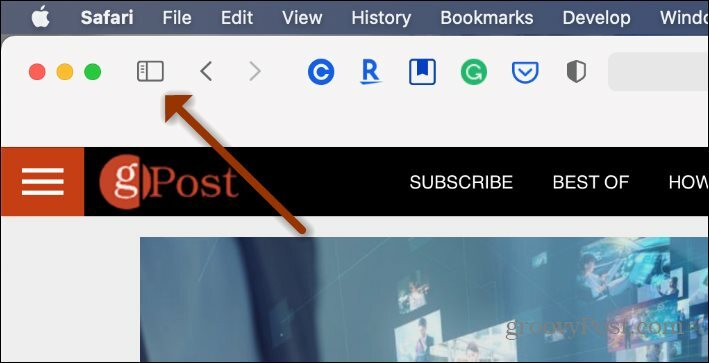
Odprl se bo seznam, na katerem lahko kliknete in preberete članek. Kliknite »gumb za očala« in izberite članek, ki ga želite prebrati.
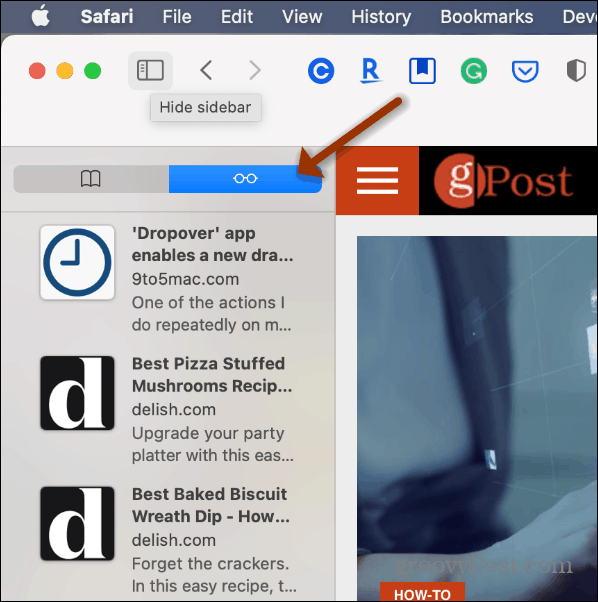
Izbriši članke s seznama za branje
Ko končate s člankom na seznamu za branje, povlecite levo po članku in tapnite Izbriši. Če želite izbrisati več strani s seznama, tapnite Uredi na dnu strani. Nato izberite članke, ki jih želite odstraniti, in tapnite Izbriši .
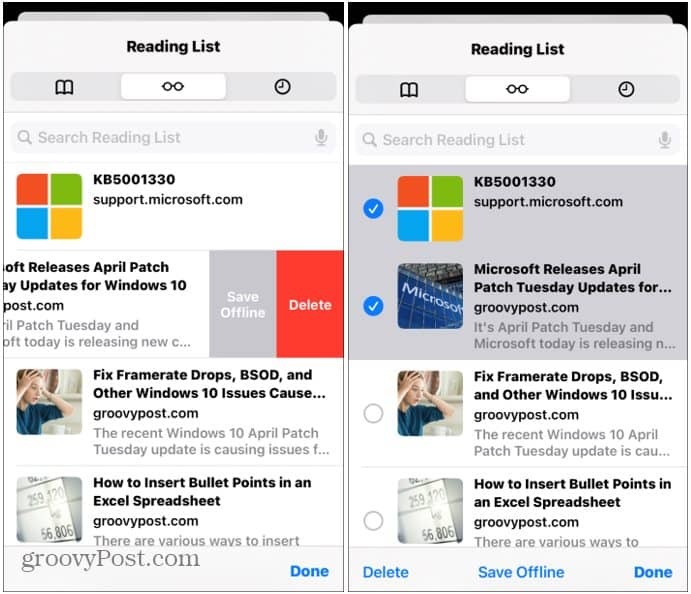
Shrani članek za ogled brez povezave
Članke lahko tudi shranite na seznam, da jih lahko berete, ko ste brez povezave. To je priročno, če imate omejeno ali brez podatkovne povezave. Če želite, da se vsi članki shranijo za branje brez povezave, pojdite na Nastavitve> Safari. Nato se pomaknite navzdol do razdelka »Bralni seznam« in obrnite na Samodejno shrani brez povezave stikalo.
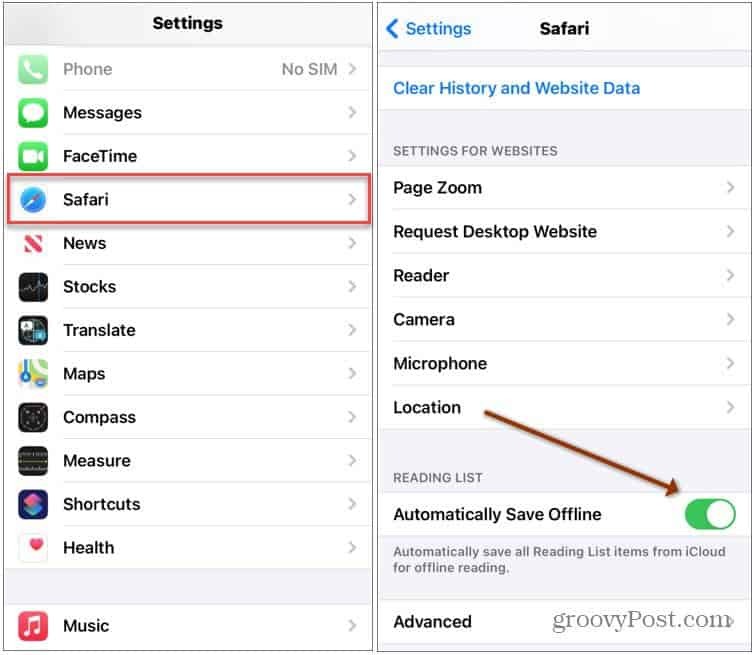
Če vas zanimajo drugi načini za delo s Safarijem za Mac in iOS, si oglejte kako samodejno uporabljati bralnik Safari's View in kako prilagodite svojo začetno stran Safari na Macu.
Kako počistiti predpomnilnik Google Chrome, piškotke in zgodovino brskanja
Chrome odlično shrani vašo zgodovino brskanja, predpomnilnik in piškotke, da optimizira delovanje vašega brskalnika v spletu. Njen način ...
Ujemanje cen v trgovini: kako pridobiti spletne cene med nakupovanjem v trgovini
Nakup v trgovini ne pomeni, da morate plačati višje cene. Zahvaljujoč garancijam za ujemanje cen lahko med nakupovanjem v ...
Kako obdariti naročnino Disney Plus z digitalno darilno kartico
Če ste uživali v Disney Plus in ga želite deliti z drugimi, tukaj je opisano, kako kupiti naročnino na Disney + Gift za ...
Vaš vodnik za skupno rabo dokumentov v Google Dokumentih, Preglednicah in Diapozitivih
Z lahkoto lahko sodelujete z Googlovimi spletnimi aplikacijami. Tu je vaš vodnik za skupno rabo v Google Dokumentih, Preglednicah in Diapozitivih z dovoljenji ...