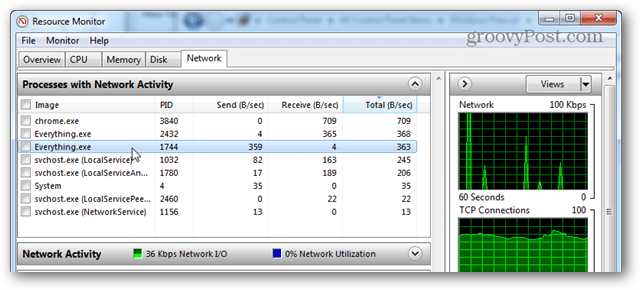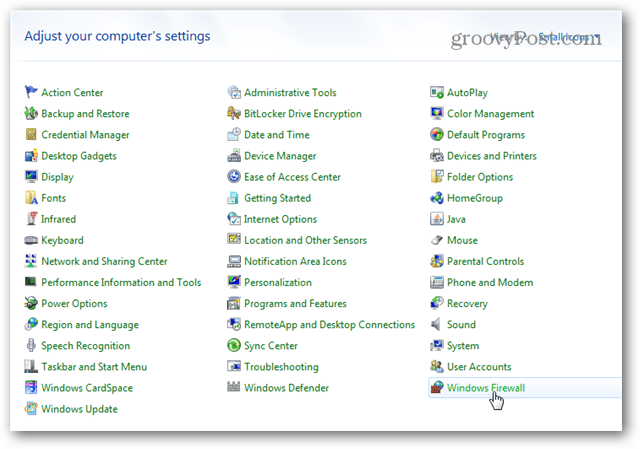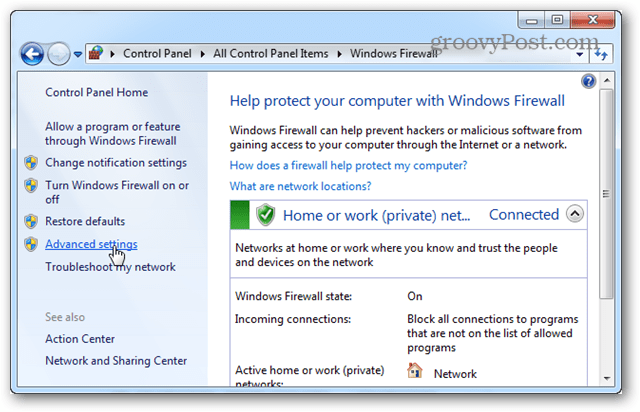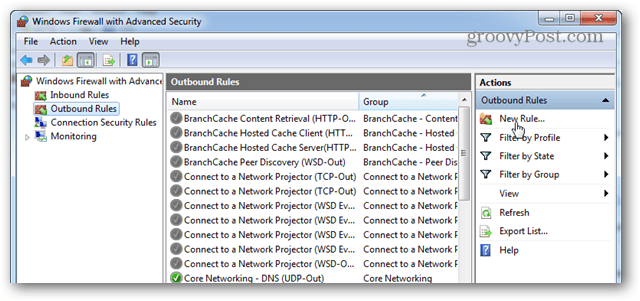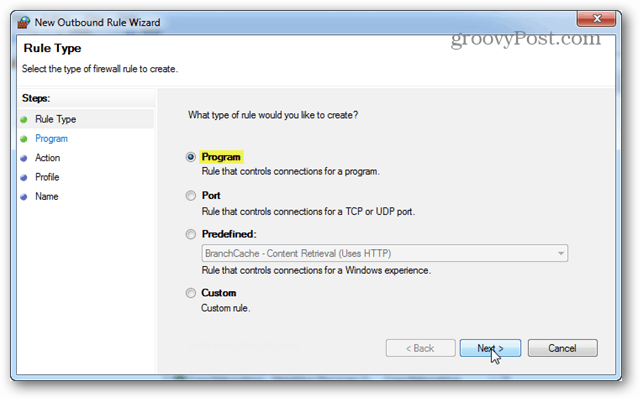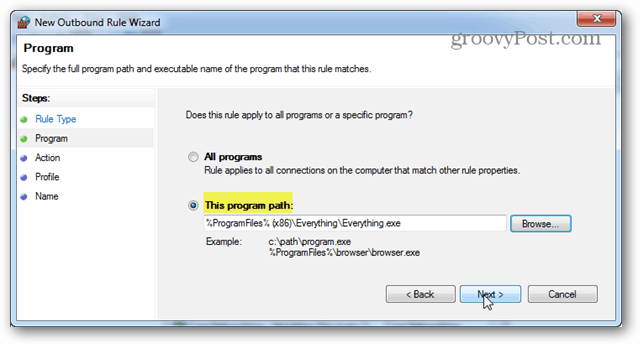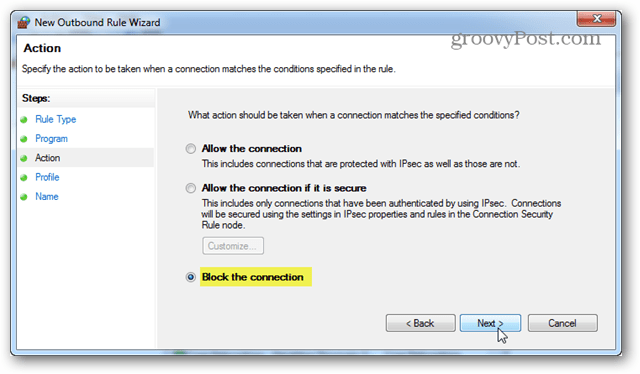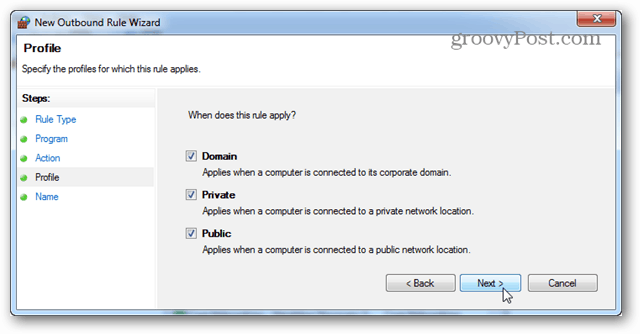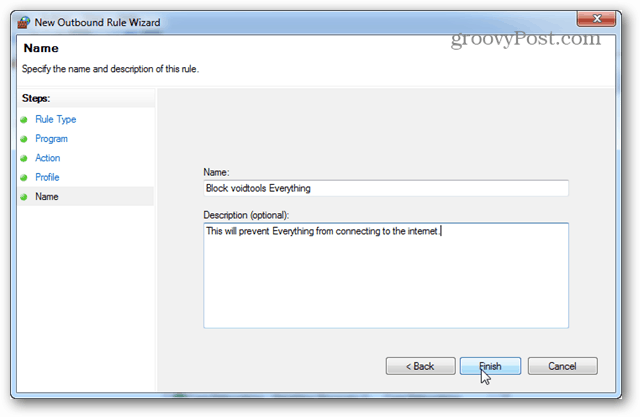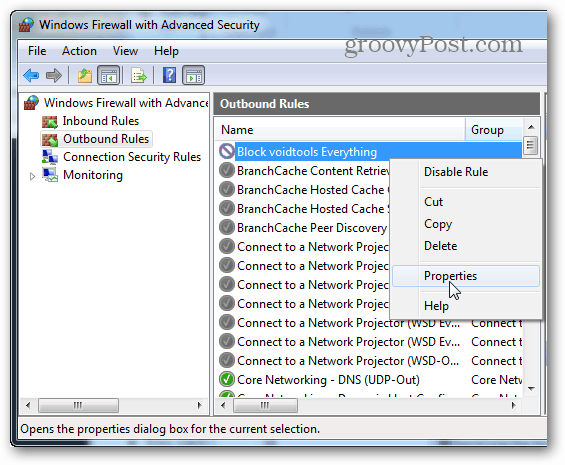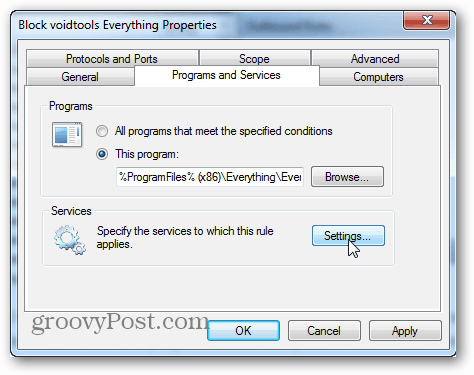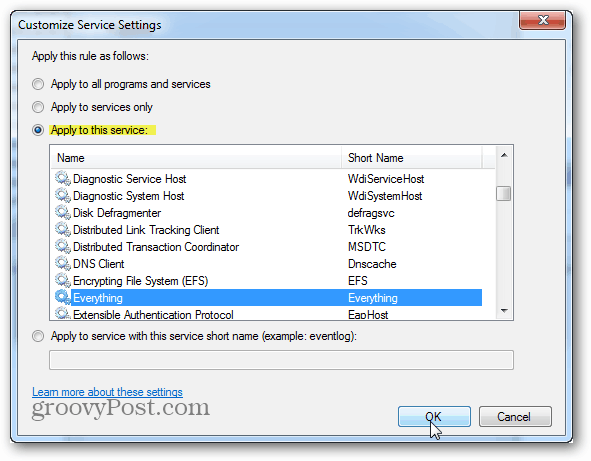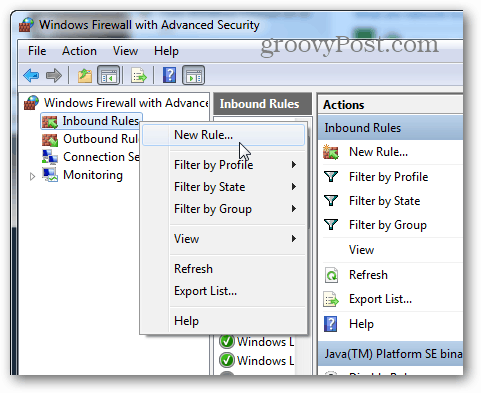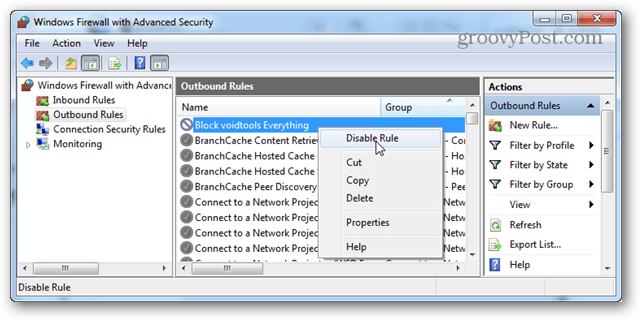Modeli Kopalke
Fant Se Boji Vode
Počitnice
Nakupovanje
Klobuk
Otroška Oblačila
Otroška Oblačila
Pregled Izdelka
Znaj Plavati
Kako Se Naučiti Plavanja
Fant Se Boji Plavati
Mati Otrok
Novice O Materinem Otroku
Nosite Neokrnjene Kopalke
Potopljeni Modeli Kopalke
Kaj Je Potopljena Kopalka
Vrste Nepopisnih Kopalke
Bikini Modeli
Zadušitev
Tveganje Zadušitve
Da Se Ne Bi Utonil
Fant, Ki Ne Zna Plavati
Vstop V Morje
Uživanje V Morju
Morska Oblačila
Bazen
Vsi Tukaj
Kadin
05/04/2020