Pospešite in zavarujte računalnik s CCleanerjem
Windows 10 Čistilo Junak / / March 31, 2021
Nazadnje posodobljeno dne

Vsi želimo ohraniti svoje računalnike v top-top obliki. Naredite lahko veliko stvari, na primer izbrišite zgodovino brskalnika in piškotke, poiščite in izbrišite podvojene datoteke, odstranite programsko opremo, ki je niste z uporabo, upravljanje točk za obnovitev sistema, da prihranite nekaj prostora na trdem disku, in analizirajte prostor na trdem disku, da vidite, kje drugje lahko prihranite prostor. Prav tako lahko varno obrišete prosti prostor v računalniku in posodobite programe, tako da imate najnovejše varnostne popravke.
CCleaner je brezplačno orodje, ki vam omogoča, da vse to naredite v enem enostavnem orodju. Danes bomo obravnavali funkcije, ki so na voljo v tem priročnem orodju.
Namestite CCleaner
Prenesite CCleaner in nato zaženite namestitveno datoteko. Lahko tudi prenesite prenosno različico CCleaner, če programa raje ne namestite.
Preden namestite CCleaner, boste morda želeli nastaviti nekatere možnosti. Če želite to narediti, kliknite Prilagoditi.
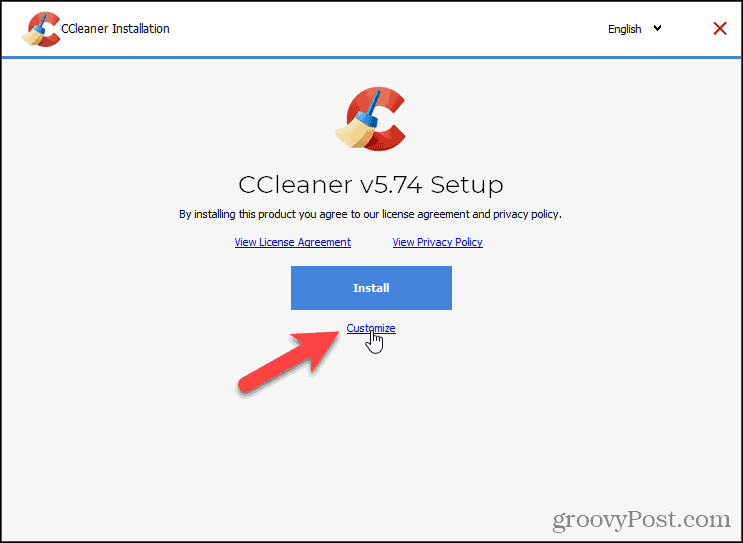
Privzeto so vsi Namestite možnosti izbrani. Počistite tisto, česar ne želite.
Inteligentno iskanje piškotkov vam omogoča, da obdržite piškotke za spletna mesta, na katera se pogosto prijavite. CCleaner ima seznam določena spletna mesta, ki jih pregleda dodati na seznam Piškotki, ki jih je treba hraniti (obravnavano kasneje v tem članku). Če vam njihov seznam ni všeč, počistite polje Omogočite inteligentno skeniranje piškotkov na polju Namestite možnosti pogovornem oknu. Piškotke, ki jih želite obdržati pozneje, lahko vedno Opcije.
Za dodatne možnosti kliknite Več.
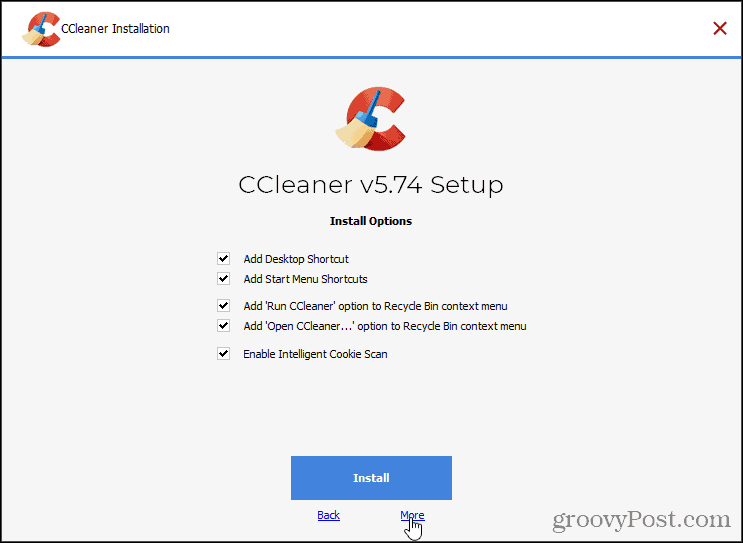
Če želite namestiti CCleaner na drugo mesto, kliknite Brskaj Spodaj Izberite Namesti mesto in izberite lokacijo. Priporočamo, da sprejmete privzeto lokacijo.
Izberite uporabnika ali uporabnike, za katere želite, da je CCleaner na voljo pod Izberite Uporabniki.
Nato kliknite Namestite.
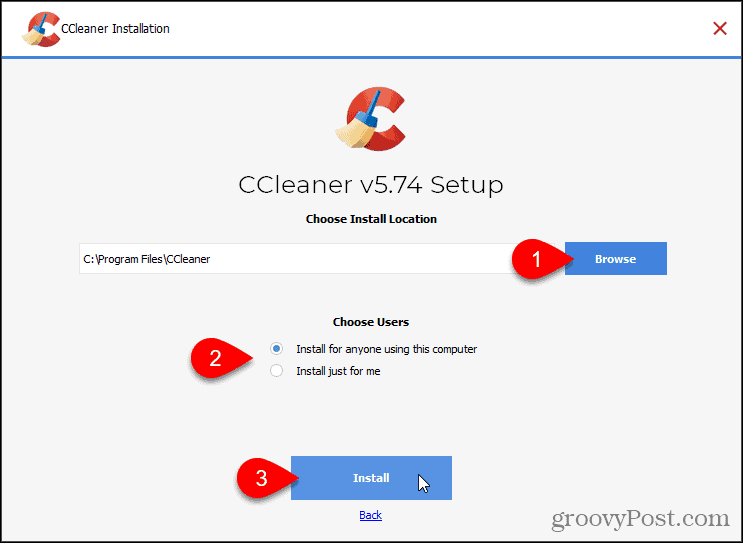
Podjetje, ki izdeluje CCleaner, naredi tudi Navidezno zasebno omrežje (VPN) program, ki bi ga radi uporabili. Ne priporočamo namestitve tega VPN-ja, zato kliknite Zavrni. Za uporabo CCleanerja vam ga ni treba namestiti. Če iščete VPN, si oglejte nekaj takega Zasebni dostop do interneta PIA.
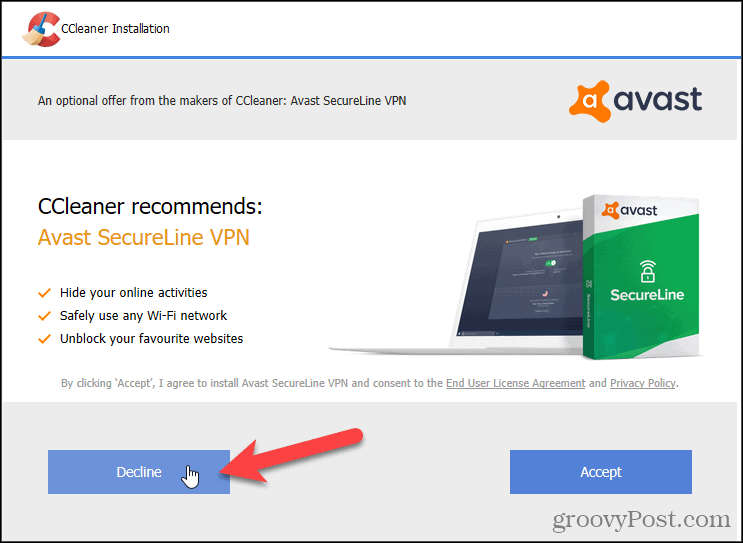
Če si ne želite ogledati opomb ob izdaji, ko je namestitev končana, počistite polje Oglejte si opombe ob izdaji škatla.
Nato kliknite Zaženite CCleaner.
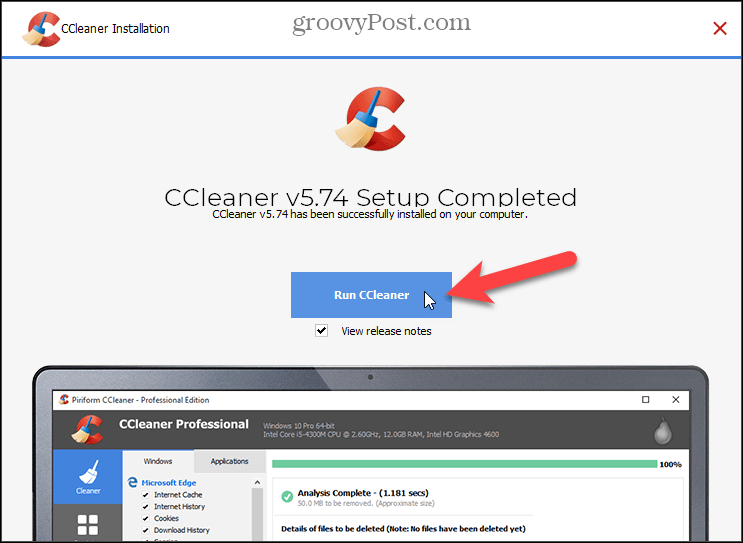
Očistite brskalnik in datoteke Windows
CCleaner vam omogoča, da se znebite nepotrebnih datotek, nastavitev, začasnih datotek za spletne brskalnike in drugih nameščenih programov.
OPOMBA: Če želite v celoti izkoristiti CCleaner, morate biti prijavljeni v skrbniški račun. Uporabite ga lahko v ne-skrbniškem računu, vendar nekaterih datotek ne boste mogli izbrisati.
Za čiščenje računalnika kliknite Čisto po meri v levi stranski vrstici. CCleaner privzeto očisti priporočen seznam podatkov za Microsoftove brskalnike na zavihku Windows, poleg Windows Explorerja in sistemskih datotek ter drugih naprednejših elementov. Potrdite in počistite polja v vsakem odseku zavihka Windows. Datoteke lahko v drugih brskalnikih in aplikacijah očistite tudi z Aplikacije zavihek. Če kliknete ikono poleg naslova, izberete vse ali prekličete izbor vseh elementov pod tem naslovom.
Kliknite Analizirajte, da si ogledate seznam datotek, ki jih želite izbrisati. Če imate odprte programe, ki ste jih izbrali za čiščenje, se prikaže opozorilo, če želite zapreti program, da ga očistite. Ta seznam lahko shranite v besedilno datoteko tako, da z desno miškino tipko kliknete seznam in izberete Shrani v besedilno datoteko.
Ko ste pripravljeni, kliknite Zaženi čistilca, da začnete brisati datoteke. Videli boste še en seznam datotek, ki so bile očiščene.
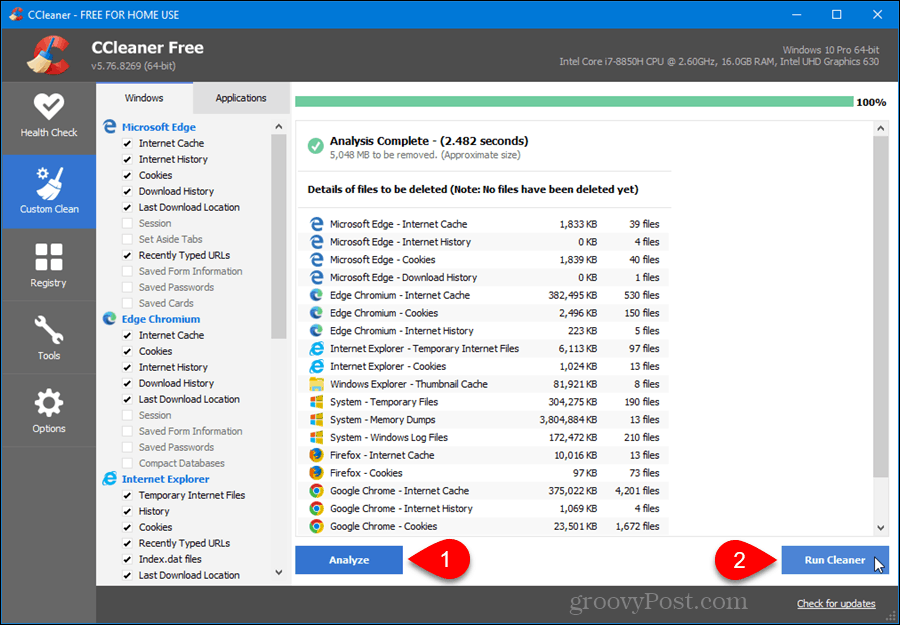
Izberite, katere piškotke želite obdržati
Piškotki so majhne besedilne datoteke, ki jih spletna mesta postavijo na vaš trdi disk. Vsebujejo informacije, kot so uporabniški ID, ID seje ali nastavitve spletnih mest, ki jih obiščete. Piškotki vam omogočajo, da se hitro prijavite nazaj na spletna mesta ali da spletna mesta prikazujejo strani z uporabo določenih nastavitev, shranjenih v piškotkih prejšnjega obiska.
Zaradi varovanja zasebnosti je dobro redno brisati piškotke, vendar se zavedajte, da se boste morali v to spletno mesto znova prijaviti in vse nastavitve, shranjene za spletna mesta, bodo izgubljene. Tu je CCleaner koristen. Ko se odločite za čiščenje piškotkov, lahko določite, katere piškotke želite obdržati.
CCleaner privzeto izbriše vse piškotke za vse vaše spletne brskalnike (Internet Explorer, Mozilla Firefox, Safari, Opera itd.), Ko zaženete čistilec. Vendar lahko v CCleanerju določite določena spletna mesta, za katera ne želite izbrisati piškotkov, na primer spletno mesto vaše banke.
OPOMBA: CCleaner samodejno doda tri piškotke na seznam Piškotki za ohranitev za ponudbe Avast in CCleaner. Te piškotke lahko odstranite iz Piškotki, ki jih je treba hraniti seznam. Če pa imate brezplačno različico CCleaner, jih bo CCleaner poskušal dodati nazaj vsakič, ko odprete program. Ponudbe boste morda videli pogosteje, kot je sicer predvideno, ker je bil piškotek, v katerem je shranjena pogostost prikaza ponudbe, med čiščenjem odstranjen.
Če želite izbrati, katere piškotke želite obdržati, kliknite Opcije na levi in nato kliknite Piškotki. Izberite piškotke, ki jih želite obdržati v Piškotki v računalniku in na sredini kliknite puščico desno, da jih premaknete na Piškotki, ki jih je treba hraniti škatla. Če želite odstraniti elemente iz Piškotki, ki jih je treba hraniti izberite elemente in na sredini kliknite puščico levo.
Če imate v računalniku dolg seznam piškotkov, lahko med njimi enostavno poiščete tiste, ki jih želite obdržati. Kliknite Iskanje polje in vnesite nekaj črk v ime domene piškotka. Na primer vrsta:groovy da poiščete vse piškotke za groovyPost.com.
Če želite odstraniti vse piškotke za določene brskalnike, kliknite Čisto po meri na levi, kot je bilo opisano v prejšnjem poglavju. Preverite Piškotki potrditveno polje na Windows in Aplikacije zavihke za brskalnike, ki jih želite očistiti.
Lahko tudi odstrani piškotke iz Firefoxa in storite enako v Chromu v teh brskalnikih.
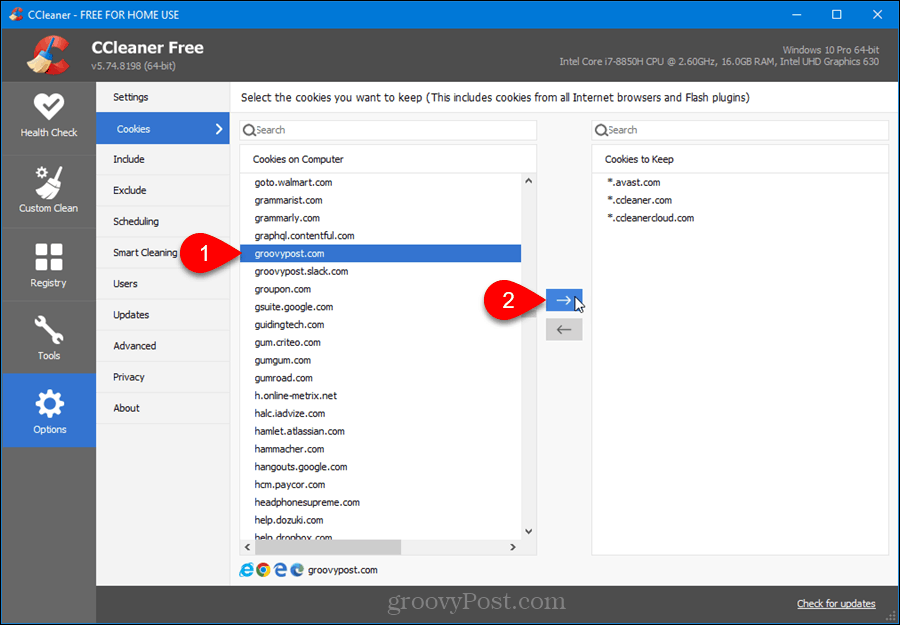
CCleaner's Intelligent Cookie Scan doda nekaj priljubljenih spletnih mest Piškotki, ki jih je treba hraniti seznam. Tam je seznam spletnih mest, ki se dodajo z inteligentnim skeniranjem na spletnem mestu Piriform. Morda ne boste želeli piškotkov za vsa ta spletna mesta. Če pa že, z desno miškino tipko kliknite kjer koli v polju Piškotki, ki jih obdržite, in izberite Inteligentno skeniranje. Kliknite Da (priporočeno) v potrditvenem pogovornem oknu, da dodate priporočena spletna mesta v Piškotki, ki jih je treba hraniti seznam.
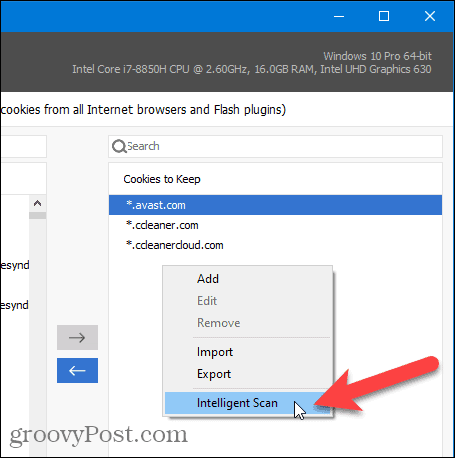
Uporabi Dodaj možnost v pojavnem meniju za dodajanje vnosov za spletna mesta, za katera veste, da jih želite obdržati, vendar niso navedena v Piškotki v računalniku seznam. Izberite enega ali več piškotkov in izberite Uredi da jih spremenite oz Odstrani da jih premaknete nazaj v Piškotki v računalniku seznam.
Seznam spletnih mest lahko tudi uvozite v Piškotki, ki jih je treba hraniti seznam s pomočjo Uvozi možnost, da vsako spletno mesto navede v ločeni vrstici v besedilni datoteki. Uporabi Izvozi možnost izvoza Piškotki, ki jih je treba hraniti seznam v besedilno datoteko.
Hitro poiščite podvojene datoteke
Duplicate Finder vam omogoča enostavno iskanje podvojenih datotek v računalniku. Na koncu lahko dobite podvojene dokumente, videoposnetke, glasbene datoteke, fotografije ali druge datoteke, ki zasedajo prostor na trdem disku. S tako veliko datotek na trdem disku je težko slediti tem datotekam in vedeti, katere so trenutne.
Če želite v računalniku najti podvojene datoteke, kliknite Orodja na levi in nato izberite Iskalnik dvojnikov. V Ujemanje do potrdite polja, ki jih želite uporabiti za iskanje dvojnikov, na primer Ime in Velikost.
Izberete lahko določene vrste datotek, ki jih boste prezrli pri iskanju dvojnikov, tako da potrdite polja v Prezri odsek.
Uporabi Vključi in Izključi zavihke in Dodaj, Uredi, in Odstrani gumbi za izrecno vključitev ali izključitev vrst datotek ali datotek v določeni mapi.
Ko izberete možnosti, kliknite Iskanje.
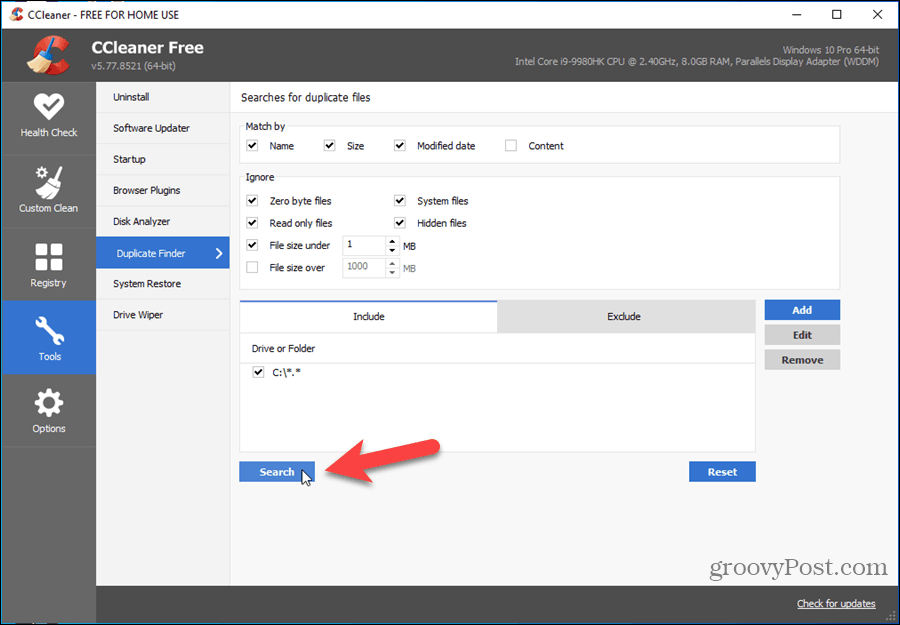
Na zaslonu z rezultati so prikazane podvojene datoteke s potjo, velikostjo in datumom ustvarjanja za vsako, kar vam omogoča primerjavo. Potrdite polja na levi strani datotek, ki jih želite izbrisati, in nato kliknite Izbriši izbrano.
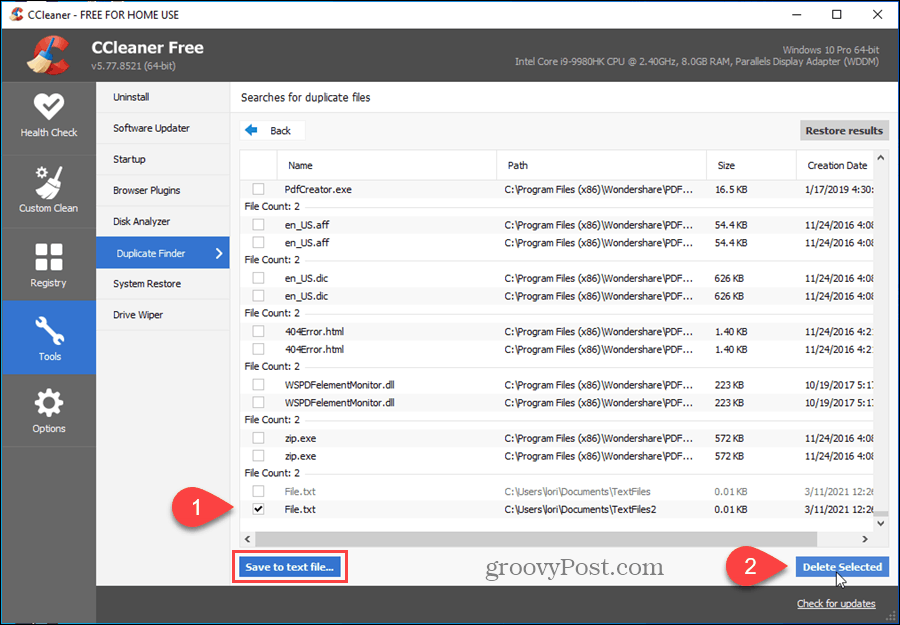
Ta seznam lahko izvozite tudi v besedilno datoteko s klikom Shrani v besedilno datoteko.
Preprosto odstranite programsko opremo in ustvarite seznam nameščenih programov
Če vam v računalniku zmanjkuje prostora, lahko uporabite en način sprostitev prostora je odstraniti programe, ki jih ne uporabljate. Ti lahko odstranite programe v operacijskem sistemu Windows 10 z uporabo nastavitev aplikacij. Vendar CCleaner ponuja hitrejše in boljše orodje za odstranitev, popravilo, preimenovanje in brisanje programov. Ena od prednosti orodja za odstranitev v CCleanerju je, da lahko vnos izbrišete s seznama. To je lahko priročno, če se program ni pravilno odstranil ali če je bila mapa programa izbrisana brez odstranitve programa. V nasprotju z odstranjevalnikom Windows 10 lahko v CCleanerju program odstranite s seznama.
Če želite odstraniti aplikacijo, kliknite Orodja na levi. The Odstrani stran naj bo izbrana samodejno. Na seznamu izberite program in kliknite Odstrani. To zažene program za odstranjevanje programov. Če imate dolg seznam programov, lahko program hitro poiščete s pomočjo Iskanje na desni.
Lahko se tudi odločite Popravilo ali Preimenuj program oz Izbriši vstop v program.
OPOMBA: Če program izbrišete s seznama, ga ne odstranite. Če ste vnos izbrisali in ga morate nato odstraniti, boste morali ročno zagnati program za odstranjevanje programov.
Druga priročna funkcija je, da lahko enostavno ustvarite seznam nameščenih programov. Kliknite Shrani v besedilno datoteko, navedite ime in mesto datoteke in kliknite Shrani.
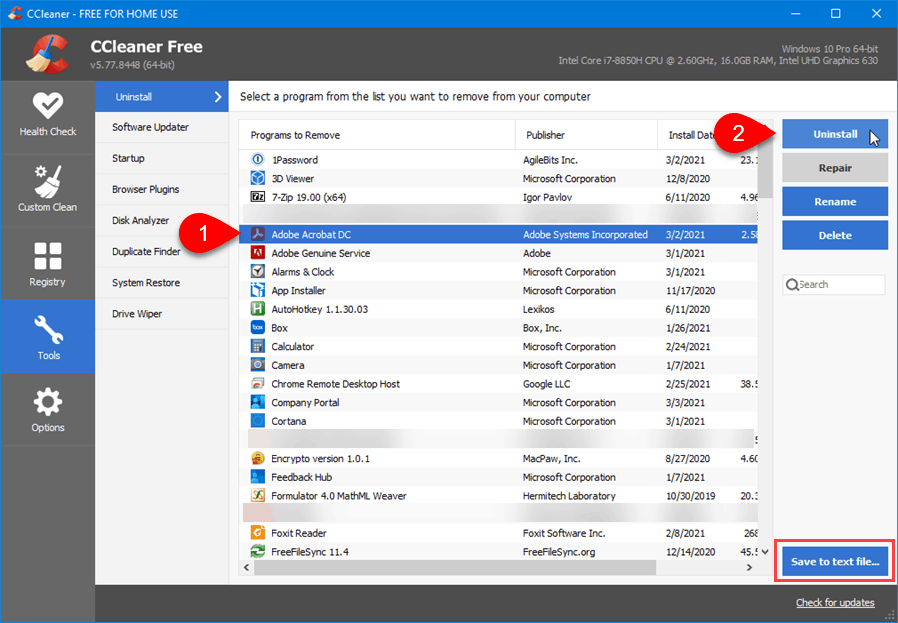
Odstranite točke za obnovitev sistema
Obnovitvene točke sistema v sistemu Windows omogoča redne posnetke sistemskih dejavnosti in ključnih datotek. Windows lahko povrnete na prejšnji datum, če se program poškoduje ali če želite dostopati do datoteke, ki je bila na voljo na ta datum, tako da se vrnete na določeno obnovitveno točko sistema. S tem se sistem Windows povrne v stanje, v katerem je bil takrat.
Obnovitvene točke sistema so koristne, vendar lahko vodijo do težav z zasebnostjo. Če ste izbrisali datoteke ali odstranili programe in sistemska obnovitvena točka obstaja pred tem časom, lahko nekdo drug te datoteke ali programe obnovi s te obnovitvene točke. CCleaner vam omogoča enostavno odstranjevanje obnovitvenih točk sistema.
OPOMBA: CCleaner odstrani sklice na točke za obnovitev sistema, vendar morda ne bo dejansko odstranil vseh datotek, povezanih z vsako točko. Vendar je to morda dovolj, da nekomu drugemu (ali vam samemu) preprečite obnovo datotek s te točke. Od odstranjevanja točk za obnovitev sistema morda ne boste dobili prostora na trdem disku.
Kliknite Orodja na levi in nato izberite Obnovitev sistema. Prikaže se seznam točk za obnovitev sistema na računalniku.
Če želite odstraniti obnovitveno točko, jo izberite na seznamu. Uporaba Shift ali Ctrl, da izberete več točk. Kliknite Odstraniin nato kliknite v redu v potrditvenem pogovornem oknu, ki se prikaže.
OPOMBA: Najnovejša točka obnovitve sistema je vedno siva in je ni mogoče izbrati, ker iz varnostnih razlogov ne morete odstraniti najnovejše točke obnovitve sistema.
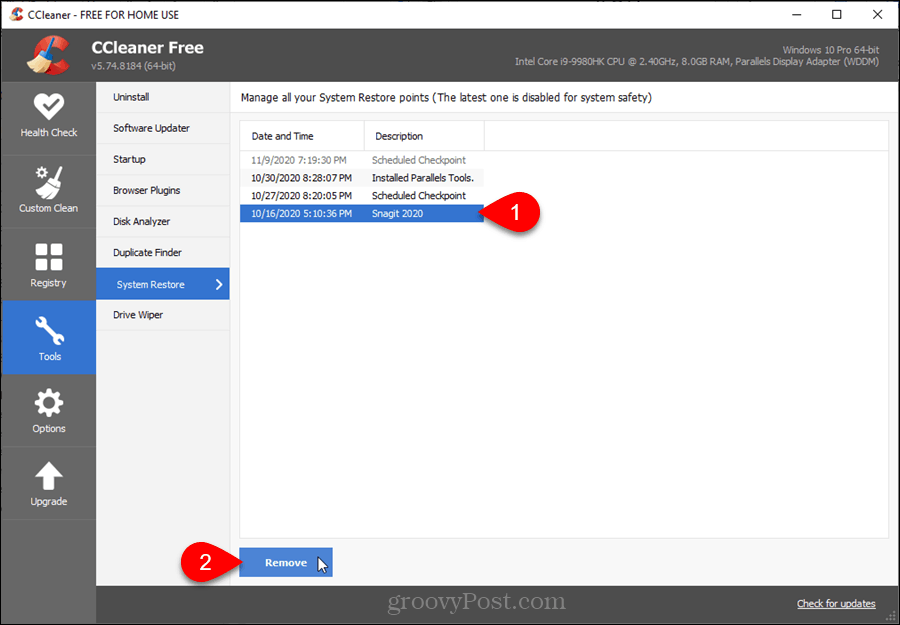
Lahko se odločite samodejno ustvari obnovitveno točko sistema ko zaženete Windows.
Upravljanje zagonskih programov
Ko namestite program, se lahko sam nastavi, tako da se zažene vsakič, ko se prijavite v sistem Windows. To je lahko priročno, vendar morda ne želite, da to počnejo nekateri programi. Če imate preveč programov, ki se začnejo z operacijskim sistemom Windows, traja dlje, da se Windows zažene in uporaba pomnilnika je lahko težava, še posebej, če nimate veliko pomnilnika.
Ti lahko onemogočite zagonske programe v operacijskem sistemu Windows, vendar ima CCleaner priročno orodje za upravljanje zagonskih programov. To orodje omogoča tudi brisanje programov s seznama, česar Windows 10 ne omogoča.
OPOMBA: Ko razmišljate, katere programe onemogočiti ali izbrisati, pomislite, ali ga boste v prihodnje želeli znova omogočiti. V tem primeru onemogočite program, namesto da ga izbrišete. To vam omogoča, da ga znova omogočite.
Če želite onemogočiti ali izbrisati zagonski program, kliknite Orodja na levi in nato izberite Začeti. Izberite program, ki ga želite onemogočiti ali izbrisati. Uporaba Shift ali Ctrl, da izberete več programov. Nato kliknite Onemogoči ali Izbriši, odvisno od tega, kaj želite početi.
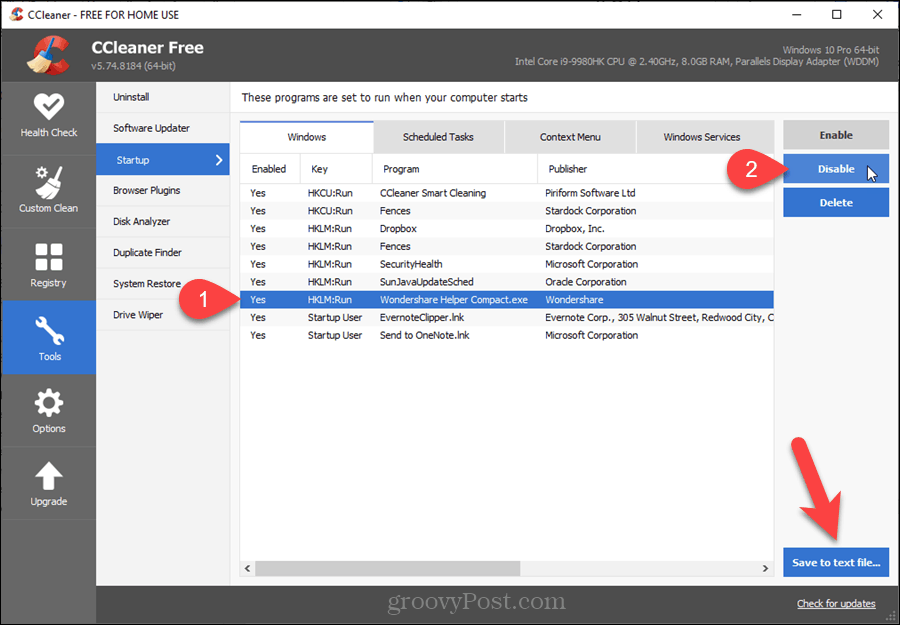
Varno obrišite prosti prostor na trdem disku
Ko izbrišete datoteko v sistemu Windows, se podatki, ki tvorijo datoteko na trdem disku, dejansko ne izbrišejo. Windows samo odstrani sklic na to datoteko. Ti podatki bodo sčasoma prepisani, ko bo Windows zapisoval nove datoteke na to območje vašega trdega diska.
To pomeni, da lahko nekdo s pravo programsko opremo rekonstruira izbrisane podatke na vašem trdem disku. Brisanje prostega prostora na trdem disku preprečuje, da bi bili izbrisani podatki kdaj obnovljeni. Obstajajo načini, kako varno brisanje datotek v sistemu Windows, (in na Macu), vendar ima CCleaner enostavno orodje za brisanje pogonov.
OPOMBA: Brisanje prostega prostora lahko traja dolgo, odvisno od izbrane metode in velikosti trdega diska.
Če želite izbrisati prosti prostor na trdem disku, kliknite Orodja na levi in izberite Pogonski brisalec.
Izberite Samo prost prostor Iz Obrišite spustni seznam.
Nato izberite način Varnost ti hočeš: Preprosto prepisovanje (1 prehod), Napredno prepisovanje (3 prehodi), Kompleksno prepisovanje (7 prehodov), ali Zelo zapleten prepis (35 prehodov). 3-prehodna metoda je standard DoD 5220.22-M, ki ga uporablja obrambno ministrstvo. En prehod bi moral biti dovolj, če pa želite biti bolj varni, lahko uporabite metodo 3 prehodov. Metodi 7 prehodov in 35 prehodov bodo trajali dolgo in je res več, kot potrebujete.
The Pogoni polje vsebuje seznam C in vse druge pogone, povezane z računalnikom. Izberite pogon (ali pogone), ki ga želite izbrisati, in kliknite Obrišite. CCleaner vas opozori, preden začne brisati prosti prostor na disku.
OPOMBA: V orodju Drive Wiper v CCleanerju obstajajo nekatere omejitve, zaradi katerih lahko zaradi brisanja vseh datotek s prostega prostora na disku ne izbriše vseh izbrisanih datotek zaradi načina, kako Windows shrani nekatere datoteke. Če je datoteko prepisala druga datoteka, se ne bo izbrisala. Če je datoteka že prepisana, vendar je zdaj izbrisana tudi druga datoteka, se ne bo izbrisala. Če je datoteka ustvarjena skoraj v isti uri, ko ste zagnali CCleaner, tudi ta prostor ne bo izbrisan. Zaradi tega je dobro, da med zagonom brisalca pogona ne izvajate nobene druge dejavnosti.
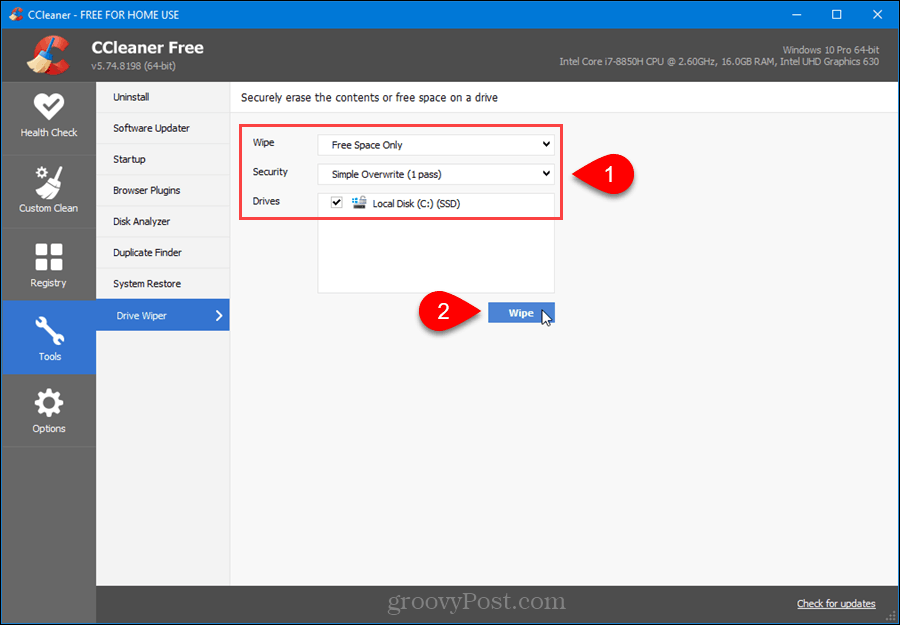
CCleaner lahko tudi samodejno obriše prosti prostor na trdem disku, ko zaženete čistilec, o čemer smo govorili v Očistite brskalnik in datoteke Windows odsek. Pojdi do Clean Clean> Windows zavihek in preverite Obrišite prosti prostor Spodaj Napredno. Videli boste opozorilo, da bo izbira te možnosti trajala dlje časa.
Preprosto posodabljajte programsko opremo
Orodje za posodabljanje programske opreme v CCleanerju v računalniku pregleda zastarelo programsko opremo in ji našteje posodobitve. Navaja tudi vaše programe, ki so trenutno posodobljeni.
Če želite izvedeti, kateri programi imajo na voljo posodobitve, kliknite Orodja na levi in nato izberite Posodobitve programske opreme.
Vsi programi na Programi za posodobitev zavihki so privzeto izbrani. Počistite vse programe, ki jih ne želite posodobiti. Zaradi različnih razlogov boste morda želeli nekatere programe obdržati na določeni različici.
Nato kliknite Posodobi vse. CCleaner samodejno prenese in namesti posodobitve za izbrane programe.
Kliknite Osveži če želite znova ustvariti seznam.
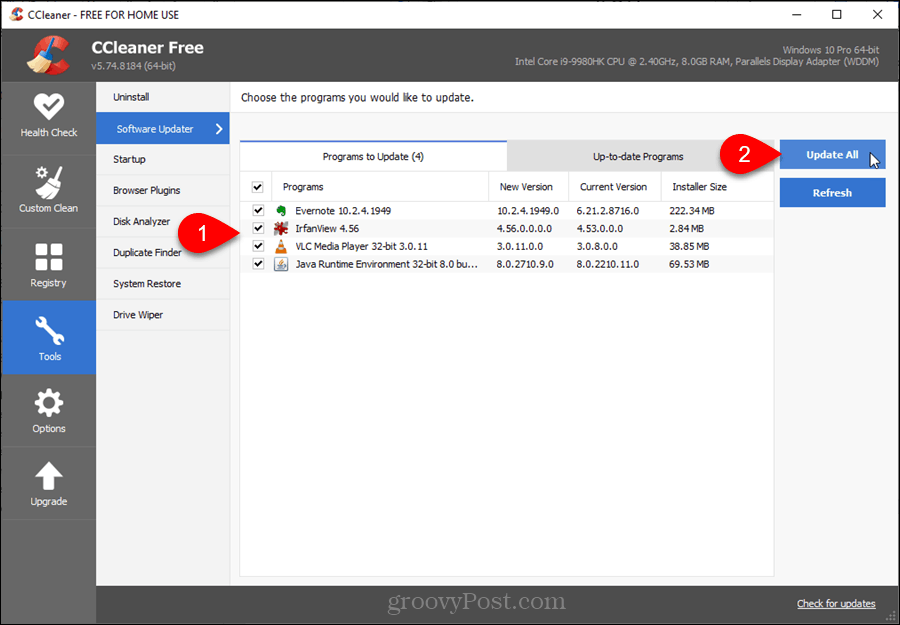
Upravljanje vtičnikov za več brskalnikov na enem mestu
Orodje za vtičnike brskalnika v CCleanerju omogoča upravljanje vtičnikov, razširitev in dodatkov za več brskalnikov na enem mestu. Hkrati lahko omogočite, onemogočite in izbrišete več vtičnikov.
Za upravljanje vtičnikov kliknite Orodja na levi in nato izberite Vtičniki brskalnika.
Kliknite jeziček želenega brskalnika in uporabite Shift in Ctrl tipke, da izberete vtičnike, ki jih želite spremeniti. Nato kliknite Omogoči, Onemogoči, ali Izbriši na desni, odvisno od tega, kaj želite početi.
Seznam vtičnikov za trenutni zavihek lahko shranite tudi v besedilno datoteko s klikom Shrani v besedilno datoteko.
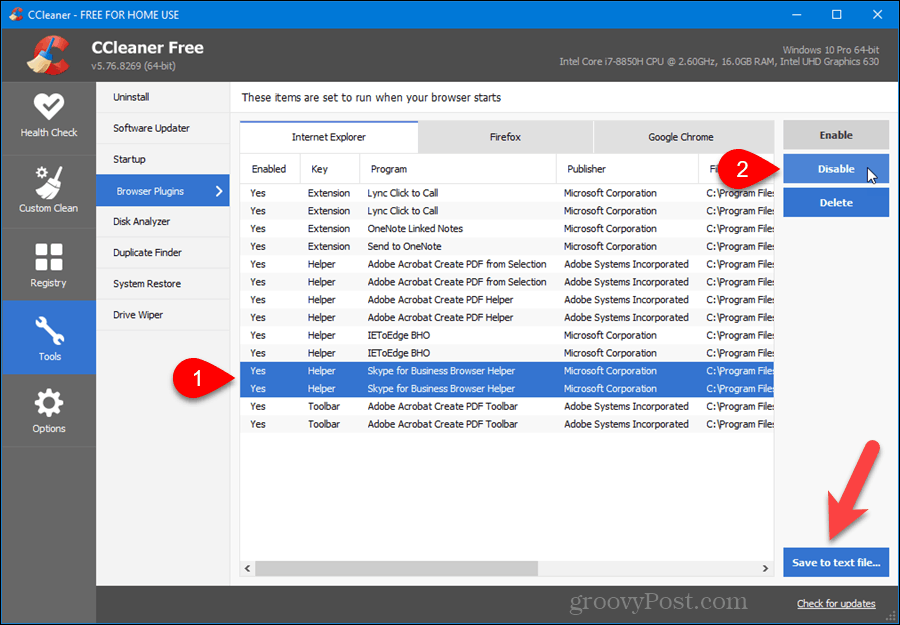
Ugotovite, kako se uporablja prostor na trdem disku
Kupite računalnik z lepim velikim trdim diskom in mislite, da imate ves ta prostor na voljo. Nato sčasoma odkriješ, da si uspel zapolniti prostor in ne veš, kaj zavzame ves ta prostor. Obstajajo načini, kako sprostite prostor na pogonu v sistemu Windows in upravljanje pogonskega prostora na Macu. CCleaner pa ima tudi enostavno orodje za analizo, kaj zaseda vaš prostor na disku.
Orodje za analizo diska v CCleanerju omogoča, da vidite, kako se uporablja prostor za shranjevanje na vaših lokalnih, zunanjih in omrežnih pogonih. Preišče vse razpoložljive pogone in vam pokaže, katere vrste datotek zasedajo vaš prostor za shranjevanje in koliko posamezna vrsta datoteke uporablja.
Če želite uporabiti orodje Disk Analyzer, kliknite Orodja in nato izberite Analizator diska.
Izberite Kategorije želite vključiti in Pogoni želite skenirati.
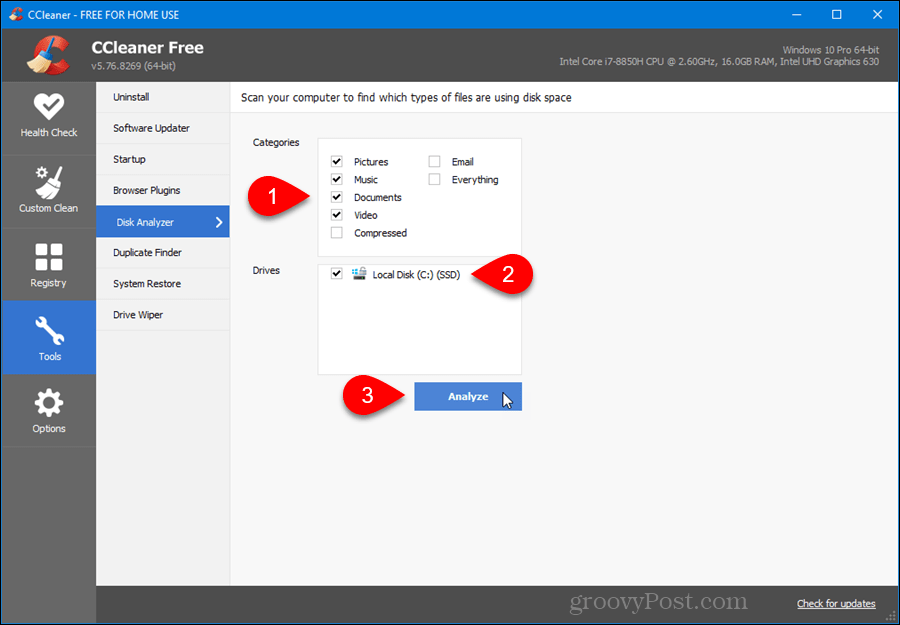
S potrditvenimi polji levo od elementov na seznamu rezultatov izberite, katere datoteke želite izbrisati. Nato z desno miškino tipko kliknite katero koli izbrano datoteko in izberite Izbriši izbrane datoteke. Datoteke lahko tudi izberete in prekličete v pojavnem meniju, shranite seznam v besedilno datoteko in odprete mapo z datoteko, ki ste jo z desnim klikom kliknili v Raziskovalcu.
Če želite seznam razvrstiti, kliknite glavo stolpca, po katerem želite razvrstiti seznam.
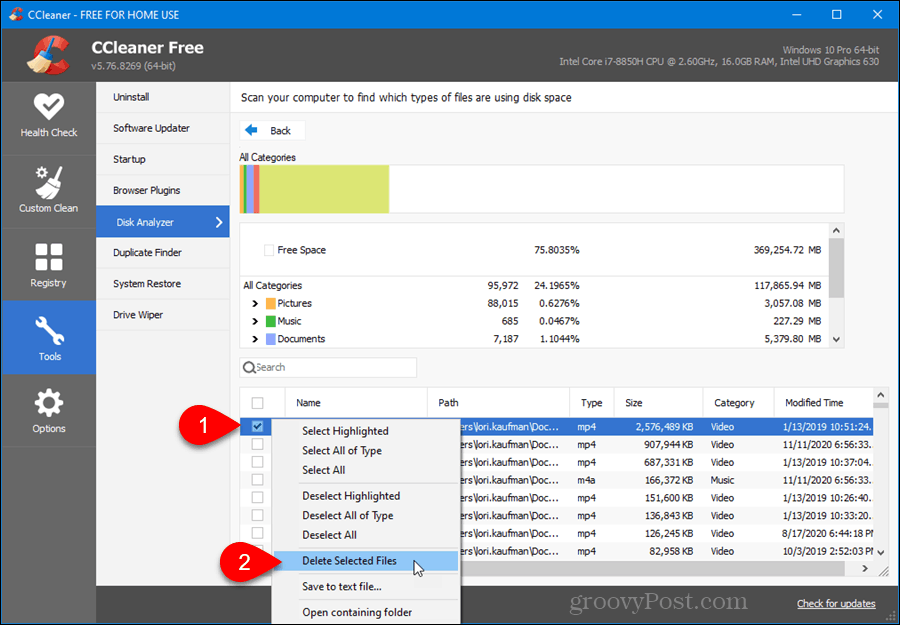
Očistite sistem Windows
CCleaner vam omogoča čiščenje registra. Skenira register in navede najdene težave.
Če želite skenirati in očistiti register, ko ste ga varnostno kopirali, kliknite Register na levi. Privzeto so vsi elementi v Čistilo registra podokno. Potrdite polja za vse elemente, ki jih ne želite optično prebrati. Nato kliknite Poiščite težave.
Vse najdene težave so privzeto izbrane. Počistite tiste, ki jih ne želite popraviti. Če želite preklicati izbor vseh težav, kliknite potrditveno polje na vrhu stolpca potrditvenega polja. Nato potrdite polja za težave, ki jih želite odpraviti.
Če želite začeti odpravljati težave, kliknite Odpravite izbrane težave.
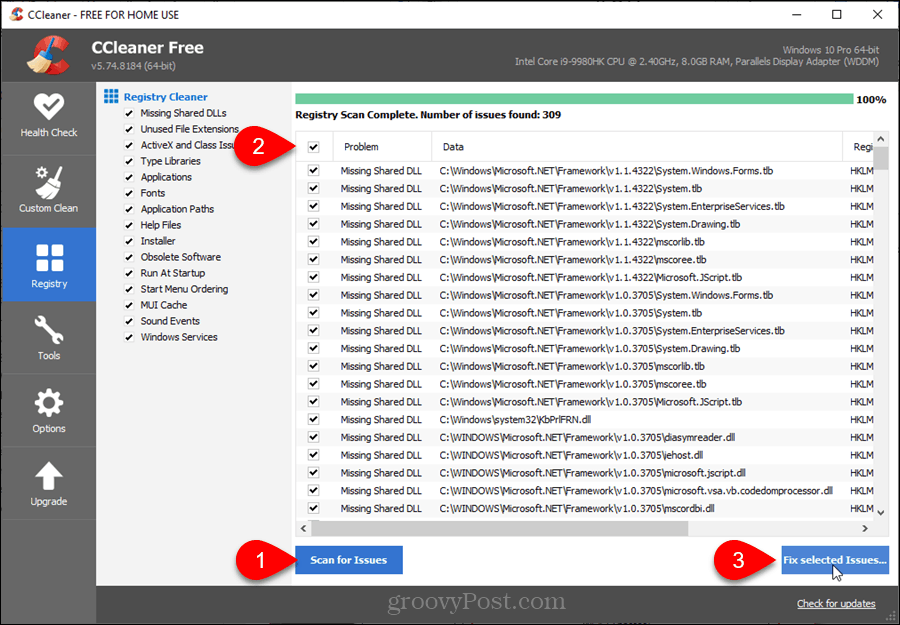
Funkcije, ki so na voljo z nakupom pro različice CCleaner
Če se odločite za nakup pro različice CCleaner, dobite naslednje dodatne funkcije kot v primerjavi z brezplačno različico:
- Spremljajte neželene datoteke v realnem času.
- Načrtujte CCleaner za samodejno čiščenje računalnika.
- Samodejno počisti zgodovino, ko zaprete brskalnik - to lahko v vsakem brskalniku naredite samodejno tudi s spreminjanjem nastavitve.
- Upravljajte več ali izberite uporabnike.
Od pisanja tega članka je CCleaner Pro v prodaji po ceni 19,95 USD.
